タスクバーの表示位置を変える(6/6) [-タスクバーを使う]
スポンサードリンク
Windows10を起動するとタスクバーは、モニター画面下部に表示されています。タスクバーの表示位置は、ユーザーの好みに応じて画面上部、画面右端、画面左端に移動させることが可能です。
操作は以下の通りです。
(1) クイック起動バー上のどこかで右クリックし、表示されたメニューから[プロパティ]を選びます。
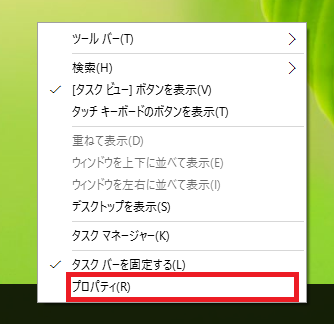
(2) 「画面上のタスクバーの位置」のプルダウンメニューから、下(画面下部)、左(画面左端)、右(画面右端)、上(画面上部)のいずれかを選択します。
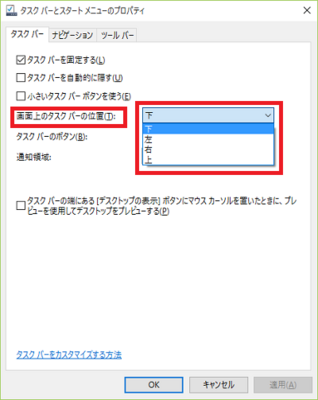
(※ デフォルトでは「下」が選択されています。)
(3) [OK]ボタンをクリックすると、選択した位置にタスクバーが移動します。
【参考】
(1)の操作で表示された画面(「タスクバーとスタートメニューのプロパティ」のウィンドウ)では、タスクバーを自動的に隠したり、タスクバーに表示されるアイコンのサイズを小さくしたりする設定が可能です。
・「タスクバーを自動的に隠す(U)」にチェックを付け、[OK]ボタンをクリックします。
(※ モニター画面からタスクバーが消えます。タスクバーを表示させる時は、マウスをモニター画面の端に移動させると、タスクバーが自動的にスライド表示します。そのまま何もしなければ、しばらくすると自動的にまたモニター画面の端に隠れてしまいます。画像編集する時などに、あと少し画面を広くしたい時などで重宝します。)
・「小さいタスクバーボタンを使う(E)」にチェックを付け、[OK]ボタンをクリックします。
(※ タスクバーに表示されるアイコンのサイズが小さくなります。できるだけ多くのクイック起動アイコンをタスクバー上に表示させておきたい時などで重宝します。)
スポンサードリンク
Windows10を起動するとタスクバーは、モニター画面下部に表示されています。タスクバーの表示位置は、ユーザーの好みに応じて画面上部、画面右端、画面左端に移動させることが可能です。
操作は以下の通りです。
(1) クイック起動バー上のどこかで右クリックし、表示されたメニューから[プロパティ]を選びます。
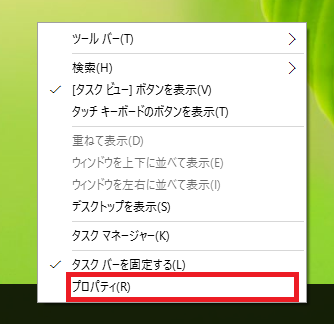
(2) 「画面上のタスクバーの位置」のプルダウンメニューから、下(画面下部)、左(画面左端)、右(画面右端)、上(画面上部)のいずれかを選択します。
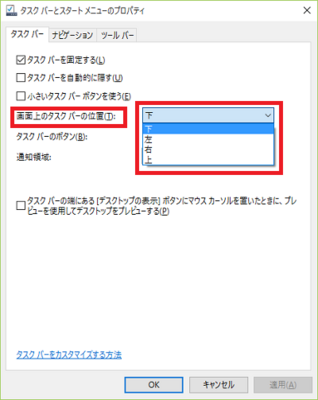
(※ デフォルトでは「下」が選択されています。)
(3) [OK]ボタンをクリックすると、選択した位置にタスクバーが移動します。
【参考】
(1)の操作で表示された画面(「タスクバーとスタートメニューのプロパティ」のウィンドウ)では、タスクバーを自動的に隠したり、タスクバーに表示されるアイコンのサイズを小さくしたりする設定が可能です。
・「タスクバーを自動的に隠す(U)」にチェックを付け、[OK]ボタンをクリックします。
(※ モニター画面からタスクバーが消えます。タスクバーを表示させる時は、マウスをモニター画面の端に移動させると、タスクバーが自動的にスライド表示します。そのまま何もしなければ、しばらくすると自動的にまたモニター画面の端に隠れてしまいます。画像編集する時などに、あと少し画面を広くしたい時などで重宝します。)
・「小さいタスクバーボタンを使う(E)」にチェックを付け、[OK]ボタンをクリックします。
(※ タスクバーに表示されるアイコンのサイズが小さくなります。できるだけ多くのクイック起動アイコンをタスクバー上に表示させておきたい時などで重宝します。)
スポンサードリンク
2015-11-12 20:59
nice!(0)
コメント(0)
トラックバック(0)




コメント 0