天気の地域設定を同期する(7/9) [-天気を見る]
スポンサードリンク
複数のデバイス(パソコンやタブレット等)で同じ「お気に入りの場所」の天気情報を見たい時は、同じWindowsアカウントを使ってサインインし、天気情報を同期させます。
例えば、パソコンAの「天気アプリ」で設定している「お気に入りの場所」と同じ場所の天気情報をパソコンBからも見たい時は、パソコンAで使っているWindowsアカウントでパソコンBの「天気アプリ」にサインインすればよいのです。
■ サインインについて
パソコンBの「天気アプリ」にサインインしてパソコンAの「天気アプリ」と同期する時は、以下の条件が必要です。
① パソコンA、パソコンBはWindows10が起動していること。
② パソコンA、パソコンBはインターネットに接続していること。
③ 同じWindowsアカウントを使用すること。
操作は以下の通りです。
(1) パソコンAでWindows10を起動し、「天気アプリ」からサインインアイコン( )をクリックして、Windowsアカウントを選択してサインインします。そして、「お気に入りの場所」を設定しておきます。
)をクリックして、Windowsアカウントを選択してサインインします。そして、「お気に入りの場所」を設定しておきます。
(※ サインインアイコンの右下隅には「+」マークがあります。)
[サインイン]
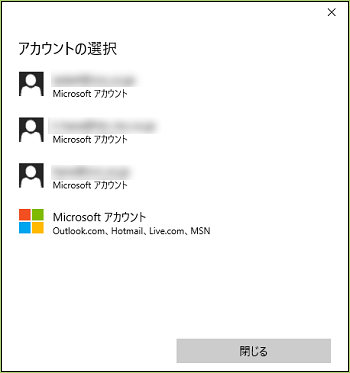
[「お気に入りの場所」を設定]
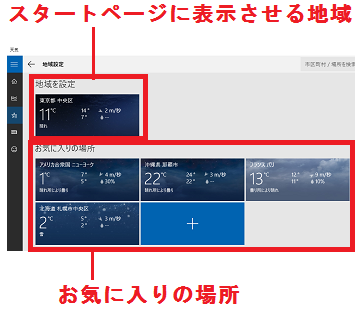
(※ パソコンAの電源はONのままにします。)
(2) パソコンBでWindows10を起動し、「天気アプリ」からサインインアイコン( )をクリックして、パソコンAで「天気アプリ」にサインインした同じWindowsアカウントを選択してサインインします。
)をクリックして、パソコンAで「天気アプリ」にサインインした同じWindowsアカウントを選択してサインインします。
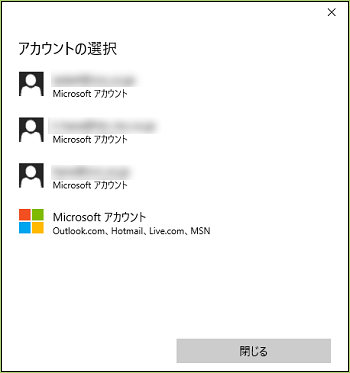
【参考】
・「お気に入りの場所」の情報が同期され、同じ天気情報が見られます。つまり、異なる場所・異なるデバイスから同じ天気情報を見ることができます。
・ただし、「スタートページに表示させる地域」の天気情報は同期できません。
・パソコンBで初めて「天気アプリ」にサインインする時は、Windowsアカウント(「メールアドレスまたは電話番号」と「パスワード」)を新規に追加する必要があります。
・パソコンBとパソコンAの天気情報が同期できたら、パソコンAの電源はOFFにしてもかまいません。
・パソコンBの天気情報は、「天気アプリ」からサインアウトするまで保持されます。パソコンBの電源をOFFにしても保持されます。
■ サインアウトについて
パソコンBで「天気アプリ」からのサインアウトの操作は以下の通りです。
(1) サインアウトアイコン( )をクリックします。
)をクリックします。
(2) [続行]ボタンをクリックします。
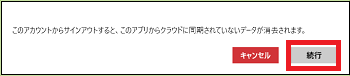
(※ 「お気に入りの場所」が消えます。)
スポンサードリンク
複数のデバイス(パソコンやタブレット等)で同じ「お気に入りの場所」の天気情報を見たい時は、同じWindowsアカウントを使ってサインインし、天気情報を同期させます。
例えば、パソコンAの「天気アプリ」で設定している「お気に入りの場所」と同じ場所の天気情報をパソコンBからも見たい時は、パソコンAで使っているWindowsアカウントでパソコンBの「天気アプリ」にサインインすればよいのです。
■ サインインについて
パソコンBの「天気アプリ」にサインインしてパソコンAの「天気アプリ」と同期する時は、以下の条件が必要です。
① パソコンA、パソコンBはWindows10が起動していること。
② パソコンA、パソコンBはインターネットに接続していること。
③ 同じWindowsアカウントを使用すること。
操作は以下の通りです。
(1) パソコンAでWindows10を起動し、「天気アプリ」からサインインアイコン(
(※ サインインアイコンの右下隅には「+」マークがあります。)
[サインイン]
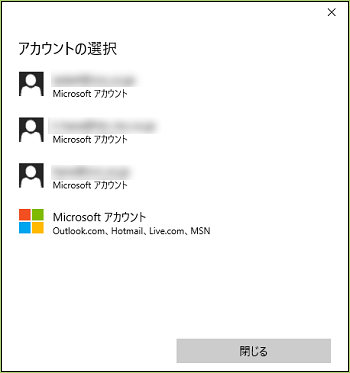
[「お気に入りの場所」を設定]
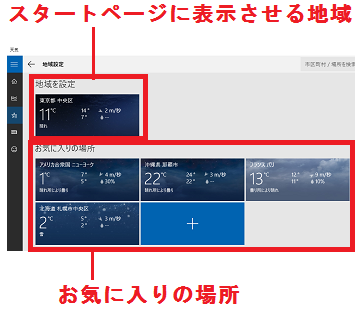
(※ パソコンAの電源はONのままにします。)
(2) パソコンBでWindows10を起動し、「天気アプリ」からサインインアイコン(
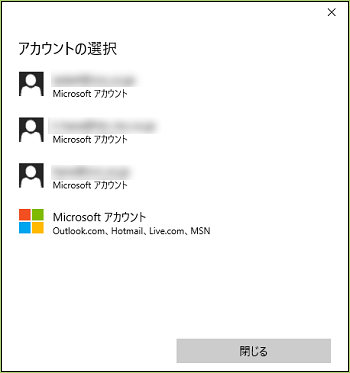
【参考】
・「お気に入りの場所」の情報が同期され、同じ天気情報が見られます。つまり、異なる場所・異なるデバイスから同じ天気情報を見ることができます。
・ただし、「スタートページに表示させる地域」の天気情報は同期できません。
・パソコンBで初めて「天気アプリ」にサインインする時は、Windowsアカウント(「メールアドレスまたは電話番号」と「パスワード」)を新規に追加する必要があります。
・パソコンBとパソコンAの天気情報が同期できたら、パソコンAの電源はOFFにしてもかまいません。
・パソコンBの天気情報は、「天気アプリ」からサインアウトするまで保持されます。パソコンBの電源をOFFにしても保持されます。
■ サインアウトについて
パソコンBで「天気アプリ」からのサインアウトの操作は以下の通りです。
(1) サインアウトアイコン(
(2) [続行]ボタンをクリックします。
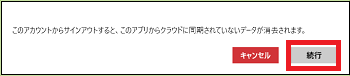
(※ 「お気に入りの場所」が消えます。)
スポンサードリンク
2015-12-02 00:15
nice!(0)
コメント(0)
トラックバック(0)




コメント 0