カレンダーのコメント(備考)を編集する(7/14) [-カレンダーを使う]
スポンサードリンク
カレンダーのコメント(備考)部では、テキストの書式(文字サイズ、強調、下線等)の設定と校閲(スペルチェック)ができます。
[カレンダーのコメント(備考)部]
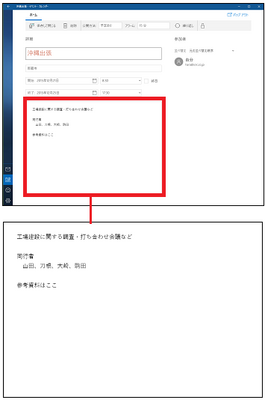
コメントを新規作成または編集するために、コメント部内のどこかでクリックすると、画面上部に「書式」と「校閲」のメニューが表示されます。
[書式と校閲]
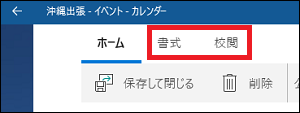
----------------------------------------
書式設定と校閲(スペルチェック)の操作は以下の通りです。
■ 書式設定
(1) カレンダーを起動し、[+新しいイベント]をクリックし、コメントを入力・編集する時に、[書式]をクリックします。
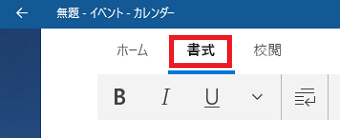
(※ 「書式」メニューの直下の行が、「B I U ・・・・・・・・表 リンク」の表示に変わります。
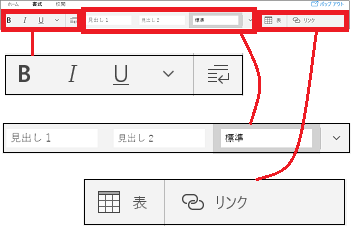
(2) をクリックすると、「フォント」「フォントサイズ」「取り消し線」「下付き文字」「上付き文字」「蛍光ペン」「フォントの色」を設定できます。
をクリックすると、「フォント」「フォントサイズ」「取り消し線」「下付き文字」「上付き文字」「蛍光ペン」「フォントの色」を設定できます。
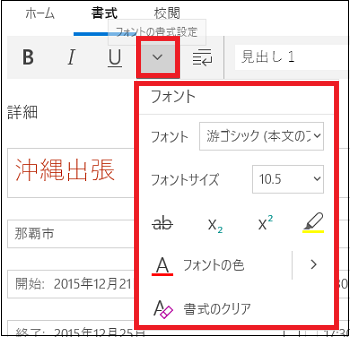
(3) をクリックすると、段落を設定できます。
をクリックすると、段落を設定できます。
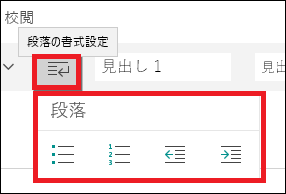
(4) 「見出し1」「見出し2」など、 をクリックし、表示されたスタイルを設定できます。
をクリックし、表示されたスタイルを設定できます。
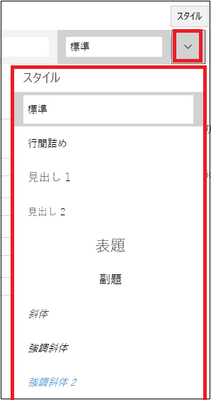
(5) をクリックし、表を入力できます。
をクリックし、表を入力できます。

(※ 表の「挿入」「削除」「スタイルオプション」「スタイル」「文字列の回転」「セルのサイズ」についてメニューから設定できます。)
[挿入]
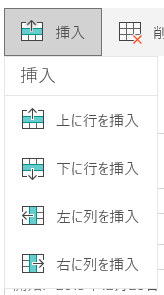
[削除]
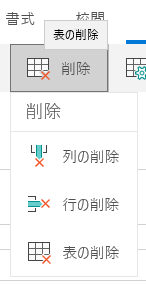
[スタイルオプション]
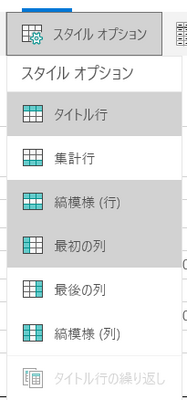
[スタイル]
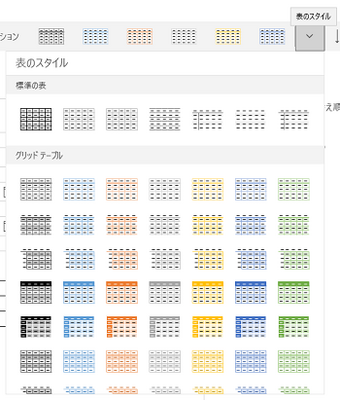
[文字列の回転]
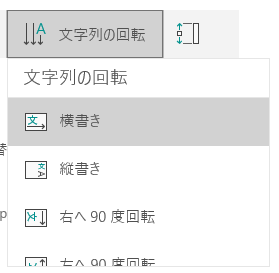
[セルのサイズ]
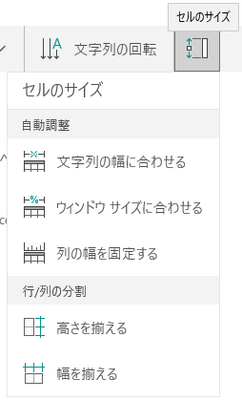
(注)表を挿入できるのは「新しいイベント」を作成する時だけのようです。表のあるコメントを書き込んだイベントを編集する時に、表の編集はできません。編集時、表( )をクリックするとイベントは編集中のまま閉じてしまいます。
)をクリックするとイベントは編集中のまま閉じてしまいます。
(6) リンクを設定するテキスト(例:ここ)を選択し、 をクリックすると、テキストにリンクを設定できます。
をクリックすると、テキストにリンクを設定できます。
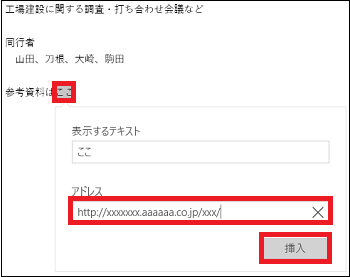
(※ アドレス入力欄にURLをキー入力し、[挿入]ボタンをクリックします。)
(7) Ctrlキーを押しながらリンクが設定されたテキストをクリックすると、リンク先のページが表示されます。
(※ リンクが設定されたテキストを右クリックすると、表示されたメニューから「リンクを開く」「リンクの編集」「リンクの削除」の操作を行えます。)
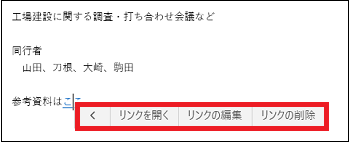
----------------------------------------------------
■校閲(スペルチェック)
(1) コメントに英語(例:English)を挿入する時は、画面上部に「英語(米国)のテキストは検証されていません。この言語用の文章校正機能などのOffice機能を有効にしますか?」と言うメッセージが表示されます。
[英語]
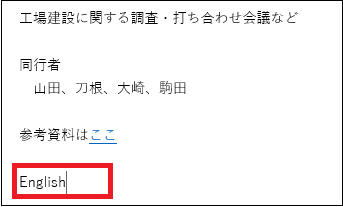
[画面上部のメッセージ]

(2) [方法]をクリックします。
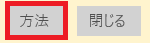
(3) 「言語の追加」画面から[言語設定]をクリックします。
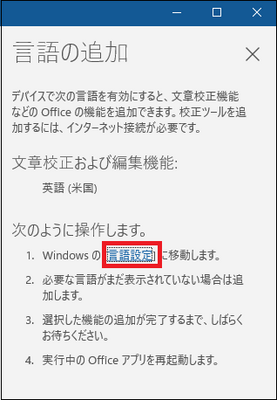
(4) 次に、「時刻と言語」画面の「国または地域」エリアの[+](言語を追加する)
をクリックします。
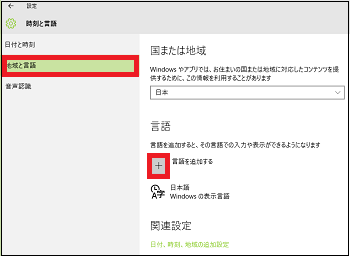
(5) [English(英語)]をクリックします。
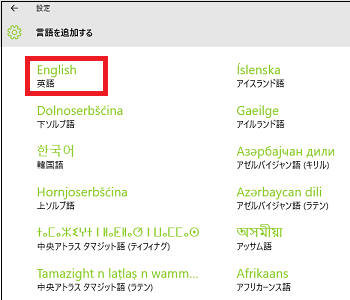
(6) [English(United States)(英語(米国))]をクリックします。
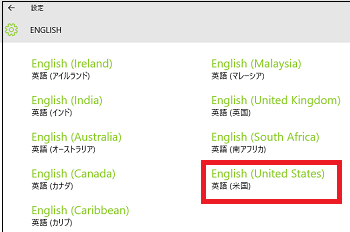
(※ 言語に、英語が追加されます。また、通知バーに「Windowsにいくつかの新機能が追加されます。」と言う通知がきます。)
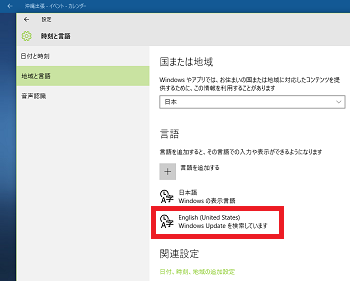
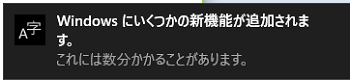
(7) 英語に間違いがある場合、スペルチェックを行うと、校正マークが付き校正が可能です。[スペルチェック]をクリックします。
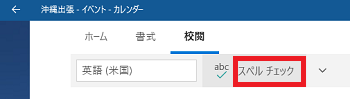
(※ メニューから正しい英語を選択します。)
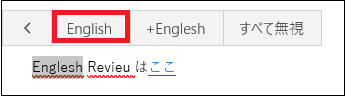
(※ 校正マークのある英語も、スペルチェックをクリックして同様に正しい英語を選択します。)

(※ すべての校正が終わったら、完了メッセージが表示されます。[閉じる]ボタンをクリックします。)
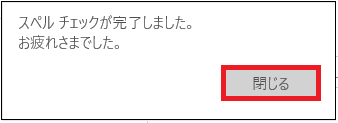
(8) 会社名など、Officeの辞書に無い会社名などに校正マークが付きます。

(※ スペルチェックの をクリックし、メニューから「選んだテキストの校正マークを非表示」にチェックを付けます。)
をクリックし、メニューから「選んだテキストの校正マークを非表示」にチェックを付けます。)
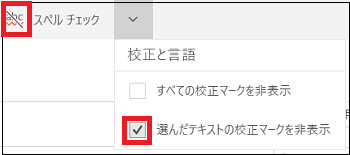
(※ 校正マークは非表示になります。)

【参考】
・「校閲」とは表示されるものの、実体は「スペルチェック」だけのようです。(※ 日本語の送り仮名が間違っていても校正されませんでした。)
・「校閲」とは「人の名前」や「年号」、「内容の誤り」などを正すことです。
・「校正」とは「誤記」や「脱字」を正すことです。
スポンサードリンク
カレンダーのコメント(備考)部では、テキストの書式(文字サイズ、強調、下線等)の設定と校閲(スペルチェック)ができます。
[カレンダーのコメント(備考)部]
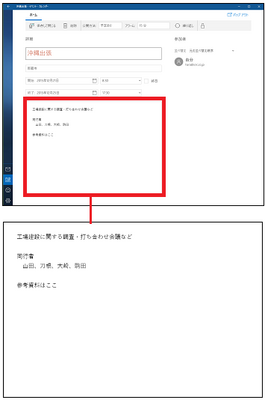
コメントを新規作成または編集するために、コメント部内のどこかでクリックすると、画面上部に「書式」と「校閲」のメニューが表示されます。
[書式と校閲]
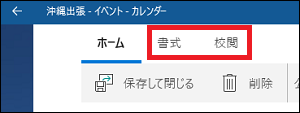
----------------------------------------
書式設定と校閲(スペルチェック)の操作は以下の通りです。
■ 書式設定
(1) カレンダーを起動し、[+新しいイベント]をクリックし、コメントを入力・編集する時に、[書式]をクリックします。
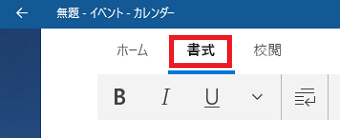
(※ 「書式」メニューの直下の行が、「B I U ・・・・・・・・表 リンク」の表示に変わります。
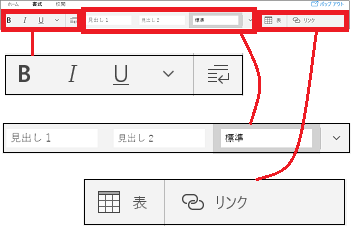
(2)
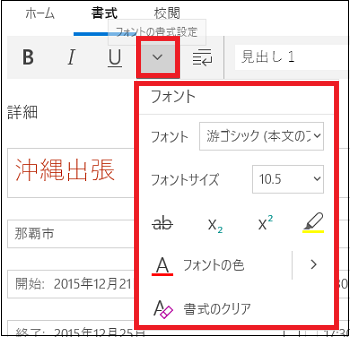
(3)
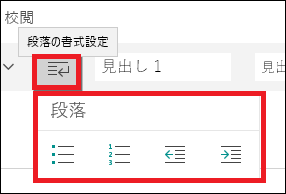
(4) 「見出し1」「見出し2」など、
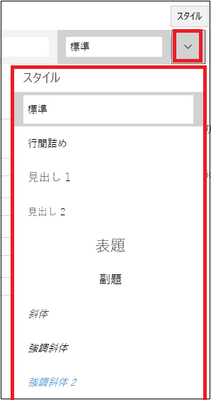
(5)

(※ 表の「挿入」「削除」「スタイルオプション」「スタイル」「文字列の回転」「セルのサイズ」についてメニューから設定できます。)
[挿入]
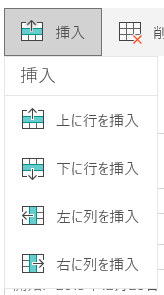
[削除]
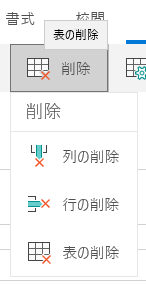
[スタイルオプション]
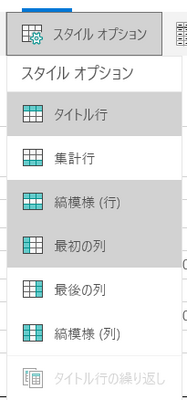
[スタイル]
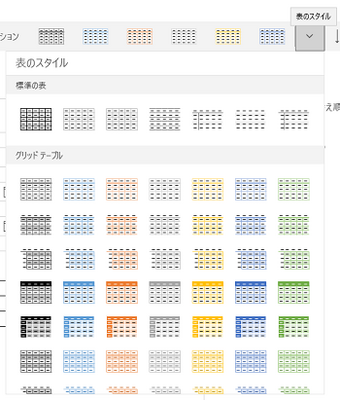
[文字列の回転]
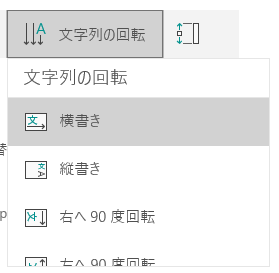
[セルのサイズ]
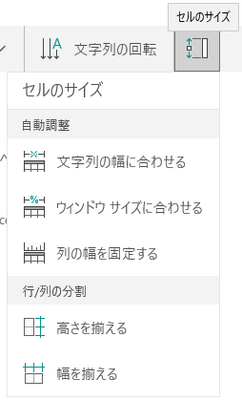
(注)表を挿入できるのは「新しいイベント」を作成する時だけのようです。表のあるコメントを書き込んだイベントを編集する時に、表の編集はできません。編集時、表(
(6) リンクを設定するテキスト(例:ここ)を選択し、
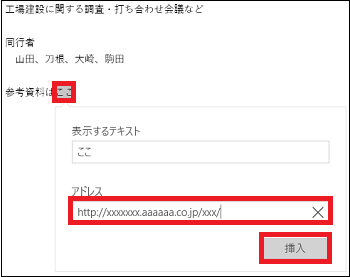
(※ アドレス入力欄にURLをキー入力し、[挿入]ボタンをクリックします。)
(7) Ctrlキーを押しながらリンクが設定されたテキストをクリックすると、リンク先のページが表示されます。
(※ リンクが設定されたテキストを右クリックすると、表示されたメニューから「リンクを開く」「リンクの編集」「リンクの削除」の操作を行えます。)
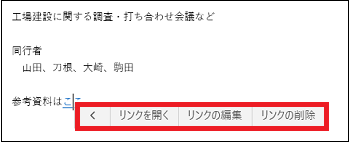
----------------------------------------------------
■校閲(スペルチェック)
(1) コメントに英語(例:English)を挿入する時は、画面上部に「英語(米国)のテキストは検証されていません。この言語用の文章校正機能などのOffice機能を有効にしますか?」と言うメッセージが表示されます。
[英語]
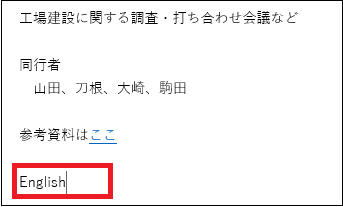
[画面上部のメッセージ]
(2) [方法]をクリックします。
(3) 「言語の追加」画面から[言語設定]をクリックします。
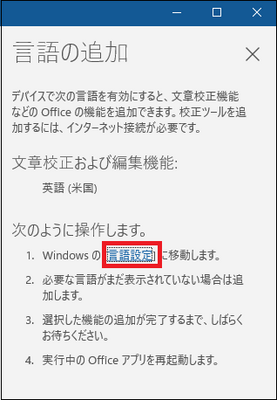
(4) 次に、「時刻と言語」画面の「国または地域」エリアの[+](言語を追加する)
をクリックします。
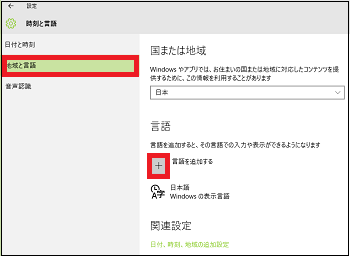
(5) [English(英語)]をクリックします。
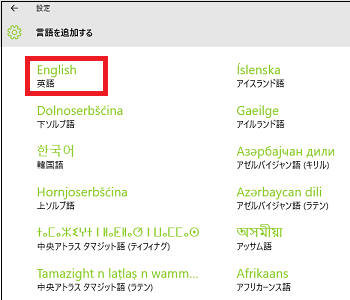
(6) [English(United States)(英語(米国))]をクリックします。
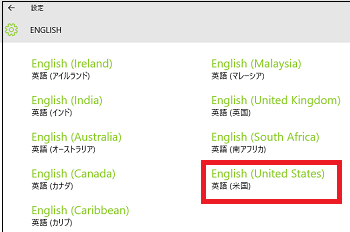
(※ 言語に、英語が追加されます。また、通知バーに「Windowsにいくつかの新機能が追加されます。」と言う通知がきます。)
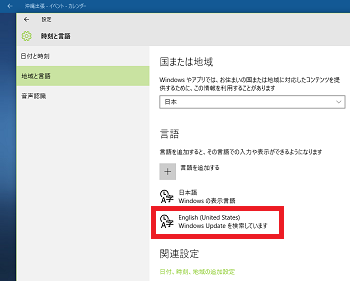
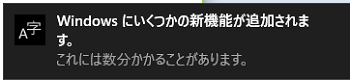
(7) 英語に間違いがある場合、スペルチェックを行うと、校正マークが付き校正が可能です。[スペルチェック]をクリックします。
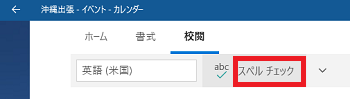
(※ メニューから正しい英語を選択します。)
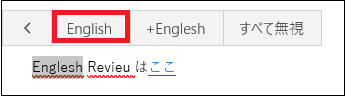
(※ 校正マークのある英語も、スペルチェックをクリックして同様に正しい英語を選択します。)

(※ すべての校正が終わったら、完了メッセージが表示されます。[閉じる]ボタンをクリックします。)
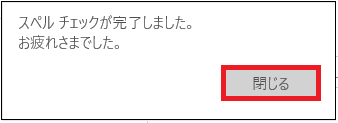
(8) 会社名など、Officeの辞書に無い会社名などに校正マークが付きます。

(※ スペルチェックの
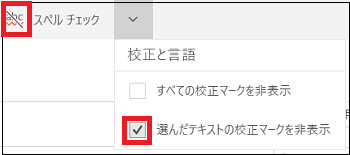
(※ 校正マークは非表示になります。)
【参考】
・「校閲」とは表示されるものの、実体は「スペルチェック」だけのようです。(※ 日本語の送り仮名が間違っていても校正されませんでした。)
・「校閲」とは「人の名前」や「年号」、「内容の誤り」などを正すことです。
・「校正」とは「誤記」や「脱字」を正すことです。
スポンサードリンク




コメント 0