カレンダーの背景を自分好みに変更する(14/14) [-カレンダーを使う]
スポンサードリンク
カレンダーの背景を自分好みの「色」や「画像」にして楽しむことができます。
「色」や「画像」はアプリが用意しているものの中から選ぶこともできるし、自分が用意した「色」や「画像」に変更することもできます。
操作は以下の通りです。
(1) カレンダーを起動します。
(2) [設定]アイコン( )をクリックし、スライド表示された「設定」画面から[個人用設定]をクリックします。
)をクリックし、スライド表示された「設定」画面から[個人用設定]をクリックします。
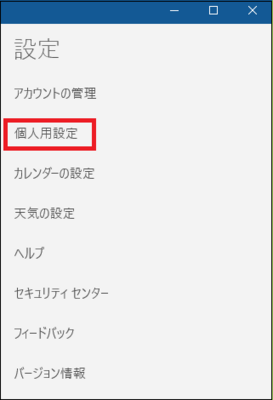
(※ 「設定」画面は、「個人用設定」画面に変わります。)
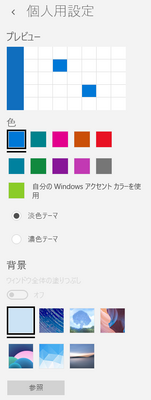
(3) 自分のアクセントカラーとして好みの色をクリックします。
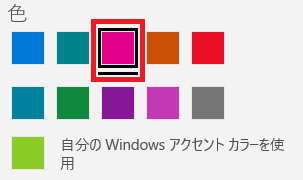
(※ カレンダーの左端の背景と「今日」の領域の色が変わります。)
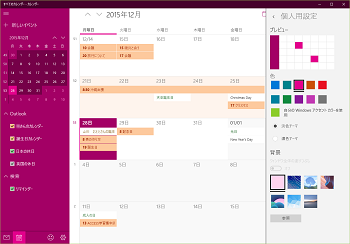
(4) また、カレンダー全体の色は「淡色テーマ」または「濃色テーマ」から選べます。
(※ 「濃色テーマ」を選んだ場合は、以下のようにかなり濃い色に変わります。)
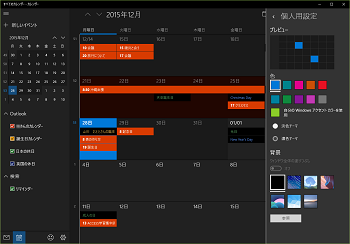
(5) カレンダーの背景の画像を選ぶときは、「背景」から好みの画像を選び、スイッチは[オン]にします。
画面20151228-07b
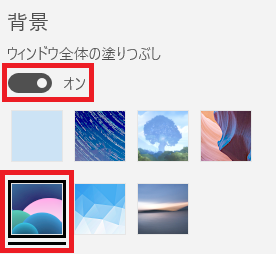
(※ カレンダーの左端の背景と「今日」の領域の画像が変わります。)
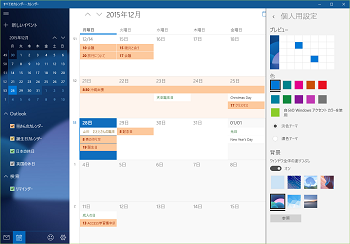
(6) また、背景の「色」や「画像」を自分が用意している中から選ぶこともできます。その場合は、[参照]ボタンをクリックします。
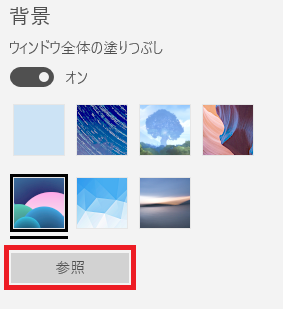
(※ 「色」や「画像」のファイルを選択するウィンドウが表示されます。)
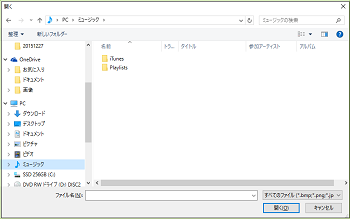
(7) 好みの「色」や「画像」のファイルを選んで[開く]ボタンをクリックすると、選択した「色」や「画像」が候補に追加されます。
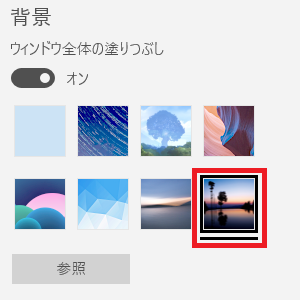
(※ カレンダーの背景は、追加された候補の「色」や「画像」に変わります。)
スポンサードリンク
カレンダーの背景を自分好みの「色」や「画像」にして楽しむことができます。
「色」や「画像」はアプリが用意しているものの中から選ぶこともできるし、自分が用意した「色」や「画像」に変更することもできます。
操作は以下の通りです。
(1) カレンダーを起動します。
(2) [設定]アイコン(
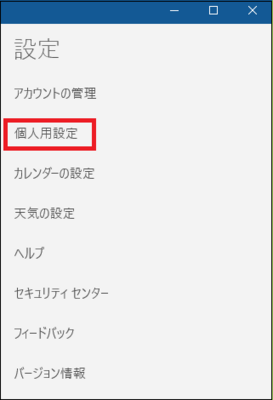
(※ 「設定」画面は、「個人用設定」画面に変わります。)
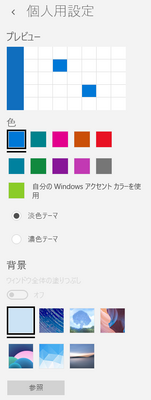
(3) 自分のアクセントカラーとして好みの色をクリックします。
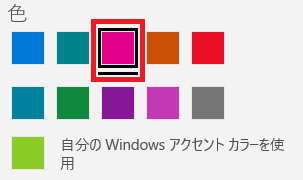
(※ カレンダーの左端の背景と「今日」の領域の色が変わります。)
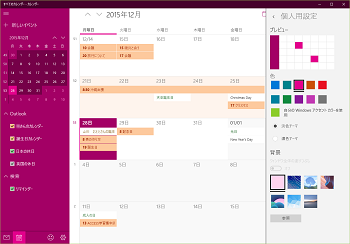
(4) また、カレンダー全体の色は「淡色テーマ」または「濃色テーマ」から選べます。
(※ 「濃色テーマ」を選んだ場合は、以下のようにかなり濃い色に変わります。)
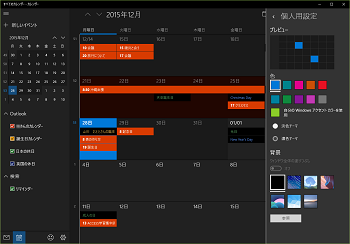
(5) カレンダーの背景の画像を選ぶときは、「背景」から好みの画像を選び、スイッチは[オン]にします。
画面20151228-07b
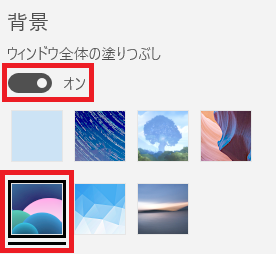
(※ カレンダーの左端の背景と「今日」の領域の画像が変わります。)
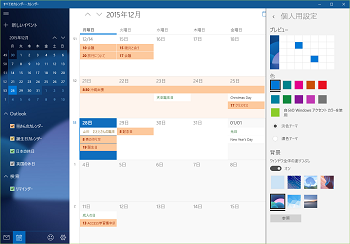
(6) また、背景の「色」や「画像」を自分が用意している中から選ぶこともできます。その場合は、[参照]ボタンをクリックします。
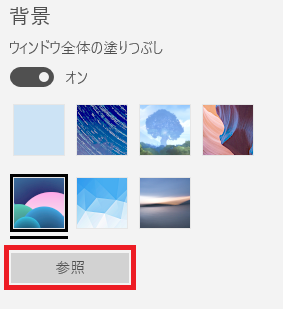
(※ 「色」や「画像」のファイルを選択するウィンドウが表示されます。)
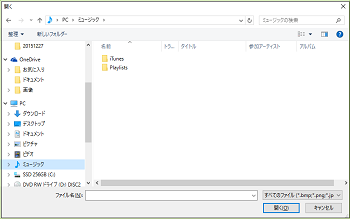
(7) 好みの「色」や「画像」のファイルを選んで[開く]ボタンをクリックすると、選択した「色」や「画像」が候補に追加されます。
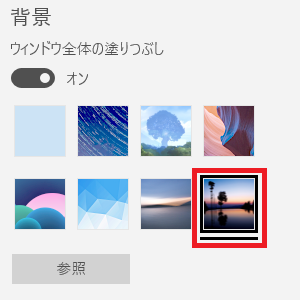
(※ カレンダーの背景は、追加された候補の「色」や「画像」に変わります。)
スポンサードリンク




コメント 0