新規メールの本文を装飾する(4/18) [-メールを使う]
スポンサードリンク
新規メールの本文に「フォント」「段落」「スタイル」等の「書式」を設定したり、「ドキュメントファイル」「画像ファイル」「表」「リンク文字」を挿入したり、「オプション」として「重要度のマーク」「スペルチェック」「校正マークの非表示」「画面のズーム」を処理したりすることが可能です。
操作は以下の通りです。
(1) 新規メールの本文中にマウスカーソルを移動します。
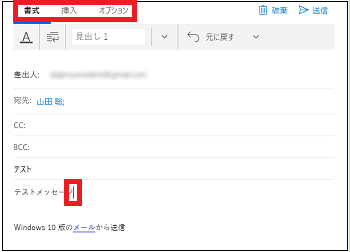
(※本文に「書式」「挿入」「オプション」で選択可能な装飾を設定できます。デフォルトでは「書式」が選択されています。)
(2) テキストを選んで[A]をクリックし、表示されたメニューから指定する書式(フォントの種類、太字、斜体等々)を選びます。
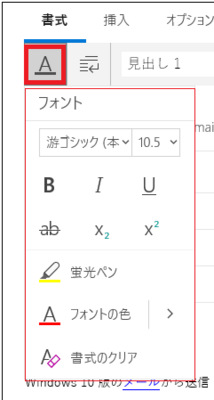
(※ 選んだテキスト部が指定した書式で表示されます。)
(3) 本文中の段落を付けたい位置にカーソルを移動させ、段落の書式設定アイコン( )をクリックし、表示されたメニューから指定する書式を選びます。
)をクリックし、表示されたメニューから指定する書式を選びます。
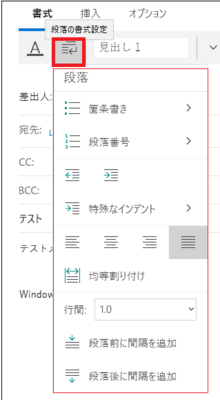
(※ 箇条書き、段落番号、均等割り付け、行間等々の書式が設定されます。)
(4) スタイルを設定したい文字の列にマウスカーソルを移動させ、 をクリックし、表示されたメニューから指定するスタイルを選びます。
をクリックし、表示されたメニューから指定するスタイルを選びます。
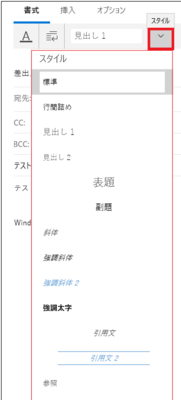
(※ 指定したスタイルが設定されます。)
(5) 本文中にドキュメントや画像を挿入したい時は、[挿入]をクリックします。
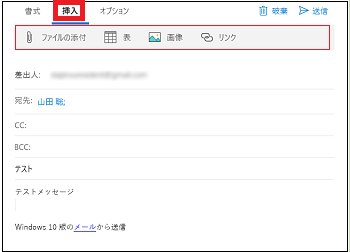
(※ 「ファイルの添付」「表」「画像」「リンク」のメニューが表示されます。)
(6) 本文中に表を挿入したい時は、[表]をクリックします。

(※ 以下のように表が挿入されます。また、画面上部に「表」のメニューが表示され、表を挿入したり、表のスタイルや文字列の位置・回転を設定したり、セルのサイズを設定したりできます。)
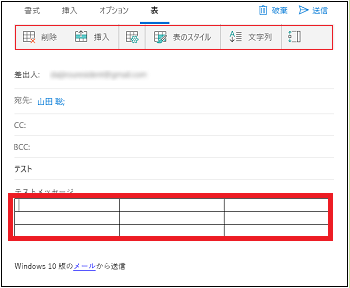
(7) [挿入]のメニューから[ファイルの添付]をクリックし、表示された画面から指定したファイルを選択すると以下のように添付ファイルが表示されます。また、[画像]をクリックし、表示された画面から指定した画像を選択すると以下のように画像が表示されます。
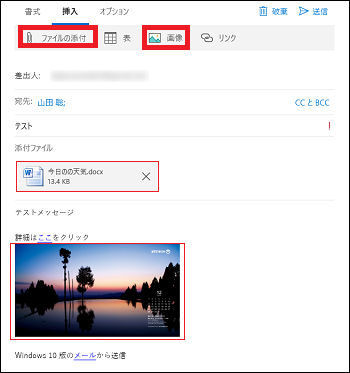
(8) 文字列にリンクを貼りたい時は、[リンク]をクリックし、「表示するテキスト」および「アドレス」をキー入力してから[挿入]ボタンをクリックします。
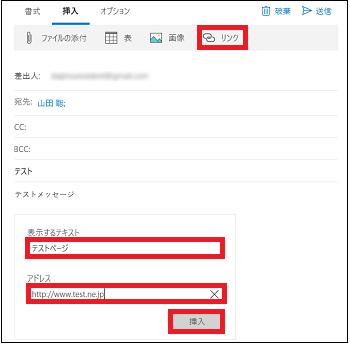
(※ リンクされたテキストが青字になり下線が付いています。Ctrlキーを押しながら青字の文字をマウスでクリックすると、リンク先のページが表示されます。)
(9) 本文中に重要度の設定やスペルチェックを行いたい時は、[オプション]をクリックします。
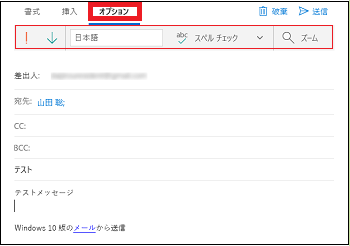
(※ 「重要度を示すアイコン」「テキストをマークする言語」「スペルチェック」「校正と言語」「ズーム」のメニューが表示されます。)
(10) 新規メールを重要度の高いメールとして送信したい時は、[!] をクリックします。
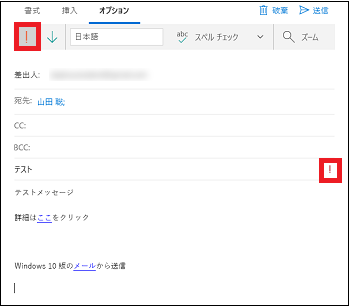
(※ 「件名」の右端に[!] マークが表示されます。同様に、重要度が低い場合は、[↓]をクリックすると「件名」の右端に[↓] マークが表示されます。)
(11) をクリックし、テキストを入力する言語(例:日本語、英語(米語))をメニューから選択します。
をクリックし、テキストを入力する言語(例:日本語、英語(米語))をメニューから選択します。
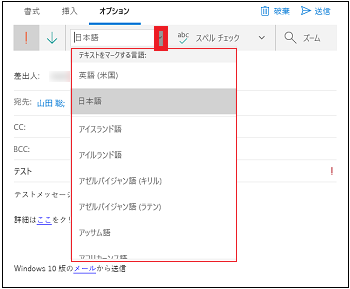
(12) をクリックし、「すべての校正マークを非表示」にするのか、「選択したテキストの校正マークだけを非表示」にするのかを選択します。
をクリックし、「すべての校正マークを非表示」にするのか、「選択したテキストの校正マークだけを非表示」にするのかを選択します。
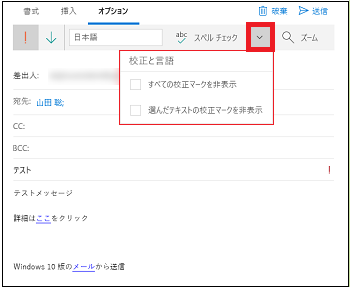
(※ 校正マークは、辞書に無い文字列の下に表示される「波線」のことです。ここでは、この波線を非表示にする範囲を選択します。)
(13) 本文を入力する画面を拡大・縮小する場合は、[ズーム]をクリックし、表示されたメニューから拡大・縮小の率(50%、75%、100%、150%、200%、400%)を選択します。
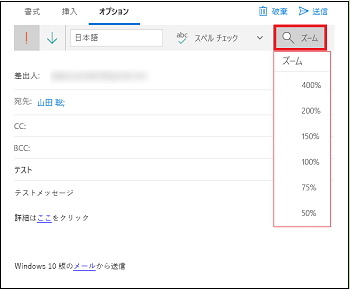
(※ 選択した率で画面が拡大・縮小されます。)
【参照】
・テキストへの装飾についての詳細は、マイカテゴリー「-カレンダーを使う」の「カレンダーのコメント(備考)を編集する(7/14)」を参照してください。
スポンサードリンク
新規メールの本文に「フォント」「段落」「スタイル」等の「書式」を設定したり、「ドキュメントファイル」「画像ファイル」「表」「リンク文字」を挿入したり、「オプション」として「重要度のマーク」「スペルチェック」「校正マークの非表示」「画面のズーム」を処理したりすることが可能です。
操作は以下の通りです。
(1) 新規メールの本文中にマウスカーソルを移動します。
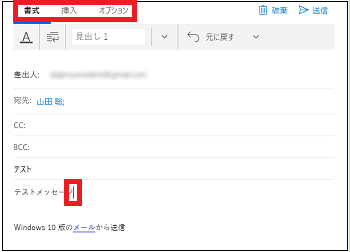
(※本文に「書式」「挿入」「オプション」で選択可能な装飾を設定できます。デフォルトでは「書式」が選択されています。)
(2) テキストを選んで[A]をクリックし、表示されたメニューから指定する書式(フォントの種類、太字、斜体等々)を選びます。
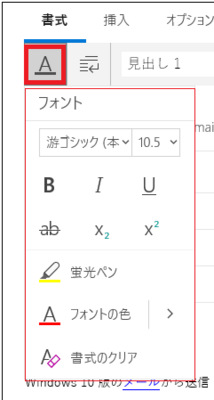
(※ 選んだテキスト部が指定した書式で表示されます。)
(3) 本文中の段落を付けたい位置にカーソルを移動させ、段落の書式設定アイコン(
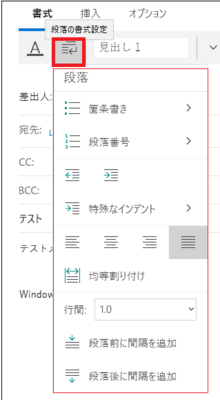
(※ 箇条書き、段落番号、均等割り付け、行間等々の書式が設定されます。)
(4) スタイルを設定したい文字の列にマウスカーソルを移動させ、
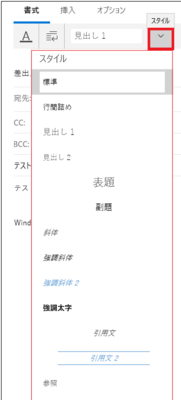
(※ 指定したスタイルが設定されます。)
(5) 本文中にドキュメントや画像を挿入したい時は、[挿入]をクリックします。
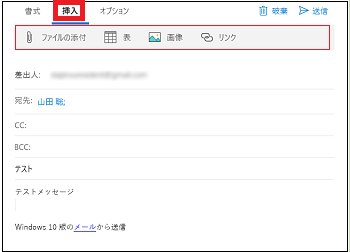
(※ 「ファイルの添付」「表」「画像」「リンク」のメニューが表示されます。)
(6) 本文中に表を挿入したい時は、[表]をクリックします。

(※ 以下のように表が挿入されます。また、画面上部に「表」のメニューが表示され、表を挿入したり、表のスタイルや文字列の位置・回転を設定したり、セルのサイズを設定したりできます。)
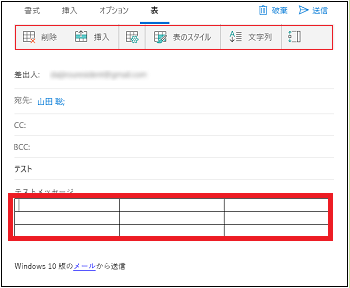
(7) [挿入]のメニューから[ファイルの添付]をクリックし、表示された画面から指定したファイルを選択すると以下のように添付ファイルが表示されます。また、[画像]をクリックし、表示された画面から指定した画像を選択すると以下のように画像が表示されます。
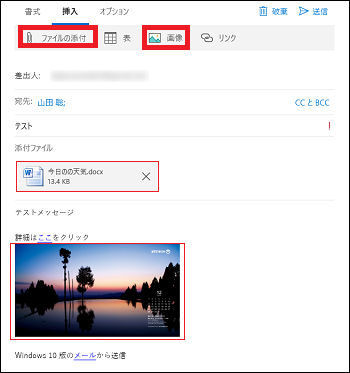
(8) 文字列にリンクを貼りたい時は、[リンク]をクリックし、「表示するテキスト」および「アドレス」をキー入力してから[挿入]ボタンをクリックします。
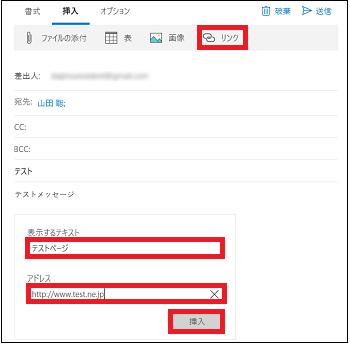
(※ リンクされたテキストが青字になり下線が付いています。Ctrlキーを押しながら青字の文字をマウスでクリックすると、リンク先のページが表示されます。)
(9) 本文中に重要度の設定やスペルチェックを行いたい時は、[オプション]をクリックします。
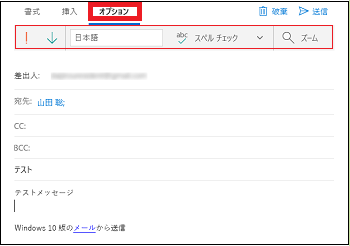
(※ 「重要度を示すアイコン」「テキストをマークする言語」「スペルチェック」「校正と言語」「ズーム」のメニューが表示されます。)
(10) 新規メールを重要度の高いメールとして送信したい時は、[!] をクリックします。
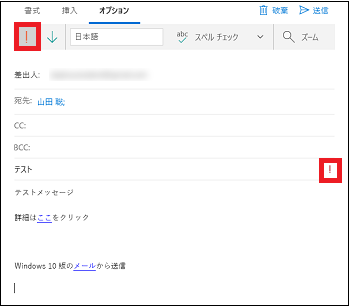
(※ 「件名」の右端に[!] マークが表示されます。同様に、重要度が低い場合は、[↓]をクリックすると「件名」の右端に[↓] マークが表示されます。)
(11)
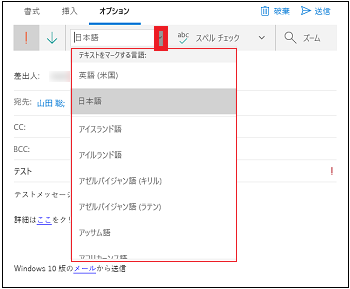
(12)
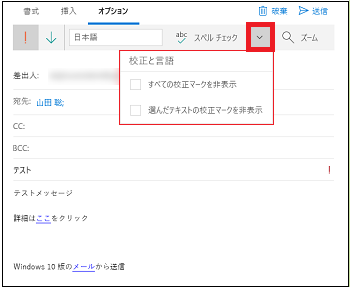
(※ 校正マークは、辞書に無い文字列の下に表示される「波線」のことです。ここでは、この波線を非表示にする範囲を選択します。)
(13) 本文を入力する画面を拡大・縮小する場合は、[ズーム]をクリックし、表示されたメニューから拡大・縮小の率(50%、75%、100%、150%、200%、400%)を選択します。
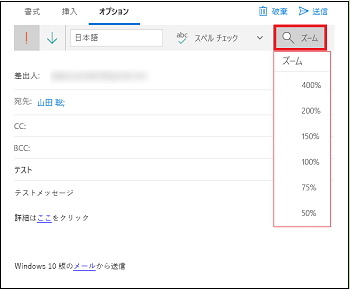
(※ 選択した率で画面が拡大・縮小されます。)
【参照】
・テキストへの装飾についての詳細は、マイカテゴリー「-カレンダーを使う」の「カレンダーのコメント(備考)を編集する(7/14)」を参照してください。
スポンサードリンク




コメント 0