フォルダーに設定する「お気に入り」とは?(5/18) [-メールを使う]
スポンサードリンク
アカウント毎に、サブフォルダー一覧に「お気に入り」のサブフォルダーを表示させることができます。
「Gmail 2」のアカウントのフォルダーには「受信トレイ」「下書き」「送信済みアイテム」の3つのサブフォルダーが用意されています。ここに、新しく「お気に入り」のサブフォルダーを表示させることができるわけです。
(※ 「その他」は、「すべてのフォルダー」を表示させるときにクリックします。また、「フォルダー」をクリックしても、「その他」をクリックした時と同じように「すべてのフォルダー」が表示されます。)
「お気に入り」の操作は以下の通りです。
(1) スタート画面から「メール」アプリを起動します。
(※ アカウント毎にサブフォルダーの一覧が表示されます。)
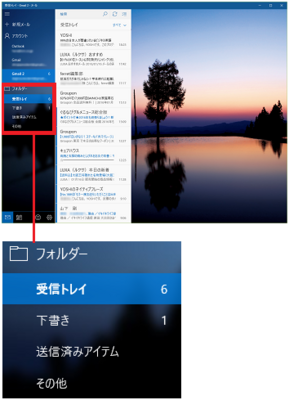
(2) [その他]をクリックすると、すべてのフォルダーがスライド表示されますので、「お気に入り」(例:すべてのメール)を右クリックします。
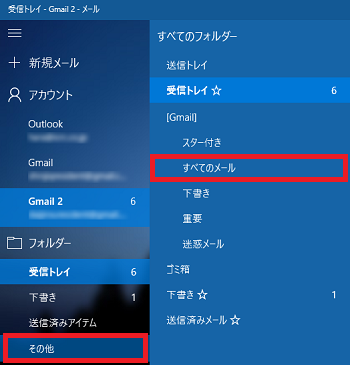
(3) メニューから[お気に入りに追加]をクリックします。
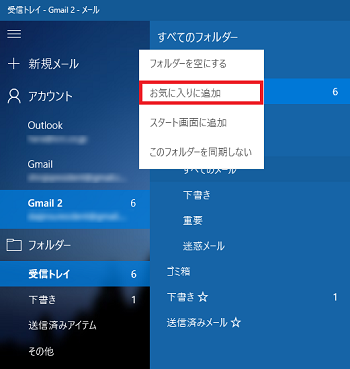
(※ 「フォルダー」のサブフォルダー一覧に「すべてのメール」が表示されます。また、スライド表示されたメニューには、「すべてのメール」の右側に[☆]マークが追加されます。)
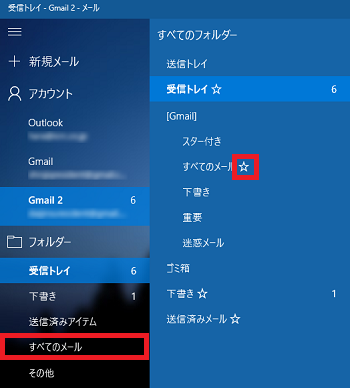
(4) 「お気に入り」から削除したい時は、削除したい「お気に入り」(例:すべてのメール)を右クリックして、メニューから「お気に入りから削除」をクリックします。
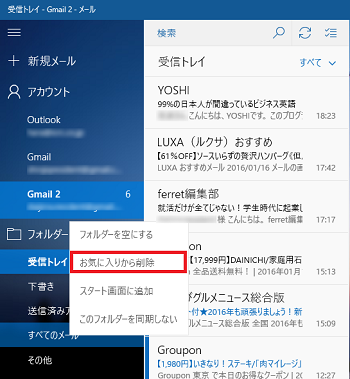
(※ 「お気に入り」から削除され、「すべてのフォルダー」の一覧から削除したフォルダー名の右端から[☆]マークが消えます。)
(5) 「お気に入り」をスタート画面に追加することもできます。「お気に入り」(例:すべてのメール)を右クリックして「スタート画面に追加」を選択します。
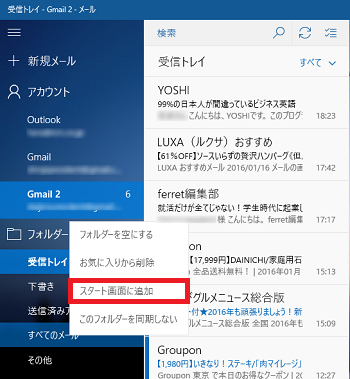
(6) [はい]ボタンをクリックします。
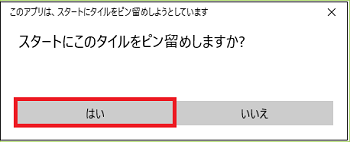
(※ スタート画面に「お気に入り」が表示されます。)
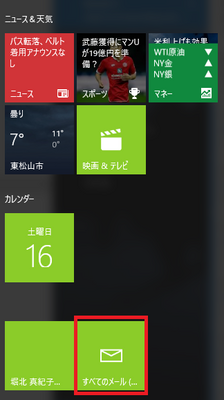
「お気に入り」をスタート画面に表示させておけば、必要な時にはいつでもスタート画面から「お気に入り」のメールを表示させることができます。
スポンサードリンク
アカウント毎に、サブフォルダー一覧に「お気に入り」のサブフォルダーを表示させることができます。
「Gmail 2」のアカウントのフォルダーには「受信トレイ」「下書き」「送信済みアイテム」の3つのサブフォルダーが用意されています。ここに、新しく「お気に入り」のサブフォルダーを表示させることができるわけです。
(※ 「その他」は、「すべてのフォルダー」を表示させるときにクリックします。また、「フォルダー」をクリックしても、「その他」をクリックした時と同じように「すべてのフォルダー」が表示されます。)
「お気に入り」の操作は以下の通りです。
(1) スタート画面から「メール」アプリを起動します。
(※ アカウント毎にサブフォルダーの一覧が表示されます。)
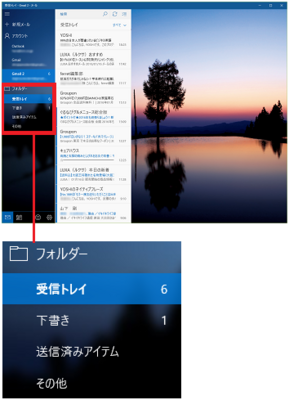
(2) [その他]をクリックすると、すべてのフォルダーがスライド表示されますので、「お気に入り」(例:すべてのメール)を右クリックします。
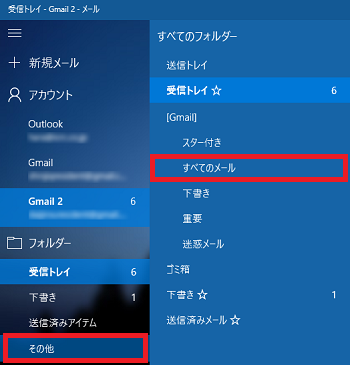
(3) メニューから[お気に入りに追加]をクリックします。
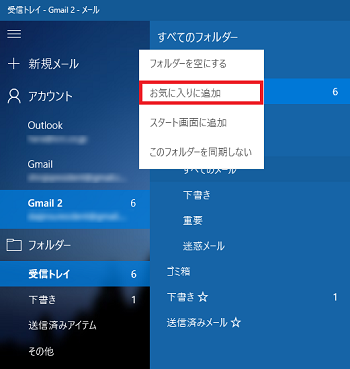
(※ 「フォルダー」のサブフォルダー一覧に「すべてのメール」が表示されます。また、スライド表示されたメニューには、「すべてのメール」の右側に[☆]マークが追加されます。)
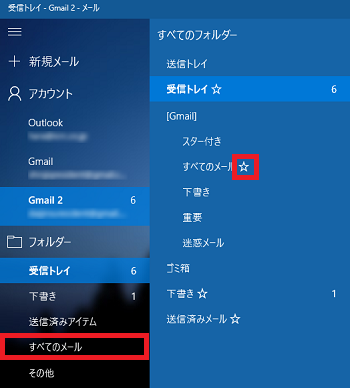
(4) 「お気に入り」から削除したい時は、削除したい「お気に入り」(例:すべてのメール)を右クリックして、メニューから「お気に入りから削除」をクリックします。
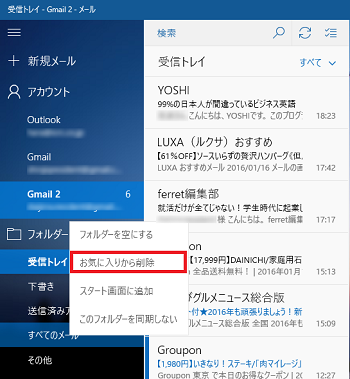
(※ 「お気に入り」から削除され、「すべてのフォルダー」の一覧から削除したフォルダー名の右端から[☆]マークが消えます。)
(5) 「お気に入り」をスタート画面に追加することもできます。「お気に入り」(例:すべてのメール)を右クリックして「スタート画面に追加」を選択します。
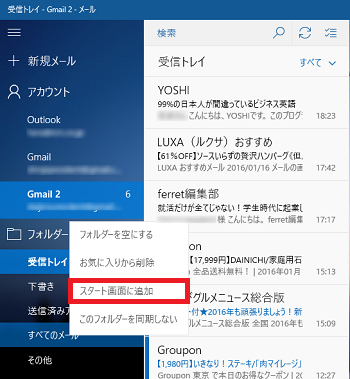
(6) [はい]ボタンをクリックします。
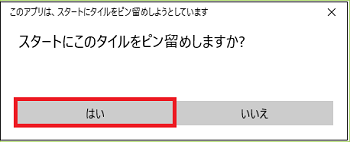
(※ スタート画面に「お気に入り」が表示されます。)
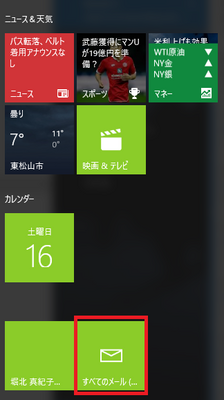
「お気に入り」をスタート画面に表示させておけば、必要な時にはいつでもスタート画面から「お気に入り」のメールを表示させることができます。
スポンサードリンク




コメント 0