メール閲覧時に行う動作の設定事項(11/18) [-メールを使う]
スポンサードリンク
メールを閲覧した時に「開封済み」にしたり、「開封までのタイミング時間」を設定したり、メール本文に埋め込まれている画像を表示するかしないかを選択したりできます。
設定操作は以下の通りです。
(1) スタート画面からメールを起動します。
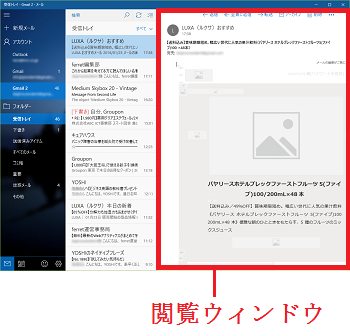
(2) をクリックし、表示された「設定画面」から[閲覧]をクリックします。
をクリックし、表示された「設定画面」から[閲覧]をクリックします。
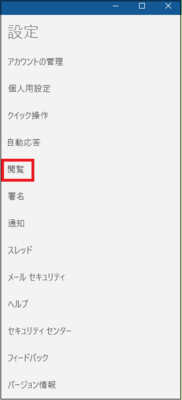
(※ 閲覧画面が表示されます。)
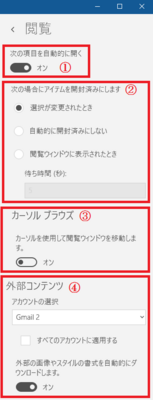
(3) ①の「次の項目を自動的に開く」では、スイッチをクリックする度に「オン」と「オフ」を繰り返します。
(※ 「次の項目」が何を指すか不明ですが、閲覧は基本的に開くものなのでデフォルトの「オン」のままとしておきます。)
(4) ②の「次の場合にアイテムを開封済みにします」では、開封するタイミングを設定します。
未開封の状態は、メールタイトルの左端に青い縦のバーが表示されます。
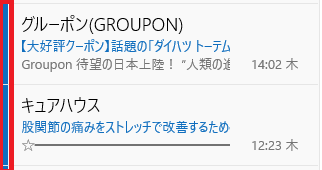
開封済みになると、メールタイトルの左端の青い縦のバーが消えます。
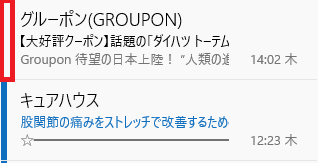
・選択したメール(閲覧ウィンドウを開いているメール)を開封済みにする時は、[選択が変更されたとき]をクリックします。
・選択したメール(閲覧ウィンドウを開いているメール)を開封済みにしない時は、[自動的に開封済みにしない]をクリックします。メールの選択が変更されても、変更前のメールは開封済みになりません。
・選択したメールが閲覧ウィンドウに表示されてから開封済みにするまでの待ち時間を設定する時は、[閲覧ウィンドウに表示されたとき]をクリックし、「待ち時間(秒)」をキー入力します。
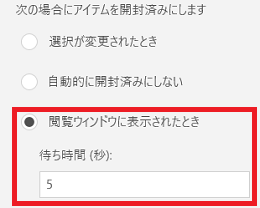
(5) ③の「カーソルブラウズ」では、スイッチを「オン」にすると閲覧ウィンドウ上に「マウスカーソル」が表示され、マウスカーソルを使ってメールの閲覧が可能です。
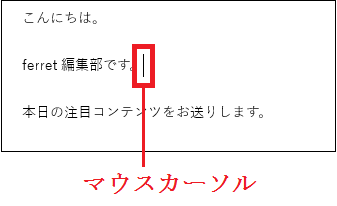
(※ スイッチが「オフ」の時は「マウスカーソル」は表示されません。メールの閲覧は可能です。)
(6) ④の「外部コンテンツ」では、メール本文中に埋め込まれた画像やテキストスタイルの書式の表示/非表示を設定します。
設定するアカウントを複数のアカウントから選択する時は、 をクリックし、メニューから設定するアカウントをクリックします。
をクリックし、メニューから設定するアカウントをクリックします。
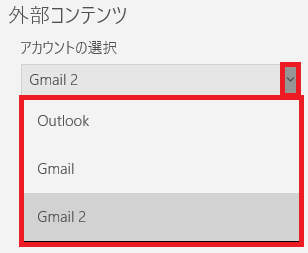
すべてのアカウントに対して設定する時は、[すべてのアカウントに適用する]にチェックを付けます。さらに、メール本文中の画像やテキストスタイルの書式を読み込む時は、「外部の画像やスタイルの書式を自動的にダウンロードします。」のスイッチを「オン」にします。
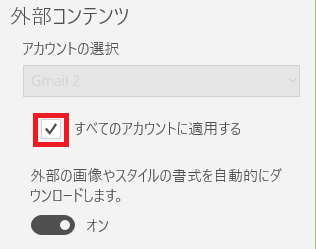
(7) メール本文中の画像やテキストスタイルの書式を読み込まずに(表示させない)時は、「外部の画像やスタイルの書式を自動的にダウンロードします。」のスイッチを「オフ」にします。
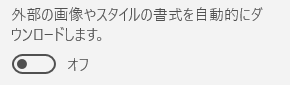
(※ 画像やテキストスタイルの書式などを通じてウィルス感染が心配な場合は「オフ」に設定します。安全だと分かった時点で、 [Ctrl]キーを押しながら画像をクリックすると、非表示だった画像が表示されます。同時に書式も表示されるようです。)
(※ マウスカーソルを画像の上に移動すると、「Ctrlを押しながらクリックしてリンク先を表示」と表示されます。当方の操作では、Ctrlを押さなくてもクリックするだけでリンク先の画像が表示されました。)
スポンサードリンク
メールを閲覧した時に「開封済み」にしたり、「開封までのタイミング時間」を設定したり、メール本文に埋め込まれている画像を表示するかしないかを選択したりできます。
設定操作は以下の通りです。
(1) スタート画面からメールを起動します。
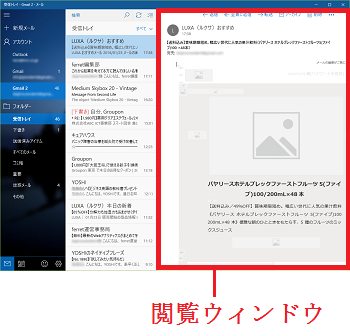
(2)
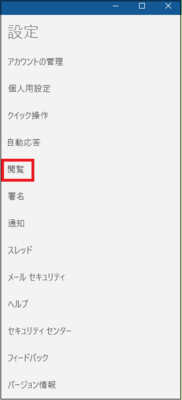
(※ 閲覧画面が表示されます。)
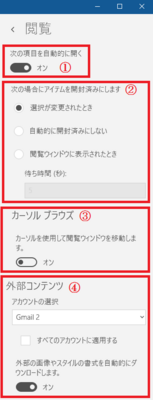
(3) ①の「次の項目を自動的に開く」では、スイッチをクリックする度に「オン」と「オフ」を繰り返します。
(※ 「次の項目」が何を指すか不明ですが、閲覧は基本的に開くものなのでデフォルトの「オン」のままとしておきます。)
(4) ②の「次の場合にアイテムを開封済みにします」では、開封するタイミングを設定します。
未開封の状態は、メールタイトルの左端に青い縦のバーが表示されます。
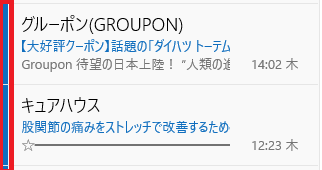
開封済みになると、メールタイトルの左端の青い縦のバーが消えます。
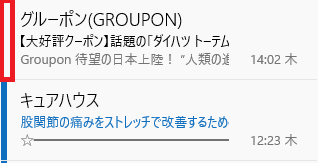
・選択したメール(閲覧ウィンドウを開いているメール)を開封済みにする時は、[選択が変更されたとき]をクリックします。
・選択したメール(閲覧ウィンドウを開いているメール)を開封済みにしない時は、[自動的に開封済みにしない]をクリックします。メールの選択が変更されても、変更前のメールは開封済みになりません。
・選択したメールが閲覧ウィンドウに表示されてから開封済みにするまでの待ち時間を設定する時は、[閲覧ウィンドウに表示されたとき]をクリックし、「待ち時間(秒)」をキー入力します。
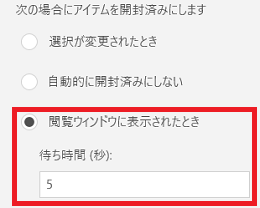
(5) ③の「カーソルブラウズ」では、スイッチを「オン」にすると閲覧ウィンドウ上に「マウスカーソル」が表示され、マウスカーソルを使ってメールの閲覧が可能です。
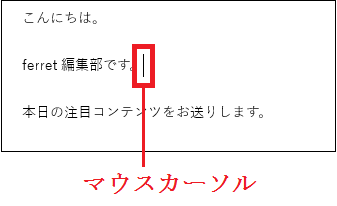
(※ スイッチが「オフ」の時は「マウスカーソル」は表示されません。メールの閲覧は可能です。)
(6) ④の「外部コンテンツ」では、メール本文中に埋め込まれた画像やテキストスタイルの書式の表示/非表示を設定します。
設定するアカウントを複数のアカウントから選択する時は、
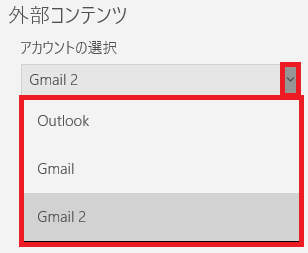
すべてのアカウントに対して設定する時は、[すべてのアカウントに適用する]にチェックを付けます。さらに、メール本文中の画像やテキストスタイルの書式を読み込む時は、「外部の画像やスタイルの書式を自動的にダウンロードします。」のスイッチを「オン」にします。
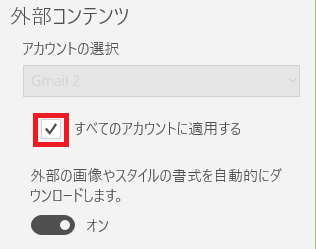
(7) メール本文中の画像やテキストスタイルの書式を読み込まずに(表示させない)時は、「外部の画像やスタイルの書式を自動的にダウンロードします。」のスイッチを「オフ」にします。
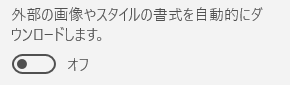
(※ 画像やテキストスタイルの書式などを通じてウィルス感染が心配な場合は「オフ」に設定します。安全だと分かった時点で、 [Ctrl]キーを押しながら画像をクリックすると、非表示だった画像が表示されます。同時に書式も表示されるようです。)
(※ マウスカーソルを画像の上に移動すると、「Ctrlを押しながらクリックしてリンク先を表示」と表示されます。当方の操作では、Ctrlを押さなくてもクリックするだけでリンク先の画像が表示されました。)
スポンサードリンク




コメント 0