「映画&テレビ」でできる設定・確認事項(6/6) [-動画(映画&テレビ)を観る]
スポンサードリンク
動画ファイルを「ストア」からダウンロードする時の画質や映像の明るさの設定、アカウントのプロフィールや「ストア」からの購入履歴などの確認ができます
操作は以下の通りです。
(1) スタート画面から「映画&テレビ」を起動します。

(2) 「映画&テレビ」の画面から設定アイコン( )をクリックします。
)をクリックします。
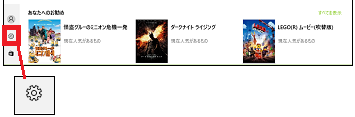
(※ 「ダウンロード時の画質」「ダウンロードデバイス」「ビデオ」「モード」の項目を設定したり、「アカウント」「アプリ」の項目を確認したりできます。)
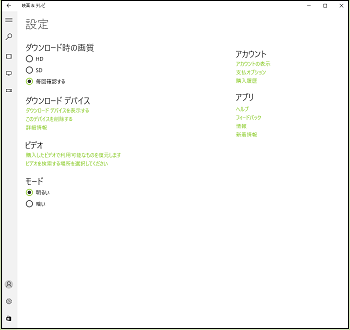
(3) 「ダウンロードの画質」では、「HD」「SD」「毎回確認する」から選択します。
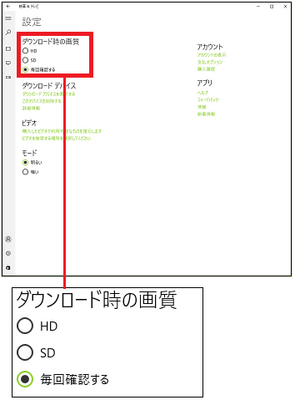
・「HD」はHigh definition videoの略で、高精細度ビデオと訳し、いわゆる「ハイビジョン」と言われているものです。画面に映像を映す点の数が多いほど細かい描写ができるため点の数が多いほど「画質が良い」と言いますが、「HD」の画素数は1280×720=921,600です。映像は画面の横に1280個、縦に720個の点で表します。
・「SD」はStandard definition televisionの略で、標準解像度テレビと訳します。「SD」の画素数は720×480=345,600です。「HD」の画素数が921,600でしたので、345,600を921,600で割ると0.375となり、約4分の1の画質になります。
(4) 「ダウンロードのデバイス」では、ダウンロードするデバイス(パソコン、スマホ、タブレット等)を表示したり、削除したり、詳細情報(デバイスを登録する方法)を表示したりします。
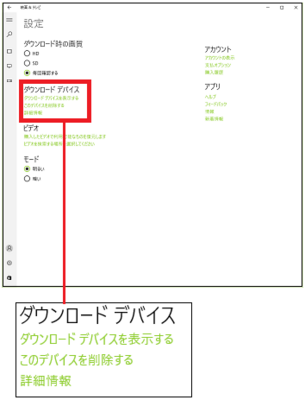
・「ダウンロードデバイスを表示する」をクリックすると、映画やテレビを「ストア」からダウンロードするデバイス(例:パソコン)を表示します。
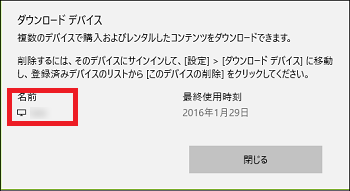
・「このデバイスを削除する」をクリックすると、削除の確認画面が表示され、[削除]ボタンをクリックすると「映画&テレビ」アプリに登録されたデバイスが削除されます。
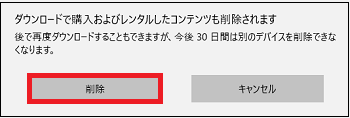
・「詳細情報」をクリックすると、ブラウザが起動され、デバイスの表示・追加・削除方法が記載されています。
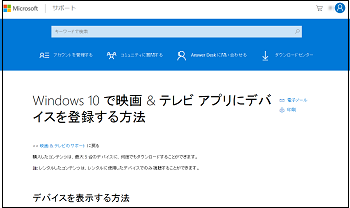
(5) 「ビデオ」では、ビデオの復元やビデオの検索場所を追加したりします。
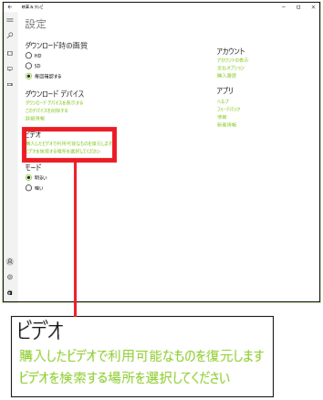
・「購入したビデオで利用可能なものを復元します」をクリックすると、復元が開始されます。(※ 当方のパソコンでは復元できるビデオがありませんでした。)
・「ビデオを検索する場所を選択してください」をクリックすると、ビデオの現在の検索フォルダーが表示されます。また、この画面でビデオの検索先のフォルダー(コレクションフォルダー)を指定することもできます。
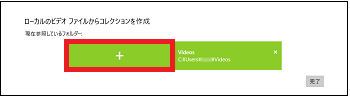
(※ デフォルトではビデオの検索先は「C:\Users\ユーザー名\Videos」です。追加するコレクションフォルダーは、事前に新規作成しておく必要があります。ここでは、「ドキュメント」のサブフォルダーとして「ABC」フォルダーを作成し、複数のビデオを保存してあるとします。)
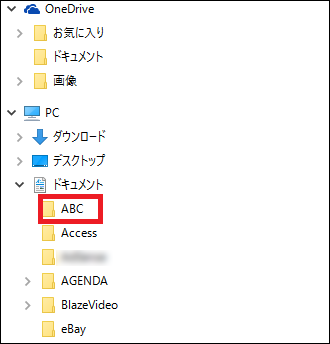
[+]をクリックし、フォルダーの選択画面から、検索先として追加するコレクションフォルダー(例:ABC)をクリックし、最後に[ビデオにこのフォルダーを追加]ボタンをクリックします。
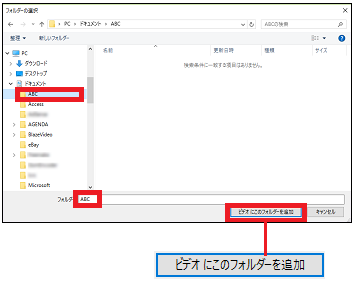
(※ 新しいコレクションフォルダーが表示されます。)
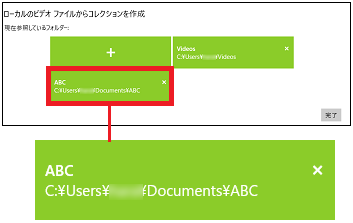
(※ 追加されたコレクションフォルダー内のビデオも検索できるようになります。)
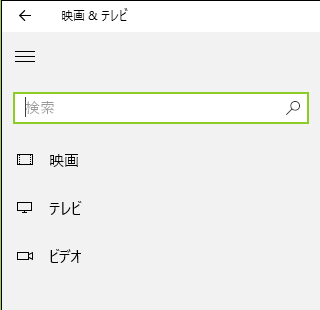
(6) 「モード」では、映像の明るさを「明るい」「暗い」から選択します。
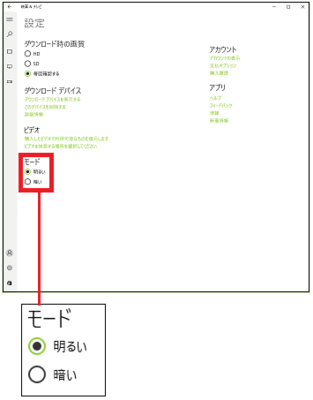
(※ ほとんど区別はつきませんでした。smiles)
(7) 「アカウント」では、アカウント情報を表示したり、支払オプションや購入履歴を表示したりします。
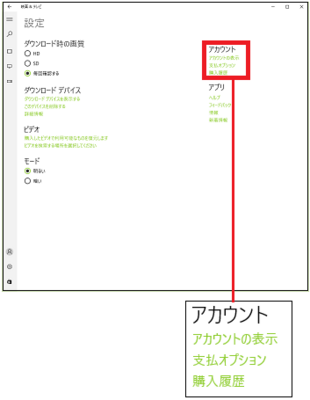
・「アカウントの表示」をクリックすると、ブラウザが起動し、サインイン画面からパスワードを入力すると、「課金プロファイルの管理」の画面でアカウントの名前、住所などプロフィール情報を確認できます。
[サインイン]
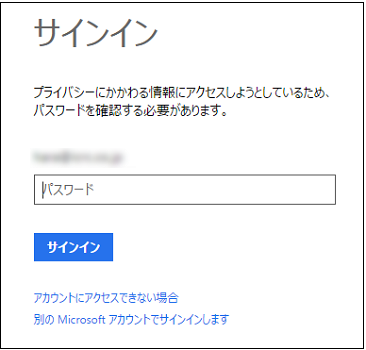
[課金プロファイルの管理]
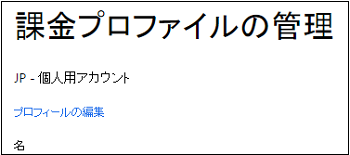
・「支払オプション」をクリックすると、ブラウザが起動し、「支払オプション」の画面が表示されます。「クレジットカード」「デビッドカード」「PayPal」「銀行口座」等のオプションを追加できます。
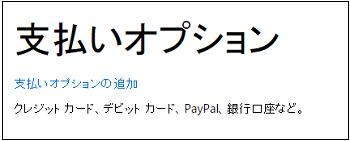
・「購入履歴」をクリックすると、ブラウザが起動し、「取引の確認」の画面が表示されます。ここで購入履歴を確認できます。
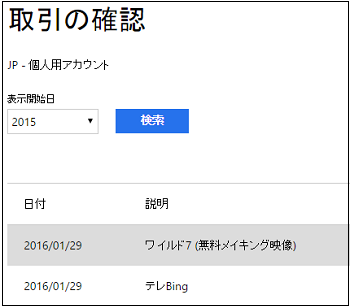
(8) 「アプリ」では、「映画&テレビ」アプリのバージョン情報や、新着情報を確認できます。
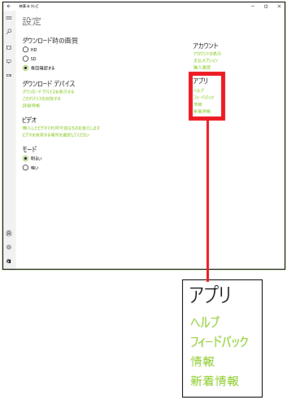
・「ヘルプ」をクリックすると、ブラウザが起動され、「Groove ミュージック アプリに関するヘルプを利用する」が検索されています。ちょっと意味不明です^^;
・「フィールバック」をクリックすると、「Windowsフィードバック」の画面が表示され、ユーザーからのフィードバックの内容を確認したり、新しいフィードバックを追加できたりします。
・「情報」をクリックすると、「映画&テレビ」アプリのバージョン情報が確認できます。
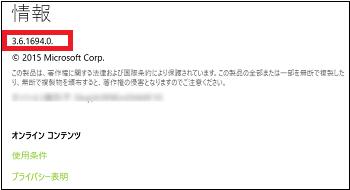
・「新着情報」をクリックすると、「映画&テレビ」アプリの新機能の情報等を確認できます。
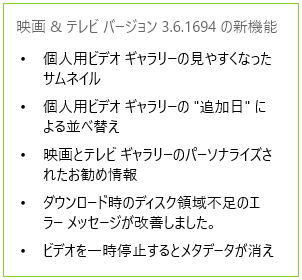
【参考】
・「HD」よりさらに画質が高いのは「フルHD」があり、画素数は1920×1080=2,073,600です。
・さらに高画質なものが最近話題の「4K」です。画素数は4096×2160=8,847,360または 3840×2160=8,294,400です。「4K」は格段に美しい!
スポンサードリンク
動画ファイルを「ストア」からダウンロードする時の画質や映像の明るさの設定、アカウントのプロフィールや「ストア」からの購入履歴などの確認ができます
操作は以下の通りです。
(1) スタート画面から「映画&テレビ」を起動します。

(2) 「映画&テレビ」の画面から設定アイコン(
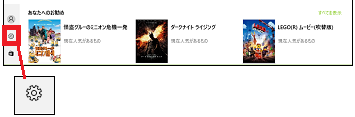
(※ 「ダウンロード時の画質」「ダウンロードデバイス」「ビデオ」「モード」の項目を設定したり、「アカウント」「アプリ」の項目を確認したりできます。)
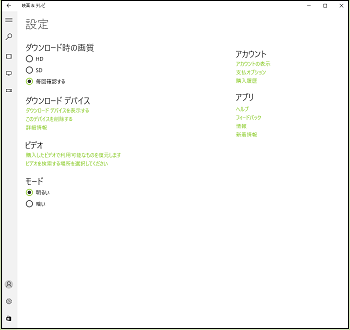
(3) 「ダウンロードの画質」では、「HD」「SD」「毎回確認する」から選択します。
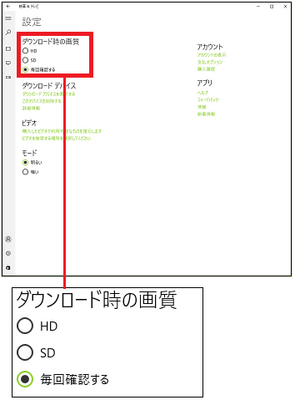
・「HD」はHigh definition videoの略で、高精細度ビデオと訳し、いわゆる「ハイビジョン」と言われているものです。画面に映像を映す点の数が多いほど細かい描写ができるため点の数が多いほど「画質が良い」と言いますが、「HD」の画素数は1280×720=921,600です。映像は画面の横に1280個、縦に720個の点で表します。
・「SD」はStandard definition televisionの略で、標準解像度テレビと訳します。「SD」の画素数は720×480=345,600です。「HD」の画素数が921,600でしたので、345,600を921,600で割ると0.375となり、約4分の1の画質になります。
(4) 「ダウンロードのデバイス」では、ダウンロードするデバイス(パソコン、スマホ、タブレット等)を表示したり、削除したり、詳細情報(デバイスを登録する方法)を表示したりします。
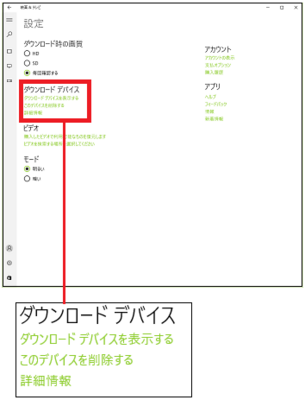
・「ダウンロードデバイスを表示する」をクリックすると、映画やテレビを「ストア」からダウンロードするデバイス(例:パソコン)を表示します。
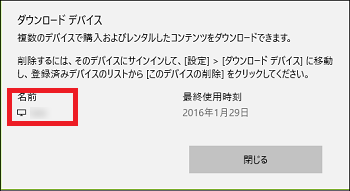
・「このデバイスを削除する」をクリックすると、削除の確認画面が表示され、[削除]ボタンをクリックすると「映画&テレビ」アプリに登録されたデバイスが削除されます。
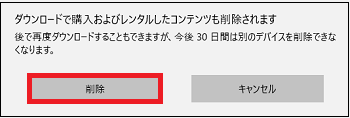
・「詳細情報」をクリックすると、ブラウザが起動され、デバイスの表示・追加・削除方法が記載されています。
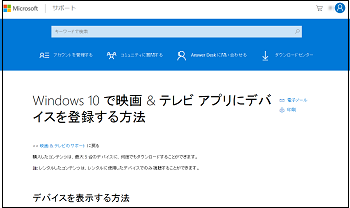
(5) 「ビデオ」では、ビデオの復元やビデオの検索場所を追加したりします。
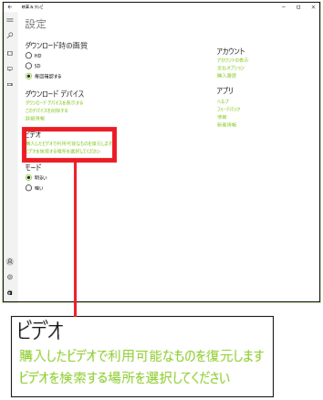
・「購入したビデオで利用可能なものを復元します」をクリックすると、復元が開始されます。(※ 当方のパソコンでは復元できるビデオがありませんでした。)
・「ビデオを検索する場所を選択してください」をクリックすると、ビデオの現在の検索フォルダーが表示されます。また、この画面でビデオの検索先のフォルダー(コレクションフォルダー)を指定することもできます。
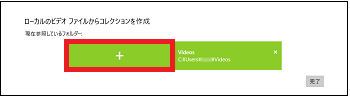
(※ デフォルトではビデオの検索先は「C:\Users\ユーザー名\Videos」です。追加するコレクションフォルダーは、事前に新規作成しておく必要があります。ここでは、「ドキュメント」のサブフォルダーとして「ABC」フォルダーを作成し、複数のビデオを保存してあるとします。)
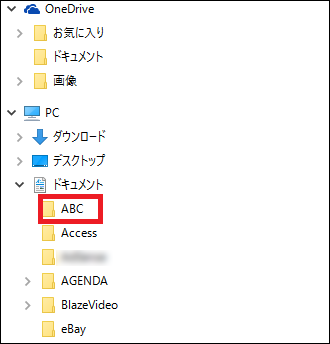
[+]をクリックし、フォルダーの選択画面から、検索先として追加するコレクションフォルダー(例:ABC)をクリックし、最後に[ビデオにこのフォルダーを追加]ボタンをクリックします。
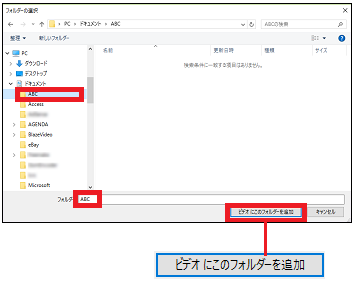
(※ 新しいコレクションフォルダーが表示されます。)
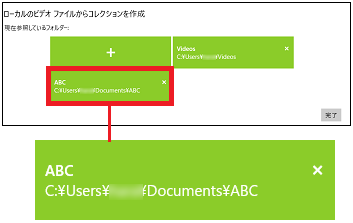
(※ 追加されたコレクションフォルダー内のビデオも検索できるようになります。)
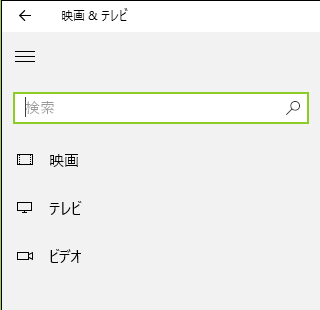
(6) 「モード」では、映像の明るさを「明るい」「暗い」から選択します。
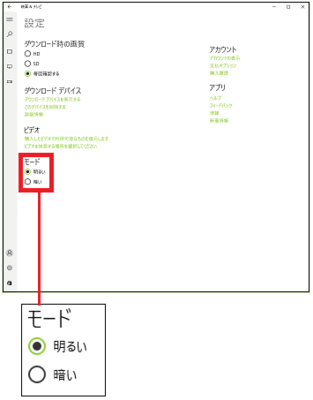
(※ ほとんど区別はつきませんでした。smiles)
(7) 「アカウント」では、アカウント情報を表示したり、支払オプションや購入履歴を表示したりします。
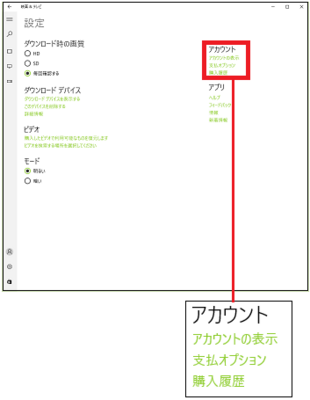
・「アカウントの表示」をクリックすると、ブラウザが起動し、サインイン画面からパスワードを入力すると、「課金プロファイルの管理」の画面でアカウントの名前、住所などプロフィール情報を確認できます。
[サインイン]
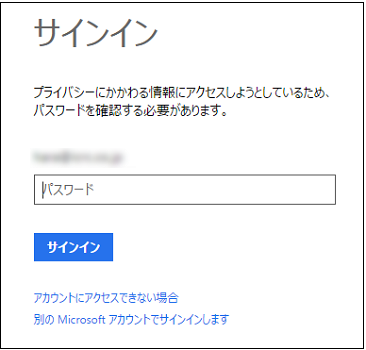
[課金プロファイルの管理]
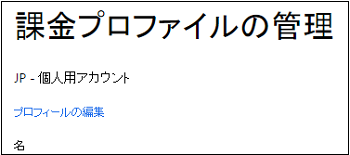
・「支払オプション」をクリックすると、ブラウザが起動し、「支払オプション」の画面が表示されます。「クレジットカード」「デビッドカード」「PayPal」「銀行口座」等のオプションを追加できます。
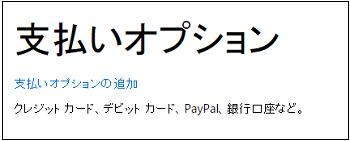
・「購入履歴」をクリックすると、ブラウザが起動し、「取引の確認」の画面が表示されます。ここで購入履歴を確認できます。
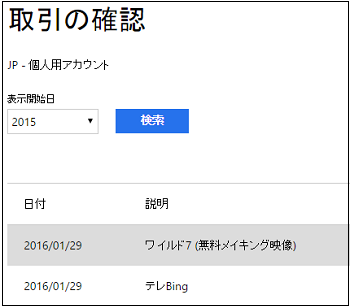
(8) 「アプリ」では、「映画&テレビ」アプリのバージョン情報や、新着情報を確認できます。
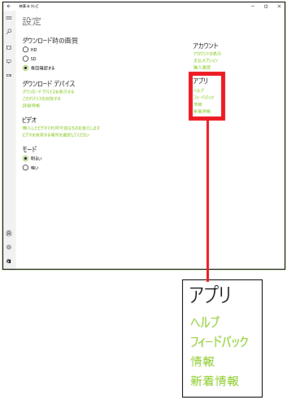
・「ヘルプ」をクリックすると、ブラウザが起動され、「Groove ミュージック アプリに関するヘルプを利用する」が検索されています。ちょっと意味不明です^^;
・「フィールバック」をクリックすると、「Windowsフィードバック」の画面が表示され、ユーザーからのフィードバックの内容を確認したり、新しいフィードバックを追加できたりします。
・「情報」をクリックすると、「映画&テレビ」アプリのバージョン情報が確認できます。
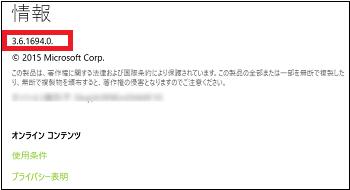
・「新着情報」をクリックすると、「映画&テレビ」アプリの新機能の情報等を確認できます。
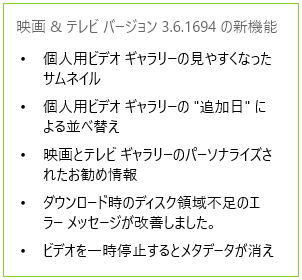
【参考】
・「HD」よりさらに画質が高いのは「フルHD」があり、画素数は1920×1080=2,073,600です。
・さらに高画質なものが最近話題の「4K」です。画素数は4096×2160=8,847,360または 3840×2160=8,294,400です。「4K」は格段に美しい!
スポンサードリンク




コメント 0