ページに表を挿入する(4/17) [-OneNote(ワンノート)を使う]
スポンサードリンク
3列3行の表を挿入します。
操作は以下の通りです。
(1) スタート画面からOneNoteを起動します。
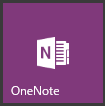
(2) 表を挿入したい「セクション」(例:会社メモ)と「ページ」(例:Aプロジェクト)を選択し、[挿入]をクリックします。
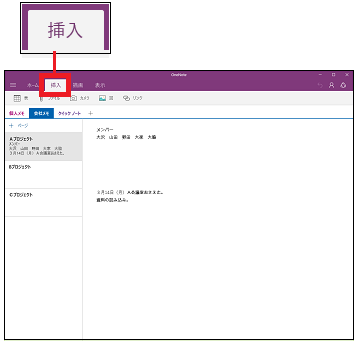
(3) 表を挿入したい位置でマウスをクリックすると、カーソルが表示されます。
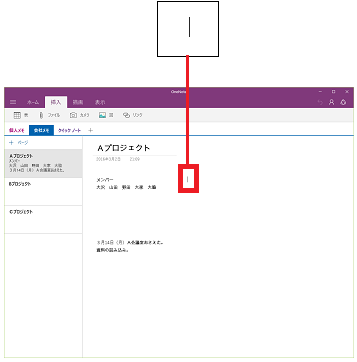
(4) [表]をクリックすると、カーソルの位置に「2列1行」の表が表示されます。
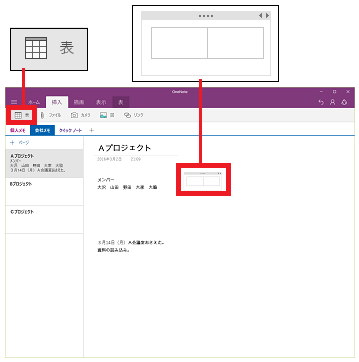
(※ 表内のカーソルは1列目にあります。)
(5) [Tab]キーを2回押すと3列目が表示され、カーソルは3列目に移動します。
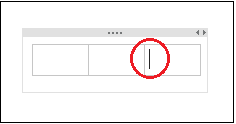
(※ 列を増やす時は[Tab]キーを押します。)
(6) 次に、1行3列目にカーソルがある時に[Enter]キーを押すと、2行目が追加され、カーソルは2行1列目に移動します。
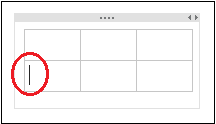
(7) [Tab]キーを2回押すとカーソルは3列目に移動します。
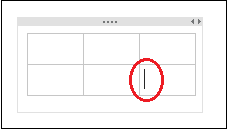
(8) さらに[Tab]キーを1回押すと3行目が表示され、カーソルは3行1列目に移動します。
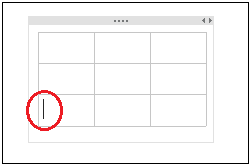
(※ [Tab]キーを何回も押すことで任意の行を増やすことができます。)
(9) セルの中に文字入力します。
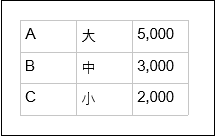
(※ 表の上にカーソルを移動させると「十字アイコン」が表示され、任意の位置へ表をドラッグ&ドロップできます。)
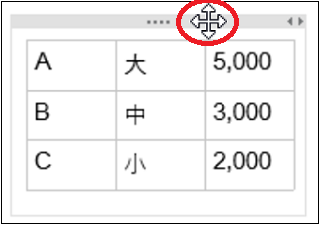
--------------------------------------------
表を「切り取り」「コピー」「貼り付け」「削除」する時は、表の枠を右クリックし、表示されたメニューを選択します。
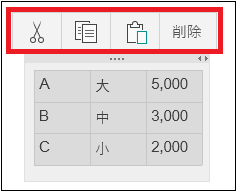
表内の文字を「切り取り」「コピー」「貼り付け」する時は、選択した文字を右クリックし、表示されたメニューを選択します。
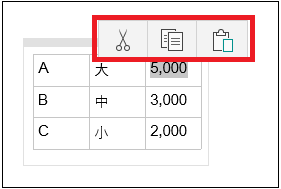
スポンサードリンク
3列3行の表を挿入します。
操作は以下の通りです。
(1) スタート画面からOneNoteを起動します。
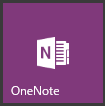
(2) 表を挿入したい「セクション」(例:会社メモ)と「ページ」(例:Aプロジェクト)を選択し、[挿入]をクリックします。
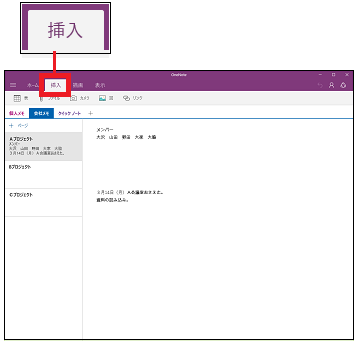
(3) 表を挿入したい位置でマウスをクリックすると、カーソルが表示されます。
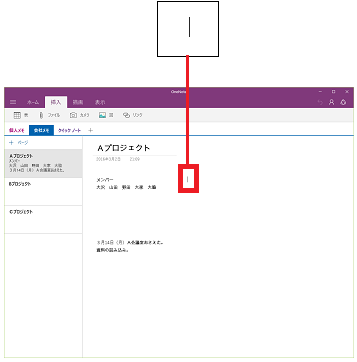
(4) [表]をクリックすると、カーソルの位置に「2列1行」の表が表示されます。
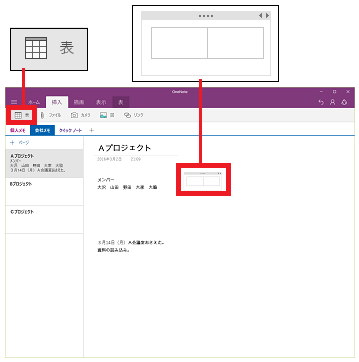
(※ 表内のカーソルは1列目にあります。)
(5) [Tab]キーを2回押すと3列目が表示され、カーソルは3列目に移動します。
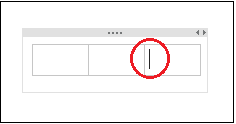
(※ 列を増やす時は[Tab]キーを押します。)
(6) 次に、1行3列目にカーソルがある時に[Enter]キーを押すと、2行目が追加され、カーソルは2行1列目に移動します。
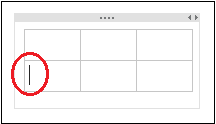
(7) [Tab]キーを2回押すとカーソルは3列目に移動します。
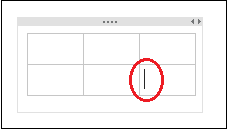
(8) さらに[Tab]キーを1回押すと3行目が表示され、カーソルは3行1列目に移動します。
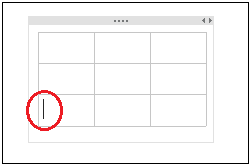
(※ [Tab]キーを何回も押すことで任意の行を増やすことができます。)
(9) セルの中に文字入力します。
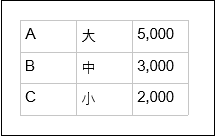
(※ 表の上にカーソルを移動させると「十字アイコン」が表示され、任意の位置へ表をドラッグ&ドロップできます。)
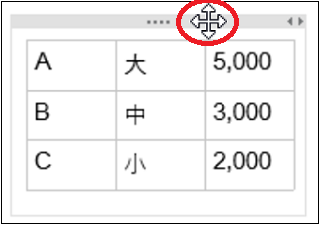
--------------------------------------------
表を「切り取り」「コピー」「貼り付け」「削除」する時は、表の枠を右クリックし、表示されたメニューを選択します。
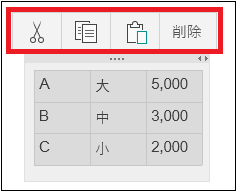
表内の文字を「切り取り」「コピー」「貼り付け」する時は、選択した文字を右クリックし、表示されたメニューを選択します。
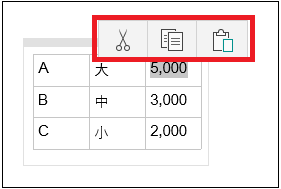
スポンサードリンク




コメント 0