ページにファイルを挿入する(5/17) [-OneNote(ワンノート)を使う]
スポンサードリンク
ページにWord、Excel、PowerPointなど様々なファイルを挿入することができます。
挿入されたファイルはファイルのアイコンとして表示され、そのアイコンをダブルクリックすると、関連付けられたアプリが起動します。
挿入操作は以下の通りです。
(1) スタート画面からOneNoteを起動します。
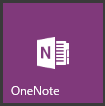
(2) ファイルを挿入したい「セクション」(例:会社メモ)と「ページ」(例:Aプロジェクト)を選択し、[挿入]をクリックします。
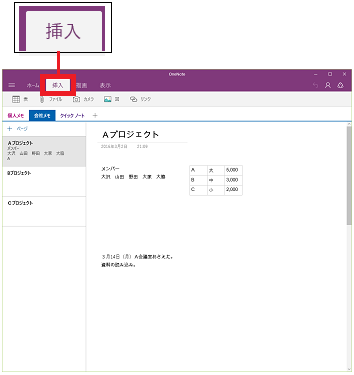
(3) ファイルを挿入したい位置でマウスをクリックすると、カーソルが表示されます。
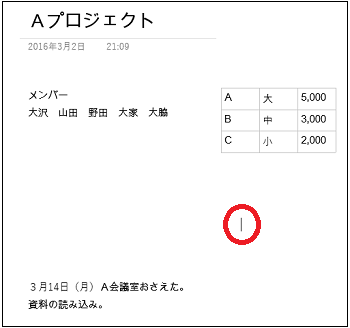
(4) [ファイル]をクリックします。
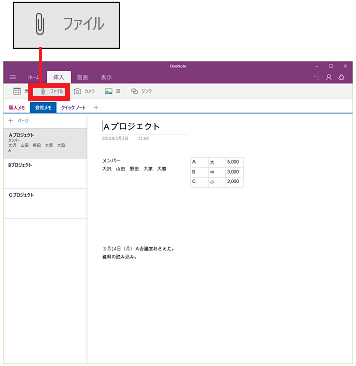
(5) 表示されたメニューから[添付ファイルとして挿入]を選択します。
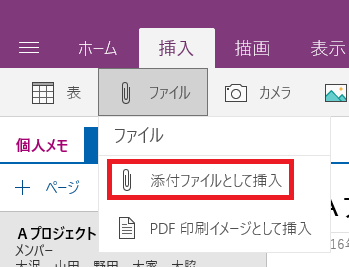
(6) 挿入したいファイルを選んで、ウィンドウの下側にある[開く]ボタンをクリックします。
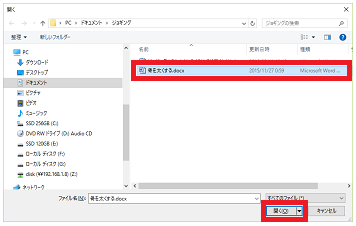
(※ 選択したファイルのアイコンが表示されます。このアイコンをダブルクリックすると、関連付けられたアプリが起動します。)
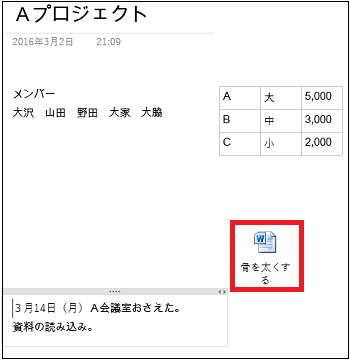
(※ 同様にして、動画ファイルやExcelファイルも挿入することができます。PDFファイルも、ファイルとして挿入する時は、メニューから[添付ファイルとして挿入]を選択します。)
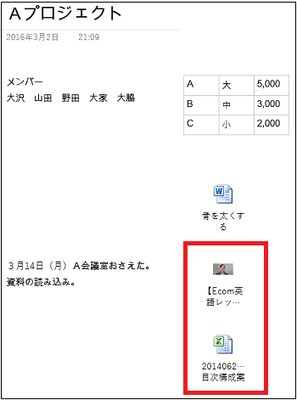
(7) PDFファイルの中身が見えるように印刷イメージで挿入する時は、メニューから[PDF印刷イメージとして挿入]を選択します。
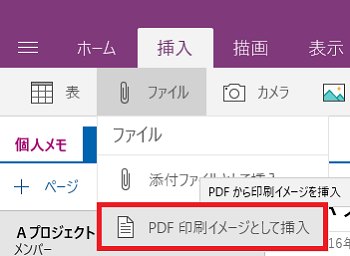
(8) 挿入したいファイルを選んで、ウィンドウの下側にある[開く]ボタンをクリックします。
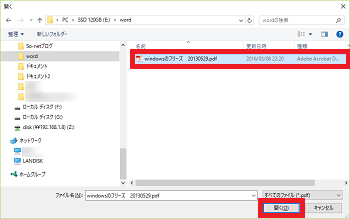
(※ 選択したファイルのアイコンと、その中身が印刷イメージとして挿入されます。印刷イメージは、ページごとに点線の枠が付いています。)
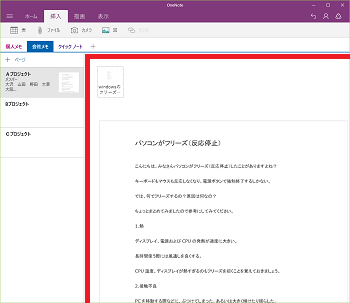
(9) ファイルのアイコンをダブルクリックすると関連付けられたアプリが起動します。
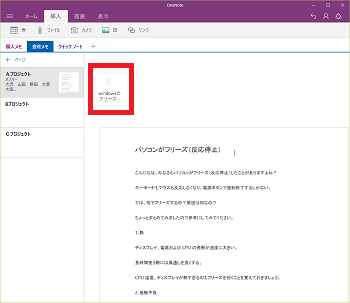
(10) 印刷イメージの点線の枠内で右クリックすると、「切り取り」「コピー」「貼り付け」「削除」「図」のメニューが表示されます。
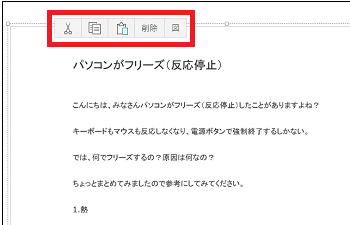
(11) [図]をクリックすると、現在選択中のページを90度単位で回転させたり、左右や上下に反転させたりすることもできます。
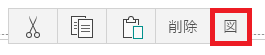
(12) 例えば、メニューから[右へ90度回転]を選択します。
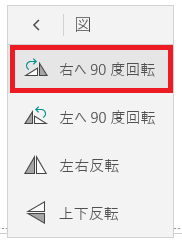
(※ 印刷イメージが右周りに90度回転します。)
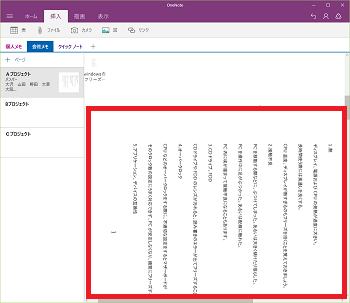
同様に、選択した印刷イメージごとに左回転、左右反転、上下反転させることができます。
スポンサードリンク
ページにWord、Excel、PowerPointなど様々なファイルを挿入することができます。
挿入されたファイルはファイルのアイコンとして表示され、そのアイコンをダブルクリックすると、関連付けられたアプリが起動します。
挿入操作は以下の通りです。
(1) スタート画面からOneNoteを起動します。
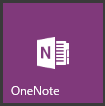
(2) ファイルを挿入したい「セクション」(例:会社メモ)と「ページ」(例:Aプロジェクト)を選択し、[挿入]をクリックします。
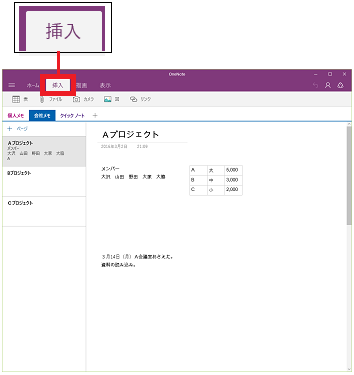
(3) ファイルを挿入したい位置でマウスをクリックすると、カーソルが表示されます。
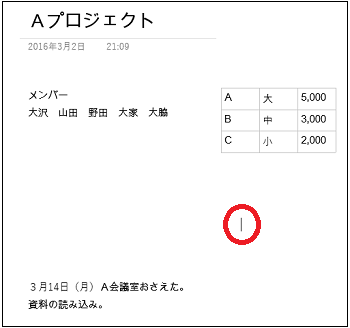
(4) [ファイル]をクリックします。
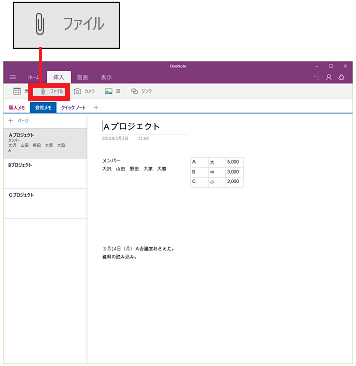
(5) 表示されたメニューから[添付ファイルとして挿入]を選択します。
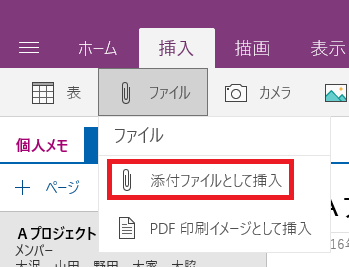
(6) 挿入したいファイルを選んで、ウィンドウの下側にある[開く]ボタンをクリックします。
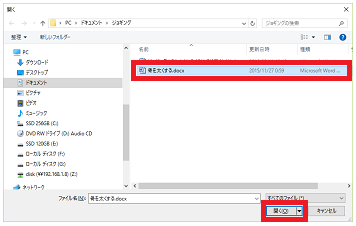
(※ 選択したファイルのアイコンが表示されます。このアイコンをダブルクリックすると、関連付けられたアプリが起動します。)
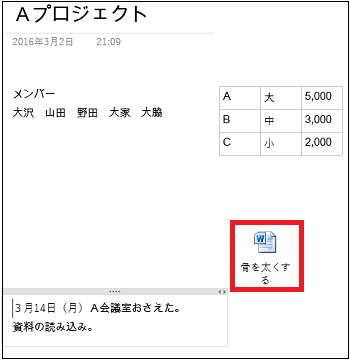
(※ 同様にして、動画ファイルやExcelファイルも挿入することができます。PDFファイルも、ファイルとして挿入する時は、メニューから[添付ファイルとして挿入]を選択します。)
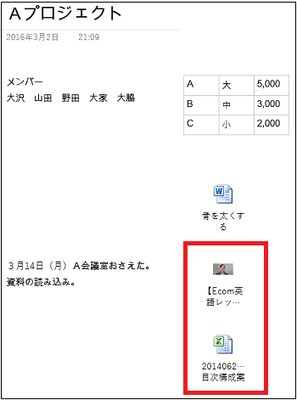
(7) PDFファイルの中身が見えるように印刷イメージで挿入する時は、メニューから[PDF印刷イメージとして挿入]を選択します。
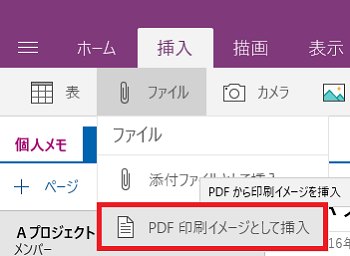
(8) 挿入したいファイルを選んで、ウィンドウの下側にある[開く]ボタンをクリックします。
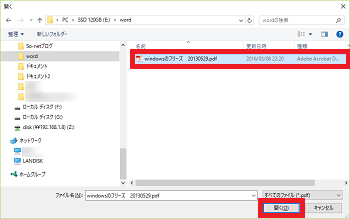
(※ 選択したファイルのアイコンと、その中身が印刷イメージとして挿入されます。印刷イメージは、ページごとに点線の枠が付いています。)
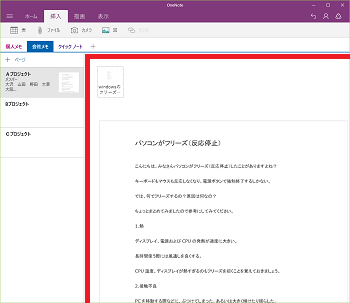
(9) ファイルのアイコンをダブルクリックすると関連付けられたアプリが起動します。
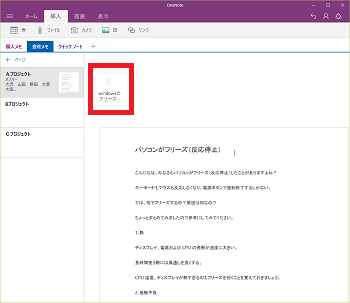
(10) 印刷イメージの点線の枠内で右クリックすると、「切り取り」「コピー」「貼り付け」「削除」「図」のメニューが表示されます。
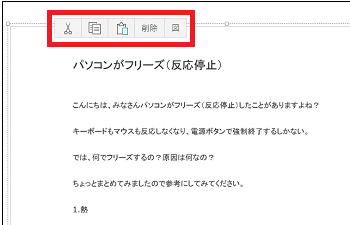
(11) [図]をクリックすると、現在選択中のページを90度単位で回転させたり、左右や上下に反転させたりすることもできます。
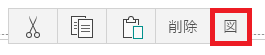
(12) 例えば、メニューから[右へ90度回転]を選択します。
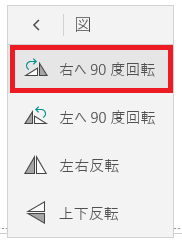
(※ 印刷イメージが右周りに90度回転します。)
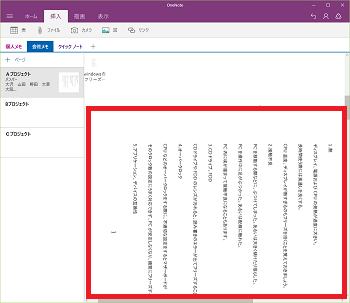
同様に、選択した印刷イメージごとに左回転、左右反転、上下反転させることができます。
スポンサードリンク




コメント 0