ページにカメラ画像を挿入する(8/17) [-OneNote(ワンノート)を使う]
スポンサードリンク
パソコンに接続したWebカメラの画像をOneNoteのページに挿入することができます。
事前に、パソコンにWebカメラを接続し、ドライバソフトをインストールし、パソコンでWebカメラの映像を確認できる状態にしておく必要があります。
ドライバソフトが入っているメディアを無くしてしまった場合は、Webカメラのメーカーのサイトからダウンロードすることができるはずです。
挿入操作は以下の通りです。
(1) スタート画面からOneNoteを起動します。
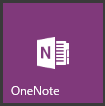
(2) カメラ画像を挿入したい「セクション」(例:会社メモ)と「ページ」(例:Aプロジェクト)を選択し、[挿入]をクリックします。
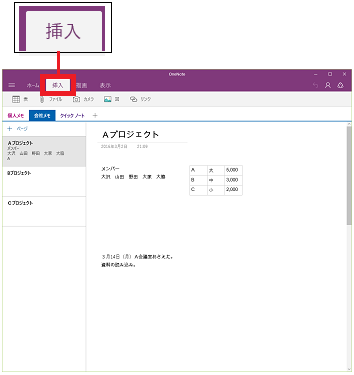
(3) カメラ画像を挿入したい位置でマウスをクリックし、[カメラ]をクリックします。
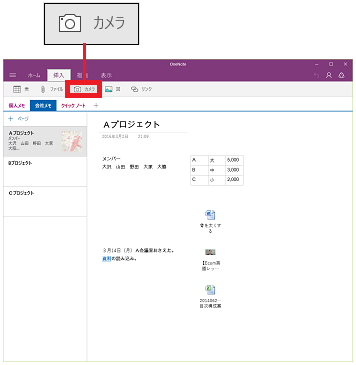
(※ Windows10のデフォルトの設定ではOneNoteでカメラが使えない設定になっていたので、「カメラを使うには権限の設定変更が必要です。[設定]に移動して[権限]をタップしてください。」のようにメッセージが表示されます。)
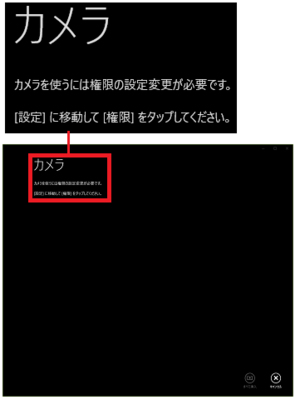
(4) OneNoteでカメラを使えるようにするため、スタートボタンをクリックし、メニューから[設定]をクリックします。
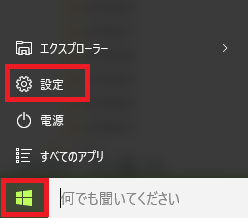
(5) [プライバシー]をクリックします。
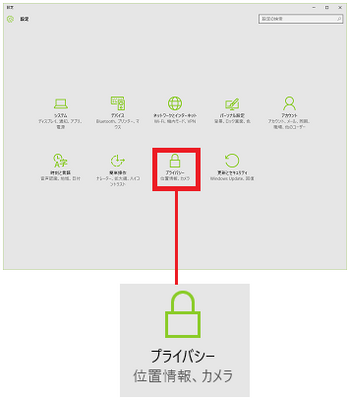
(6) [カメラ]をクリックすると、「カメラを使用できるアプリの選択」の領域でOneNoteのスイッチが「オフ」になっているのが確認できます。
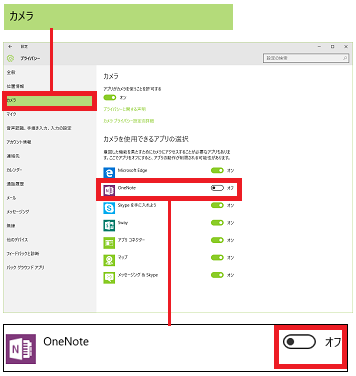
(7) OneNoteのスイッチをクリックし、表示を「オン」にします。
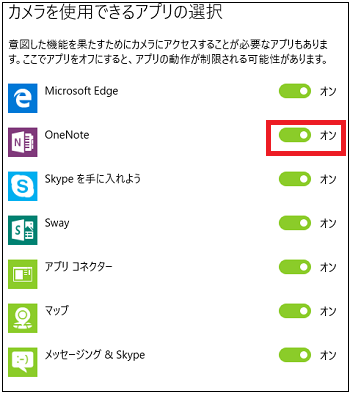
(※ 「設定」画面は[×]ボタンで閉じます。)
(8) 再度、[カメラ]をクリックします。
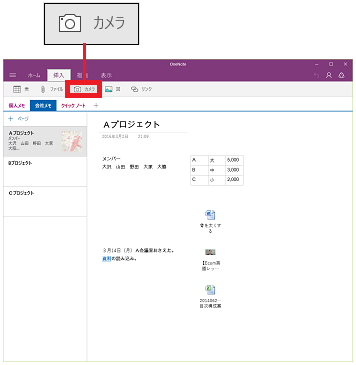
(9) カメラ映像がOneNote画面上に重ねて表示されます。そこで[カメラアイコン]をクリックします。
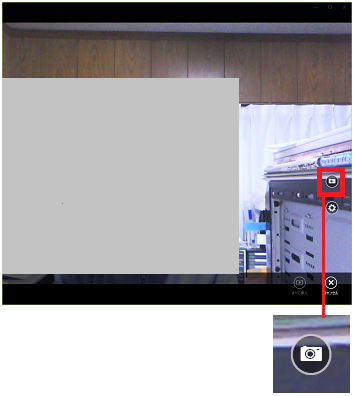
(10) [カメラアイコン]をクリックした時のカメラがキャプチャーした画像(静止画)がカメラ画面上に表示され、画面の左下方にはサムネイルも表示されます。この画像をOneNoteに挿入する時は、[すべて挿入]をクリックします。

(※ 画像がOneNoteのページに挿入されます。)
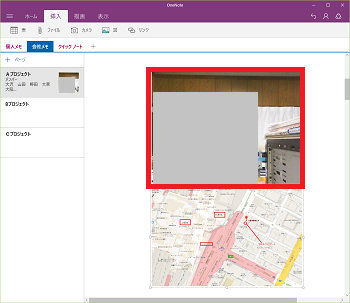
-------------------------------------------------
OneNoteのページからカメラ画像を「切り取り」「コピー」「貼り付け」「削除」「図」等の編集をする時は、カメラ画像を右クリックし、表示されたメニューから選択します。
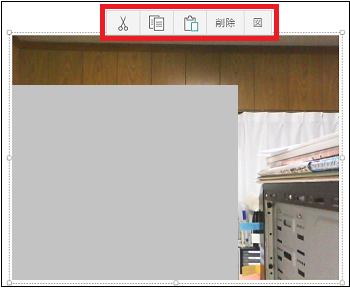
(※ [図]をクリックした時は、カメラ画像を「右へ90度回転」「左へ90度回転」「左右反転」「上下反転」の操作が可能です。)
-------------------------------------------------
カメラ画面上でキャプチャーした画像を削除する時は、画面左下に表示されている削除したいサムネイルをクリックし、画面に表示された[ゴミ箱アイコン]をクリックします。
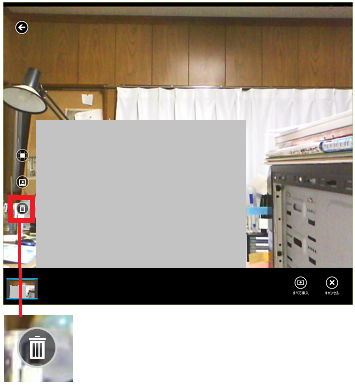
また、[キャンセル]をクリックすると、「キャンセルすると、これらの画像はノートに挿入されません。」のように表示されたウィンドウが表示されますので、[OK]ボタンをクリックすると、キャプチャーしたすべての画像が消去されます。
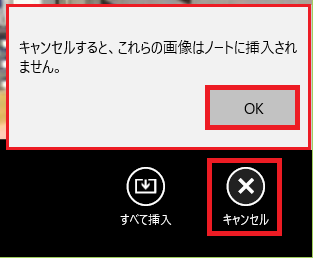
【参考】
・Windows10に付属の無料版OneNoteでは、カメラ動画が扱えるか確認できませんでした。
スポンサードリンク
パソコンに接続したWebカメラの画像をOneNoteのページに挿入することができます。
事前に、パソコンにWebカメラを接続し、ドライバソフトをインストールし、パソコンでWebカメラの映像を確認できる状態にしておく必要があります。
ドライバソフトが入っているメディアを無くしてしまった場合は、Webカメラのメーカーのサイトからダウンロードすることができるはずです。
挿入操作は以下の通りです。
(1) スタート画面からOneNoteを起動します。
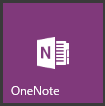
(2) カメラ画像を挿入したい「セクション」(例:会社メモ)と「ページ」(例:Aプロジェクト)を選択し、[挿入]をクリックします。
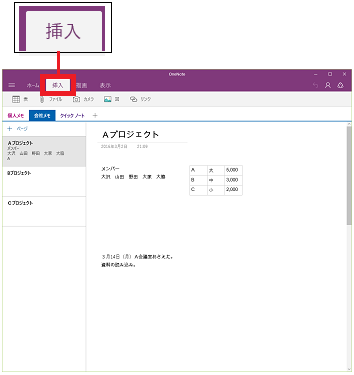
(3) カメラ画像を挿入したい位置でマウスをクリックし、[カメラ]をクリックします。
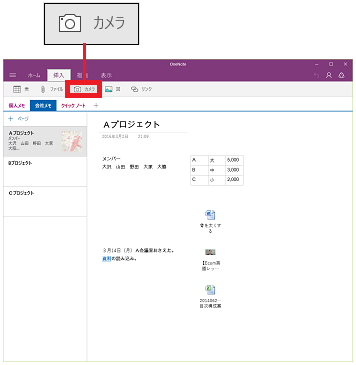
(※ Windows10のデフォルトの設定ではOneNoteでカメラが使えない設定になっていたので、「カメラを使うには権限の設定変更が必要です。[設定]に移動して[権限]をタップしてください。」のようにメッセージが表示されます。)
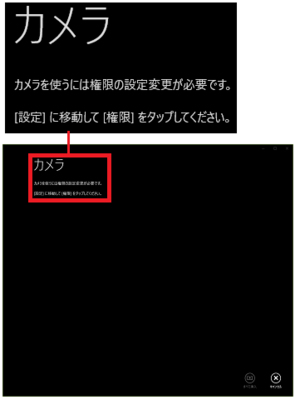
(4) OneNoteでカメラを使えるようにするため、スタートボタンをクリックし、メニューから[設定]をクリックします。
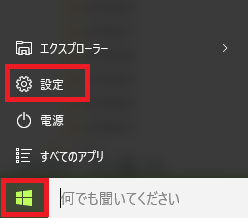
(5) [プライバシー]をクリックします。
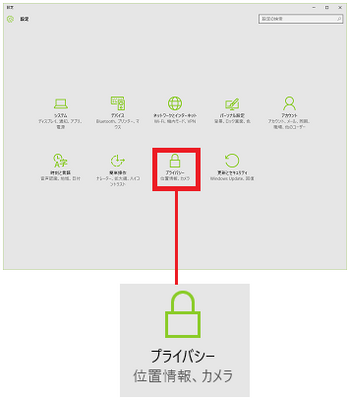
(6) [カメラ]をクリックすると、「カメラを使用できるアプリの選択」の領域でOneNoteのスイッチが「オフ」になっているのが確認できます。
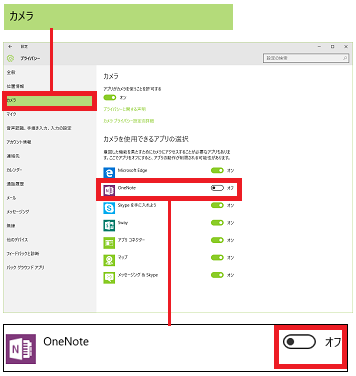
(7) OneNoteのスイッチをクリックし、表示を「オン」にします。
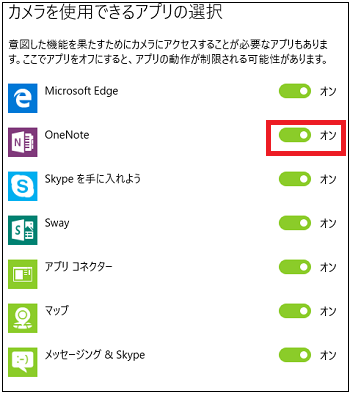
(※ 「設定」画面は[×]ボタンで閉じます。)
(8) 再度、[カメラ]をクリックします。
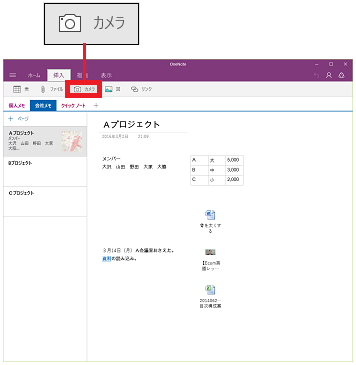
(9) カメラ映像がOneNote画面上に重ねて表示されます。そこで[カメラアイコン]をクリックします。
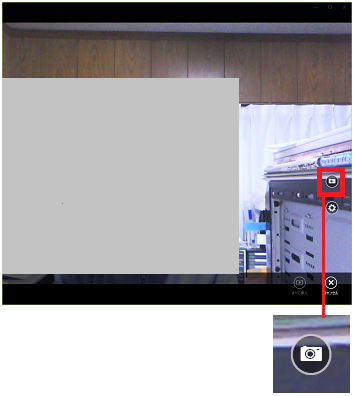
(10) [カメラアイコン]をクリックした時のカメラがキャプチャーした画像(静止画)がカメラ画面上に表示され、画面の左下方にはサムネイルも表示されます。この画像をOneNoteに挿入する時は、[すべて挿入]をクリックします。

(※ 画像がOneNoteのページに挿入されます。)
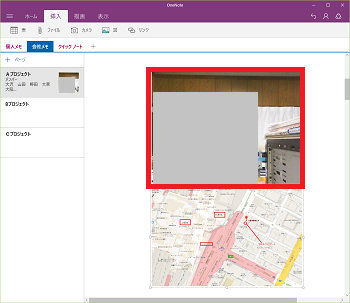
-------------------------------------------------
OneNoteのページからカメラ画像を「切り取り」「コピー」「貼り付け」「削除」「図」等の編集をする時は、カメラ画像を右クリックし、表示されたメニューから選択します。
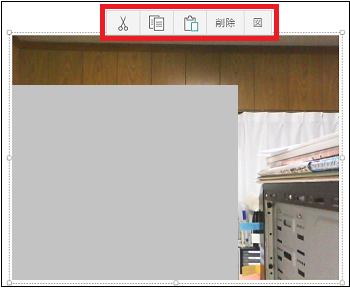
(※ [図]をクリックした時は、カメラ画像を「右へ90度回転」「左へ90度回転」「左右反転」「上下反転」の操作が可能です。)
-------------------------------------------------
カメラ画面上でキャプチャーした画像を削除する時は、画面左下に表示されている削除したいサムネイルをクリックし、画面に表示された[ゴミ箱アイコン]をクリックします。
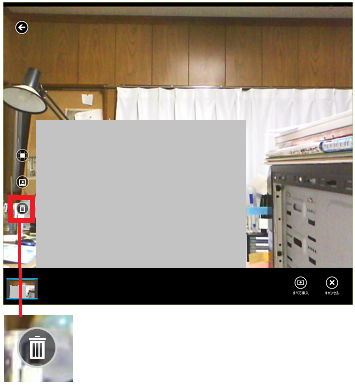
また、[キャンセル]をクリックすると、「キャンセルすると、これらの画像はノートに挿入されません。」のように表示されたウィンドウが表示されますので、[OK]ボタンをクリックすると、キャプチャーしたすべての画像が消去されます。
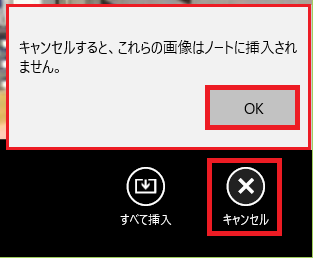
【参考】
・Windows10に付属の無料版OneNoteでは、カメラ動画が扱えるか確認できませんでした。
スポンサードリンク




コメント 0