OneNoteのノートブックを削除する (1/23) [-OneDrive(ワンドライブ)を使う]
スポンサードリンク
OneDrive(ワンドライブ)は、オンラインで使用できるストレージです。または、オンライン上のハードディスクとか、クラウドにある外部ハードディスクと言い換えても良いのではと思います。
例えば、「パソコン」「タブレット」「スマホ」等のデバイスとクラウド上のOneDriveとの関係は以下の通りです。
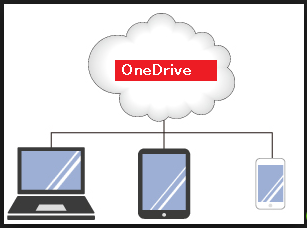
つまり、OneDriveにだけデータを保存しておけば、「パソコン」「タブレット」「スマホ」等のデバイスからいつでもどこでもアクセスし、そのデータを共有することができるわけです。
Windows10にはOneDriveアプリがプリインストールされており、エクスプローラを起動すると「OneDrive」フォルダが表示されます。
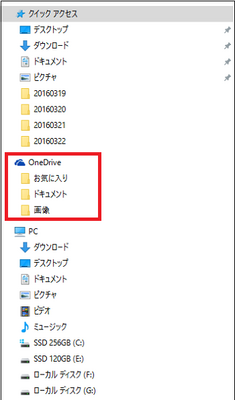
---------------------------------------
この「OneDrive」フォルダは、本体はC:¥ユーザー¥ユーザー名¥OneDrive2にあるものを、ユーザーの利便性のためにエクスプローラ画面上の上位に表示させているものです。
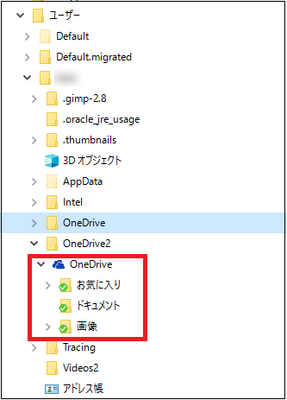
私の場合、Windows7→Windows8.1→Windows10とアップグレードする過程でOneDriveを使っておらず、いつの時点で「OneDrive」と「OneDrive2」のように2つの「OneDrive」フォルダが存在していたのかわからなくなっています^^;
また「OneDrive2」フォルダ内の「OneDrive」に「お気に入り」「ドキュメント」「画像」の3つのフォルダがありますが、Office環境によって異なるフォルダ名があるかもしれません。最低限、「ドキュメント」と「画像」はデフォルト時に用意されるフォルダです。
--------------------------------
Windows10にプリインストールされている無料のOneNoteで作成したノードブック(例:ジョギングノート、111、222、333)は、OneNote上では削除できませんでした。
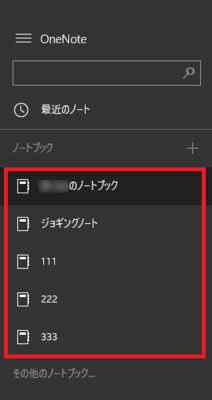
指定したノートブックを削除したい時は、同期しているクラウド上のOneDriveからそのノートブックを削除しなければなりません。
無料版OneNoteを使う以上は、かなり面倒な作業です^^;
操作は以下の通りです。
(1) スタート画面からOneDriveを起動します。
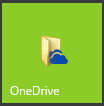
(※ OneDriveアプリがスタート画面にピン留めされていない時は、[スタート]→[すべてのアプリ]→[OneDrive]と順に操作し、[OneDrive]を右クリックして表示されたメニューから[スタート画面にピン留めする]を選択します。)
(2) 画面右下に「OneDriveが実行中です」のメッセージがスライド表示され、エクスプリーラに画面に「OneDrive」フォルダが表示され、サブフォルダ(例:「お気に入り」「ドキュメント」「画像」)のアイコンに緑色のチェックが付きます。このチェックは、パソコンとクラウド上のOneDriveが同期していることを表します。
[スライド表示]
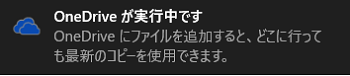
[エクスプローラ画面]
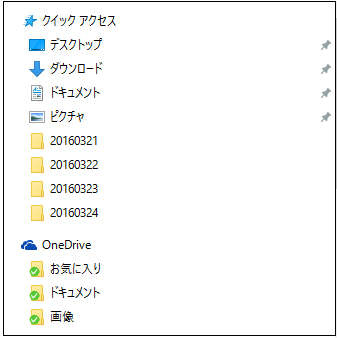
(3) 「画像」フォルダをダブルクリックし、「ドキュメント」フォルダをクリックして削除したいノートブック(例:333)を探します。
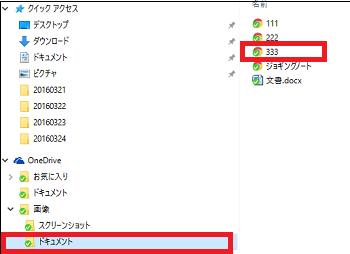
(4) 削除したいノートブック(例:333)を右クリックし、表示されたメニューから[削除]を選択します。
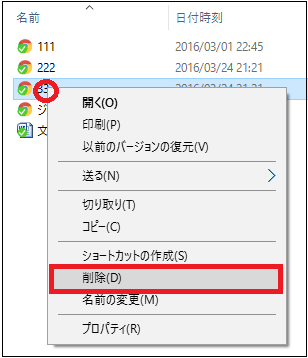
(※ 画面右下に「OneNoteのショートカットは削除できません」というメッセージがスライド表示されます。)
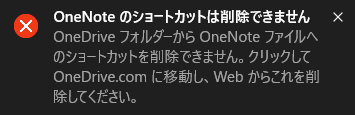
以降は、クラウド上のOneDriveへアクセスしなければなりません。
(5) ブラウザ(例:Google Chrome)を起動し、「OneDrive」のキーワードで検索し、[Microsoft OneDrive]をクリック後に表示された画面で[サインイン]をクリックします。
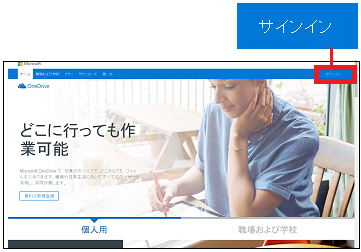
(6) Microsoftアカウントのメールアドレスを確認し(入力されていなければキー入力し)、[次へ]ボタンをクリックします。
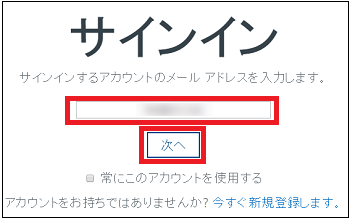
(7) Microsoftアカウント(メールアドレス、パスワード)を確認し(入力されていなければキー入力し)、[サインイン]ボタンをクリックします。
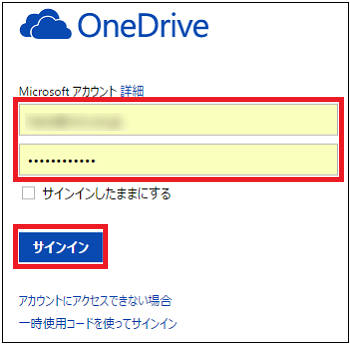
(8) クラウド上のOneDrive画面の「ファイル」から[画像]をクリックします。
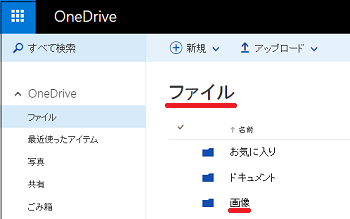
(9) [ドキュメント]をクリックします。
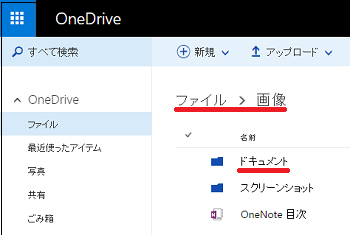
(※ 削除したいノートブック(例:333)を確認します。)
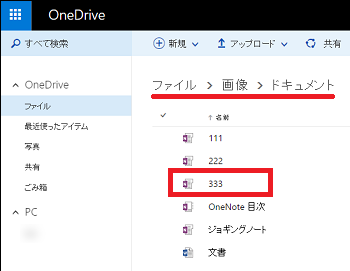
(10) 削除したいノートブック(例:333)を右クリックし、表示されたメニューから[削除]を選択します。
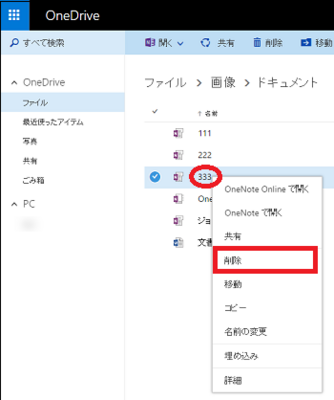
(※ 画面から選択したノートブック(例:333)が消えます。)
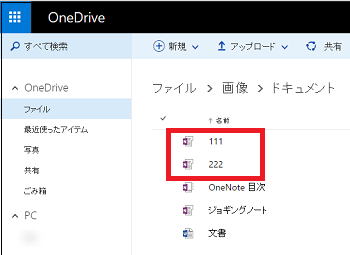
(11) スタート画面からOneNoteを起動し、OneDriveで削除したノートブック(例:333)がナビゲーション画面から消えているかを確認します。
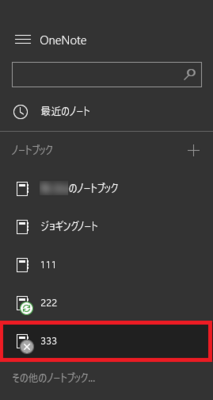
(※ 消えてはいませんが、アイコンに[×]印が付いています。)
(12) その他のノートブックを確認すると、OneDriveで削除したノートブック(例:333)が削除されていることを確認できます。
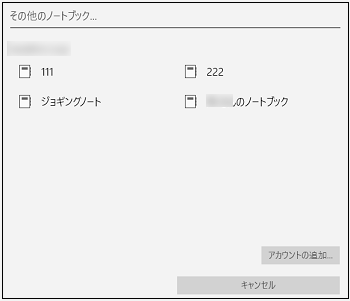
(13) ナビゲーション画面に戻り、アイコンに[×]印の付いている本来消えるべきノートブック(例:333)を右クリックし、表示されたメニューから[このノートブックを閉じる]を選択します。
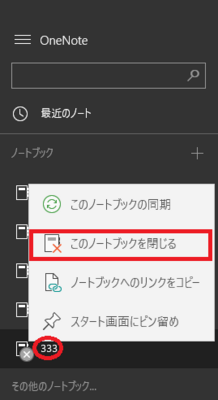
(※ ナビゲーション画面から消えます。)
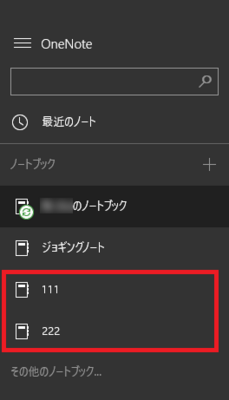
これで、指定したノートブックの削除は完了です!
(14) パソコンとクラウドのOneDriveの同期を停止させる時は、[スタート]→[シャットダウンまたはサインアウト]→[サインアウト]を順に選択します。
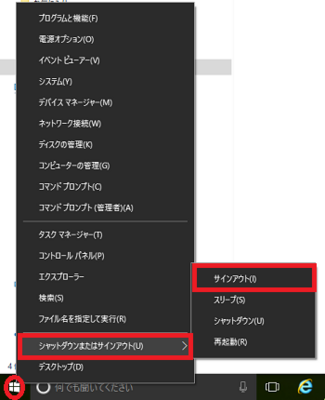
【参考】
・OneDriveは15GBまで無料で使用できます。ただし、2016年2月以降に使い始めたユーザーは、無料で使えるのは5GBまでということになりました。
スポンサードリンク
OneDrive(ワンドライブ)は、オンラインで使用できるストレージです。または、オンライン上のハードディスクとか、クラウドにある外部ハードディスクと言い換えても良いのではと思います。
例えば、「パソコン」「タブレット」「スマホ」等のデバイスとクラウド上のOneDriveとの関係は以下の通りです。
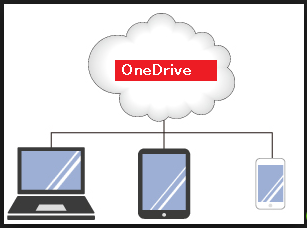
つまり、OneDriveにだけデータを保存しておけば、「パソコン」「タブレット」「スマホ」等のデバイスからいつでもどこでもアクセスし、そのデータを共有することができるわけです。
Windows10にはOneDriveアプリがプリインストールされており、エクスプローラを起動すると「OneDrive」フォルダが表示されます。
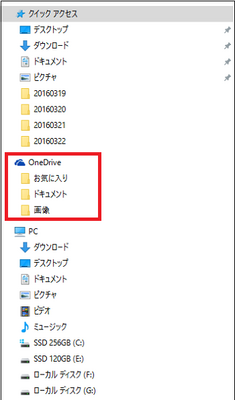
---------------------------------------
この「OneDrive」フォルダは、本体はC:¥ユーザー¥ユーザー名¥OneDrive2にあるものを、ユーザーの利便性のためにエクスプローラ画面上の上位に表示させているものです。
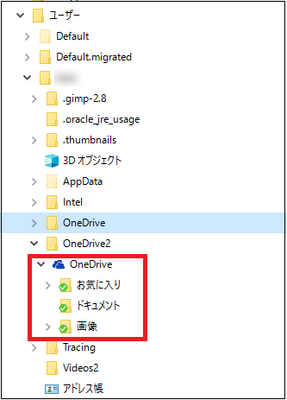
私の場合、Windows7→Windows8.1→Windows10とアップグレードする過程でOneDriveを使っておらず、いつの時点で「OneDrive」と「OneDrive2」のように2つの「OneDrive」フォルダが存在していたのかわからなくなっています^^;
また「OneDrive2」フォルダ内の「OneDrive」に「お気に入り」「ドキュメント」「画像」の3つのフォルダがありますが、Office環境によって異なるフォルダ名があるかもしれません。最低限、「ドキュメント」と「画像」はデフォルト時に用意されるフォルダです。
--------------------------------
Windows10にプリインストールされている無料のOneNoteで作成したノードブック(例:ジョギングノート、111、222、333)は、OneNote上では削除できませんでした。
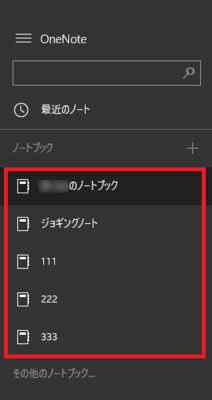
指定したノートブックを削除したい時は、同期しているクラウド上のOneDriveからそのノートブックを削除しなければなりません。
無料版OneNoteを使う以上は、かなり面倒な作業です^^;
操作は以下の通りです。
(1) スタート画面からOneDriveを起動します。
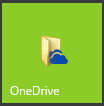
(※ OneDriveアプリがスタート画面にピン留めされていない時は、[スタート]→[すべてのアプリ]→[OneDrive]と順に操作し、[OneDrive]を右クリックして表示されたメニューから[スタート画面にピン留めする]を選択します。)
(2) 画面右下に「OneDriveが実行中です」のメッセージがスライド表示され、エクスプリーラに画面に「OneDrive」フォルダが表示され、サブフォルダ(例:「お気に入り」「ドキュメント」「画像」)のアイコンに緑色のチェックが付きます。このチェックは、パソコンとクラウド上のOneDriveが同期していることを表します。
[スライド表示]
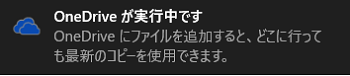
[エクスプローラ画面]
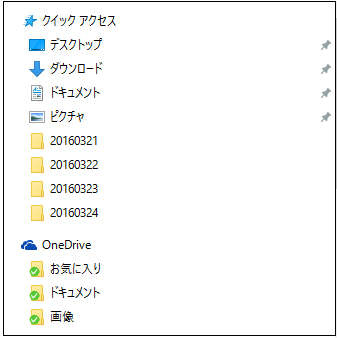
(3) 「画像」フォルダをダブルクリックし、「ドキュメント」フォルダをクリックして削除したいノートブック(例:333)を探します。
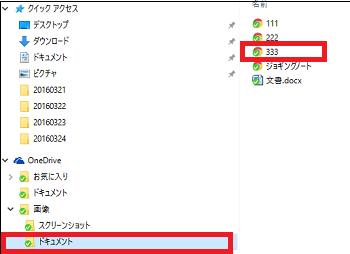
(4) 削除したいノートブック(例:333)を右クリックし、表示されたメニューから[削除]を選択します。
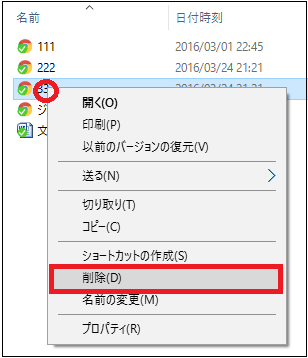
(※ 画面右下に「OneNoteのショートカットは削除できません」というメッセージがスライド表示されます。)
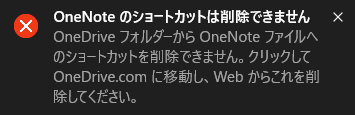
以降は、クラウド上のOneDriveへアクセスしなければなりません。
(5) ブラウザ(例:Google Chrome)を起動し、「OneDrive」のキーワードで検索し、[Microsoft OneDrive]をクリック後に表示された画面で[サインイン]をクリックします。
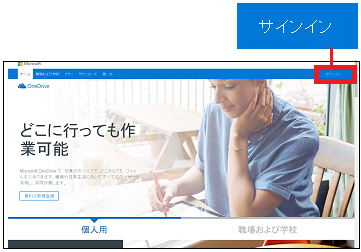
(6) Microsoftアカウントのメールアドレスを確認し(入力されていなければキー入力し)、[次へ]ボタンをクリックします。
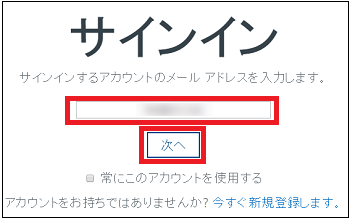
(7) Microsoftアカウント(メールアドレス、パスワード)を確認し(入力されていなければキー入力し)、[サインイン]ボタンをクリックします。
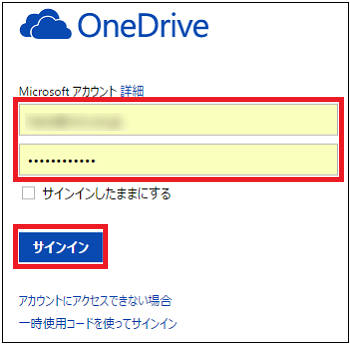
(8) クラウド上のOneDrive画面の「ファイル」から[画像]をクリックします。
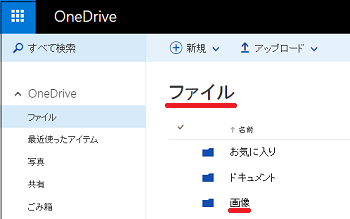
(9) [ドキュメント]をクリックします。
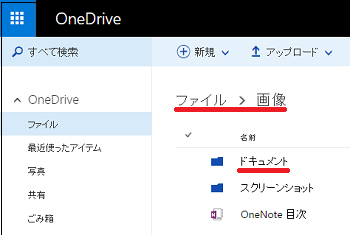
(※ 削除したいノートブック(例:333)を確認します。)
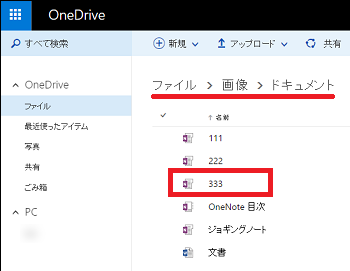
(10) 削除したいノートブック(例:333)を右クリックし、表示されたメニューから[削除]を選択します。
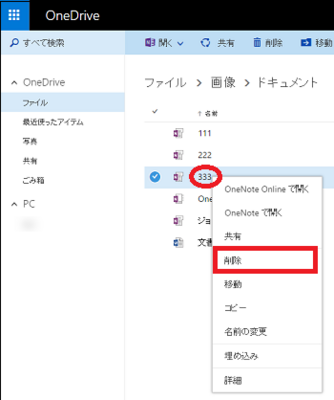
(※ 画面から選択したノートブック(例:333)が消えます。)
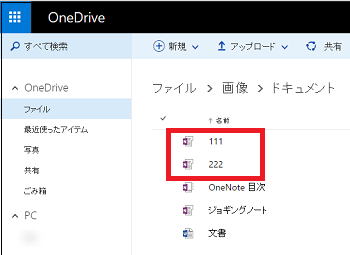
(11) スタート画面からOneNoteを起動し、OneDriveで削除したノートブック(例:333)がナビゲーション画面から消えているかを確認します。
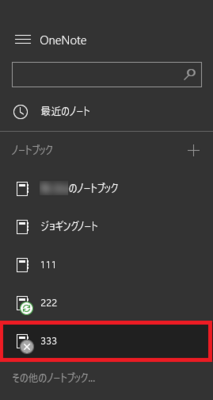
(※ 消えてはいませんが、アイコンに[×]印が付いています。)
(12) その他のノートブックを確認すると、OneDriveで削除したノートブック(例:333)が削除されていることを確認できます。
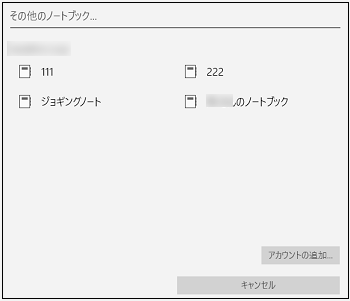
(13) ナビゲーション画面に戻り、アイコンに[×]印の付いている本来消えるべきノートブック(例:333)を右クリックし、表示されたメニューから[このノートブックを閉じる]を選択します。
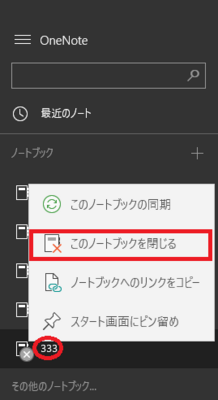
(※ ナビゲーション画面から消えます。)
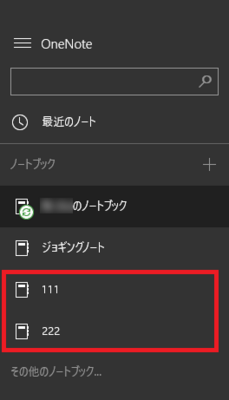
これで、指定したノートブックの削除は完了です!
(14) パソコンとクラウドのOneDriveの同期を停止させる時は、[スタート]→[シャットダウンまたはサインアウト]→[サインアウト]を順に選択します。
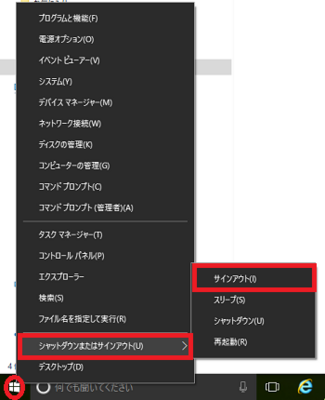
【参考】
・OneDriveは15GBまで無料で使用できます。ただし、2016年2月以降に使い始めたユーザーは、無料で使えるのは5GBまでということになりました。
スポンサードリンク




コメント 0