ブログやWebページにリンクを埋め込む(12/23) [-OneDrive(ワンドライブ)を使う]
スポンサードリンク
OneDrive上にあるフォルダはもちろん、Word、Excel、画像、PowerPoint等の個々のファイルの場所(URL)をコピーして、ブログやWebページに埋め込むことができます。
ブログやWebページを閲覧し、埋め込まれたURL(サムネイルで表示されることもある)をクリックしたユーザーは全員、各自のOneDriveにそれらのファイル名が表示され、ダウンロードしたり、Onlineで直接閲覧したりできます。
(※ Excelの場合は、ブログやWebページを閲覧できるユーザーのOneDrive上の表示方法をカスタマイズできます。例えば、表示させるセルの範囲を設定したり、グリッド線を非表示にしたり、セルへの入力を許可したりできます。ただし、セルへの入力を許可したからと言って変更内容は保存されませんのでご安心ください。)
操作は以下の通りです。
(1) ブラウザ(例:Google Chrome)を起動してOneDriveにサインインします。
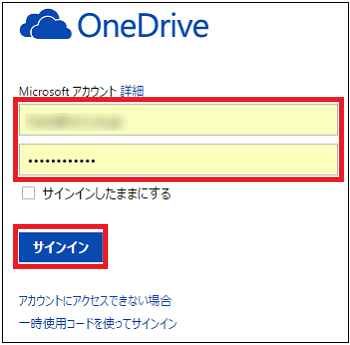
(2) リンクを埋め込むフォルダやファイルを選択し、リンク(URL)を生成し、生成されたリンク(URL)をコピーします。
(※ Excelの場合はJavaScriptです。)
■ フォルダの場合
(2-1) フォルダ(例:研究開発)にマウスカーソルを移動させるとラジオボタンが表示されますので、ラジオボタンをクリックします。
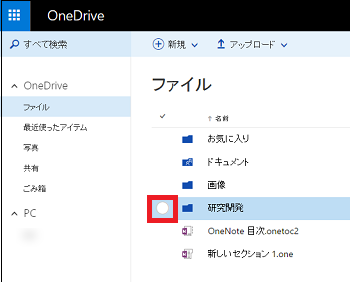
(※ フォルダの名前(例:研究開発)をクリックしてしまうと、フォルダの中身が表示されてしまいます。)
(2-2) ラジオボタンにチェックが付いたことを確認したら、メニューバーの[埋め込み]をクリックします。
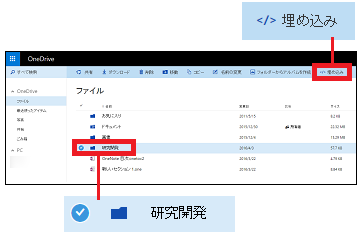
(2-3) [生成]ボタンをクリックします。
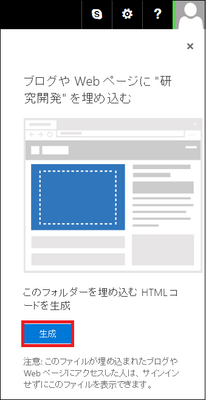
(2-4) 赤枠内の文字列をすべて選択してコピーします。
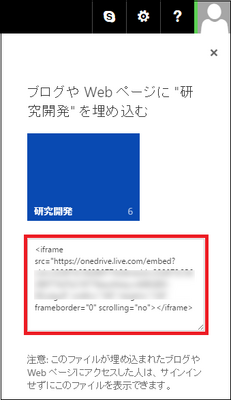
■ Wordの場合
(2-1) ファイル(例:文書2.docx)にマウスカーソルを移動させるとラジオボタンが表示されますので、ラジオボタンをクリックし、[埋め込み]をクリックします。
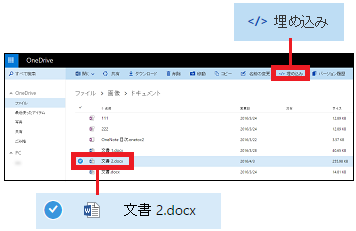
(※ ファイルの名前(例:文書2.docx)をクリックしてしまうと、Word Onlineが起動してファイルの中身が表示されてしまいます。)
(2-2) [生成]ボタンをクリックします。
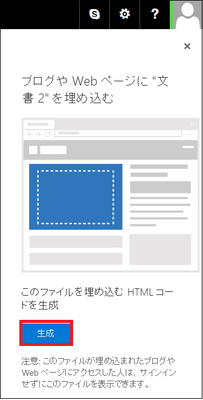
(2-3) 赤枠内の文字列をすべて選択してコピーします。
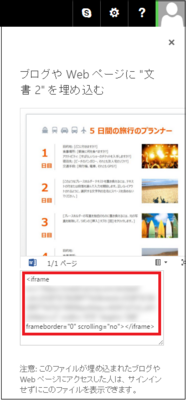
■ 画像の場合
(2-1) 画像(例:2016-04-05(6))にマウスカーソルを移動させるとラジオボタンが表示されますので、ラジオボタンをクリックし、[…]をクリックして表示された[埋め込み]をクリックします。
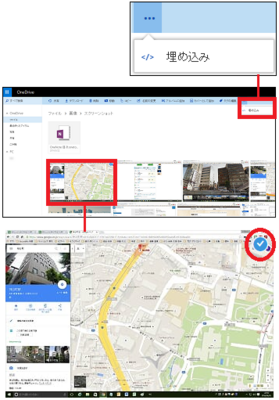
(2-2) 画像のサイズを変更したり、HTMLタグを含めるか判断したりして、赤枠内の文字列をすべて選択してコピーします。
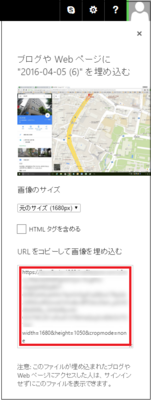
■ Excelの場合
(2-1) ファイル(例:アンケート1.xlsx)にマウスカーソルを移動させるとラジオボタンが表示されますので、ラジオボタンをクリックし、[埋め込み]をクリックします。
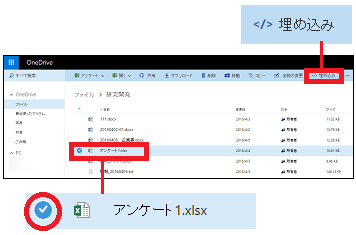
(※ ファイルの名前(例:アンケート1.xlsx)をクリックしてしまうと、Excel Onlineが起動してファイルの中身が表示されてしまいます。)
(2-2) 青枠内の文字列をすべて選択してコピーします。
ただし、表示方法を変更したい時は、[他のユーザーにこの埋め込みブックの表示をカスタマイズ]をクリックします。

(※ 「表示するデータ」「外観」「操作」「大きさ」「埋め込みコード」の項目の他、「プレビュー」項目も表示されています。)
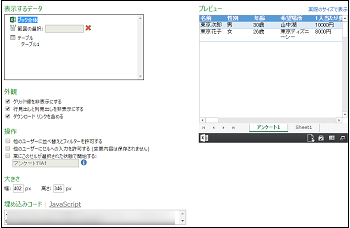
(2-3) 「プレビュー」項目で表示範囲を選択すると、「表示するデータ」項目の「範囲の選択」に文字列が自動入力されます。
[プレビュー]
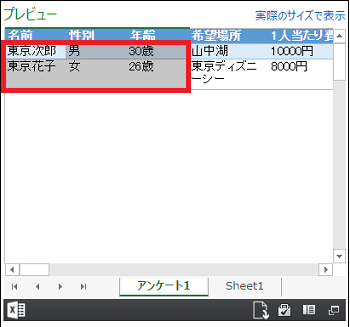
[表示するデータ]
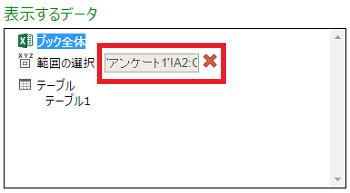
(※ 「範囲の選択」には、範囲指定の文字列を直接キー入力してもかまいません。例えば、「’アンケート1’!A2:C3」のように入力します。「’アンケート1’」はシートの名前です。また、範囲指定しないで、「ブック全体」を選択することもできます。)
(2-4) 「外観」「操作」「大きさ」を設定します。
[外観]

[操作]
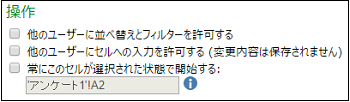
[大きさ]
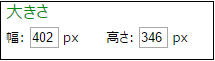
(2-5) 「埋め込みコード」で、赤枠内の文字列をすべて選択してコピーします。

(3) コピーしたリンク(URLやJavaScript)をブログやWebページに貼り付けます。
--------------------------------------
以下は、フォルダのリンクが埋め込まれた場合、ブログやWebページを閲覧できるユーザーの操作です。
(1) フォルダのリンク(例:研究開発)をクリックします。
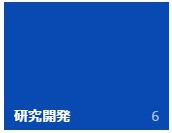
(2) フォルダごとダウンロードする時は、[ダウンロード]をクリックします。
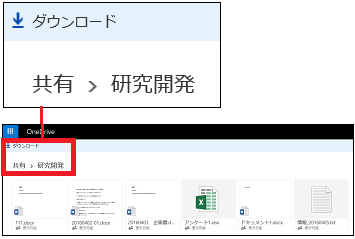
(3) フォルダ内のWordファイル(例:20160402-01.docx)にチェックを付け、ダウンロードはもちろん、OneDrive上でWord Onlineを起動して閲覧することもできます。
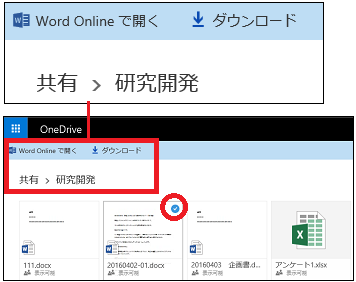
不特定多数のユーザーに画像やPDFファイルを配信しなければならない時は、ブログやWebページに画像やPDFファイルのリンクを埋め込んで置くだけで、あとはユーザーが必要に応じてダウンロードしてくれるので便利です。
スポンサードリンク
OneDrive上にあるフォルダはもちろん、Word、Excel、画像、PowerPoint等の個々のファイルの場所(URL)をコピーして、ブログやWebページに埋め込むことができます。
ブログやWebページを閲覧し、埋め込まれたURL(サムネイルで表示されることもある)をクリックしたユーザーは全員、各自のOneDriveにそれらのファイル名が表示され、ダウンロードしたり、Onlineで直接閲覧したりできます。
(※ Excelの場合は、ブログやWebページを閲覧できるユーザーのOneDrive上の表示方法をカスタマイズできます。例えば、表示させるセルの範囲を設定したり、グリッド線を非表示にしたり、セルへの入力を許可したりできます。ただし、セルへの入力を許可したからと言って変更内容は保存されませんのでご安心ください。)
操作は以下の通りです。
(1) ブラウザ(例:Google Chrome)を起動してOneDriveにサインインします。
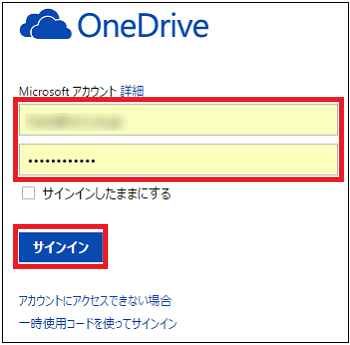
(2) リンクを埋め込むフォルダやファイルを選択し、リンク(URL)を生成し、生成されたリンク(URL)をコピーします。
(※ Excelの場合はJavaScriptです。)
■ フォルダの場合
(2-1) フォルダ(例:研究開発)にマウスカーソルを移動させるとラジオボタンが表示されますので、ラジオボタンをクリックします。
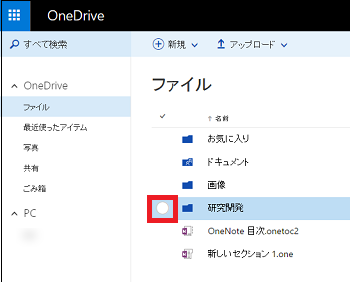
(※ フォルダの名前(例:研究開発)をクリックしてしまうと、フォルダの中身が表示されてしまいます。)
(2-2) ラジオボタンにチェックが付いたことを確認したら、メニューバーの[埋め込み]をクリックします。
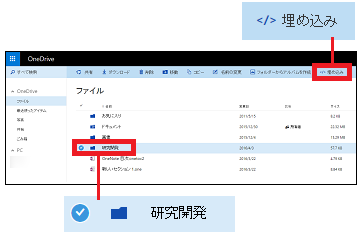
(2-3) [生成]ボタンをクリックします。
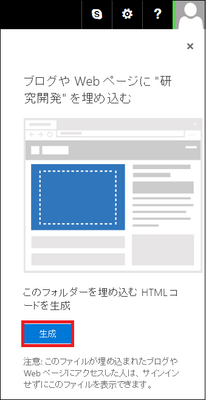
(2-4) 赤枠内の文字列をすべて選択してコピーします。
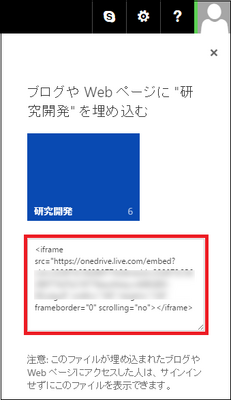
■ Wordの場合
(2-1) ファイル(例:文書2.docx)にマウスカーソルを移動させるとラジオボタンが表示されますので、ラジオボタンをクリックし、[埋め込み]をクリックします。
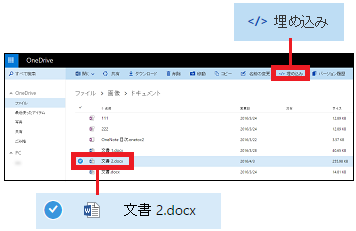
(※ ファイルの名前(例:文書2.docx)をクリックしてしまうと、Word Onlineが起動してファイルの中身が表示されてしまいます。)
(2-2) [生成]ボタンをクリックします。
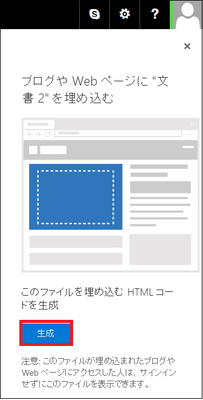
(2-3) 赤枠内の文字列をすべて選択してコピーします。
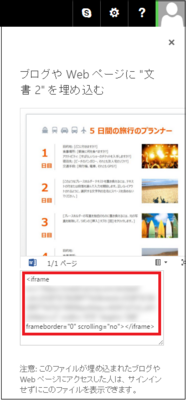
■ 画像の場合
(2-1) 画像(例:2016-04-05(6))にマウスカーソルを移動させるとラジオボタンが表示されますので、ラジオボタンをクリックし、[…]をクリックして表示された[埋め込み]をクリックします。
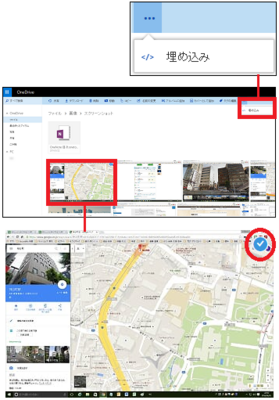
(2-2) 画像のサイズを変更したり、HTMLタグを含めるか判断したりして、赤枠内の文字列をすべて選択してコピーします。
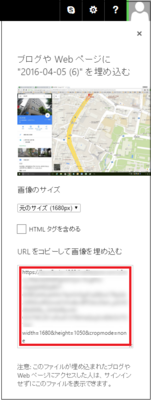
■ Excelの場合
(2-1) ファイル(例:アンケート1.xlsx)にマウスカーソルを移動させるとラジオボタンが表示されますので、ラジオボタンをクリックし、[埋め込み]をクリックします。
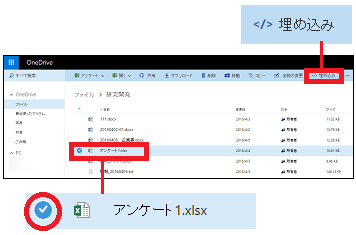
(※ ファイルの名前(例:アンケート1.xlsx)をクリックしてしまうと、Excel Onlineが起動してファイルの中身が表示されてしまいます。)
(2-2) 青枠内の文字列をすべて選択してコピーします。
ただし、表示方法を変更したい時は、[他のユーザーにこの埋め込みブックの表示をカスタマイズ]をクリックします。

(※ 「表示するデータ」「外観」「操作」「大きさ」「埋め込みコード」の項目の他、「プレビュー」項目も表示されています。)
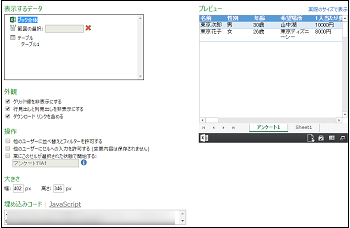
(2-3) 「プレビュー」項目で表示範囲を選択すると、「表示するデータ」項目の「範囲の選択」に文字列が自動入力されます。
[プレビュー]
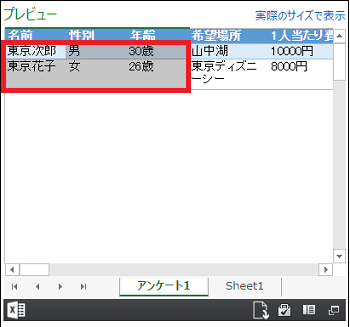
[表示するデータ]
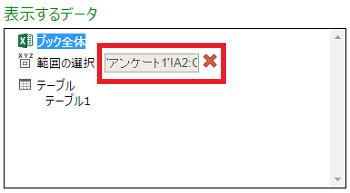
(※ 「範囲の選択」には、範囲指定の文字列を直接キー入力してもかまいません。例えば、「’アンケート1’!A2:C3」のように入力します。「’アンケート1’」はシートの名前です。また、範囲指定しないで、「ブック全体」を選択することもできます。)
(2-4) 「外観」「操作」「大きさ」を設定します。
[外観]

[操作]
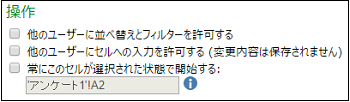
[大きさ]
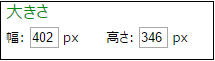
(2-5) 「埋め込みコード」で、赤枠内の文字列をすべて選択してコピーします。

(3) コピーしたリンク(URLやJavaScript)をブログやWebページに貼り付けます。
--------------------------------------
以下は、フォルダのリンクが埋め込まれた場合、ブログやWebページを閲覧できるユーザーの操作です。
(1) フォルダのリンク(例:研究開発)をクリックします。
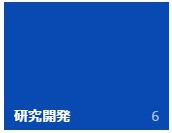
(2) フォルダごとダウンロードする時は、[ダウンロード]をクリックします。
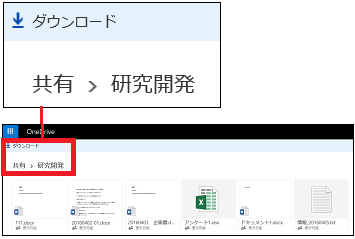
(3) フォルダ内のWordファイル(例:20160402-01.docx)にチェックを付け、ダウンロードはもちろん、OneDrive上でWord Onlineを起動して閲覧することもできます。
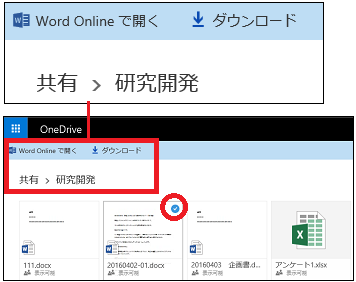
不特定多数のユーザーに画像やPDFファイルを配信しなければならない時は、ブログやWebページに画像やPDFファイルのリンクを埋め込んで置くだけで、あとはユーザーが必要に応じてダウンロードしてくれるので便利です。
スポンサードリンク




コメント 0