OneDriveを介してパソコンを遠隔操作する(20/23) [-OneDrive(ワンドライブ)を使う]
スポンサードリンク
OneDriveを介せば、遠隔地にあるパソコンBから自宅のパソコンAを操作が可能です。
会社のパソコンを操作する場合は、遠隔操作していいかどうか会社のシステム管理者に相談する必要がありますsmiles。
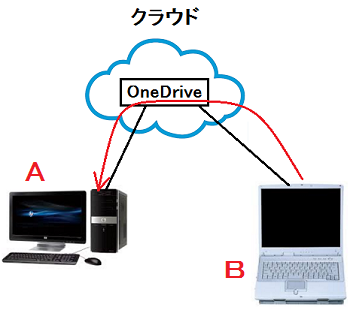
外出先で、どうしても自宅のパソコン内のファイルが必要になった時などに遠隔操作ができれば便利です。
「パソコンA」は自宅にあるパソコン(Windows10)、「パソコンB」は外出先の友人宅のパソコン(Windows Vista)とします。それぞれのパソコンで設定操作が必要になります。
操作は以下の通りです。
■ 「パソコンA」の操作
(1) 家族の誰かにパソコンを起動してもらい、スタート画面からOneDriveを起動します。
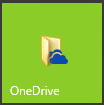
(※ タスクトレイの上側に[OneDriveが実行中です]とスライド表示されます。)
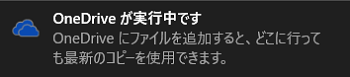
(※ エクスプローラを起動すると、「OneDrive」フォルダのアイコンや、その中身のフォルダアイコン上に緑の円内にチェックマークが付きます。このマークが表示されたら、クラウド上のOneDriveと同期がとれたことになります。)
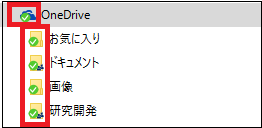
(2) 次に、隠れたインジケータを表示させ、クラウドアイコンを確認します。
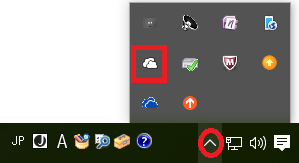
(3) クラウドアイコンを右クリックし、メニューから[設定]をクリックします。

(4) 「設定」タブをクリックし、[OneDriveを使ってこのPC上のファイルにアクセスできるようにする]にチェックを付け、最後に[OK]をクリックします。
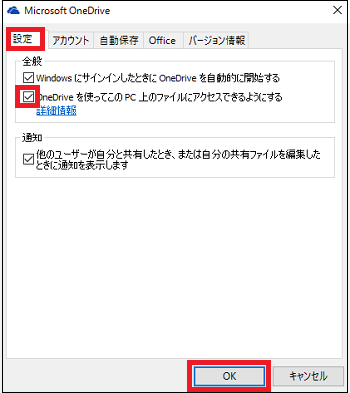
以上で設定は終わりです。
--------------------------------------
(5) パソコンBの操作中に、Microsoftから「セキュリティコード」のお知らせメールが届くので、コードをパソコンBの操作者に電話またはメールで知らせます。
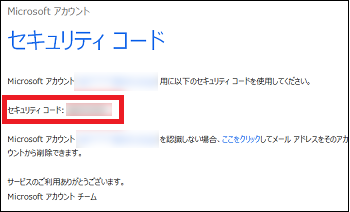
--------------------------------------
■ 「パソコンB」の操作
(1) ブラウザ(例:Google Chrome)を起動して、パソコンAで作成されたOneDriveにサインインします。
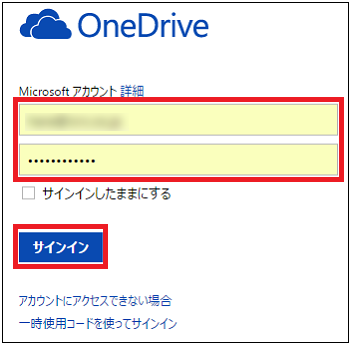
(2) [セキュリティコードでサインインする]をクリックします。
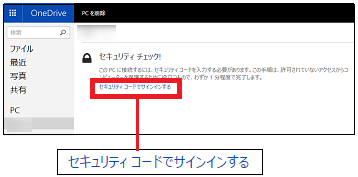
(3) 「アカウントの保護」の画面からMicrosoftアカウントのメールアドレスをキー入力し、[コードの送信]ボタンをクリックします。
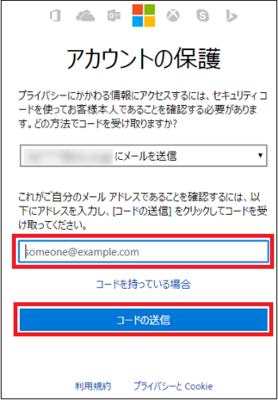
(※ 「コードの入力」画面が表示されます。)
(4) パソコンAの操作者からコードを受け取ります。
(5) コードをキー入力し、[送信]ボタンをクリックします。
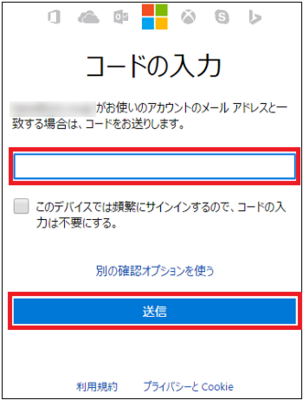
(6) [今すぐ設定]をクリックします。
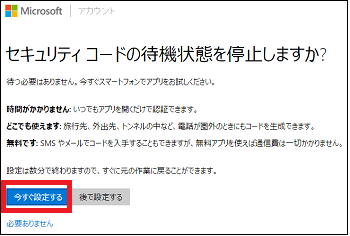
(7) パソコンBはモバイルではないので、「認証アプリの設定」画面では[スキップ]をクリックします。
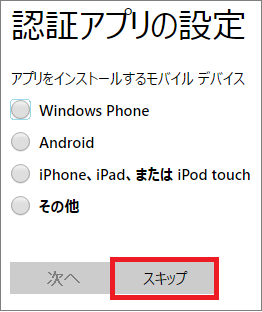
(8) PCの下側にあるコンピュータ名を選択すると、その中身のフォルダ一覧が右側の画面領域に表示されます。
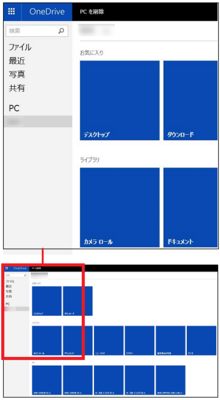
これらのフォルダを、パソコンBから遠隔操作できます。
ただし、これらの表示はあくまでもOneDriveを介しているので、Word文書を開いたり、動画を再生したりする時は、これらファイルをいったんパソコンBにダウンロードしてから実行する必要があります。
【参考】
・パソコンAがクラウド上のOneDriveと同期していない場合は、パソコンBでOneDriveにサインインしても以下のような画面が表示されます。
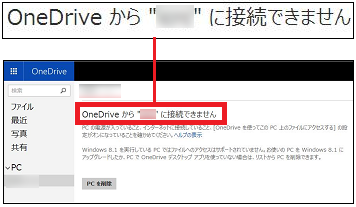
スポンサードリンク
OneDriveを介せば、遠隔地にあるパソコンBから自宅のパソコンAを操作が可能です。
会社のパソコンを操作する場合は、遠隔操作していいかどうか会社のシステム管理者に相談する必要がありますsmiles。
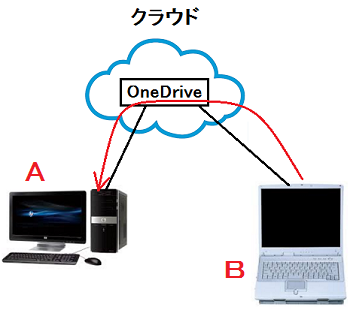
外出先で、どうしても自宅のパソコン内のファイルが必要になった時などに遠隔操作ができれば便利です。
「パソコンA」は自宅にあるパソコン(Windows10)、「パソコンB」は外出先の友人宅のパソコン(Windows Vista)とします。それぞれのパソコンで設定操作が必要になります。
操作は以下の通りです。
■ 「パソコンA」の操作
(1) 家族の誰かにパソコンを起動してもらい、スタート画面からOneDriveを起動します。
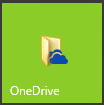
(※ タスクトレイの上側に[OneDriveが実行中です]とスライド表示されます。)
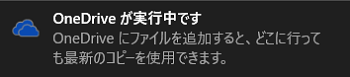
(※ エクスプローラを起動すると、「OneDrive」フォルダのアイコンや、その中身のフォルダアイコン上に緑の円内にチェックマークが付きます。このマークが表示されたら、クラウド上のOneDriveと同期がとれたことになります。)
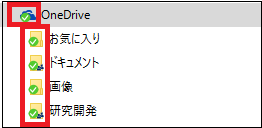
(2) 次に、隠れたインジケータを表示させ、クラウドアイコンを確認します。
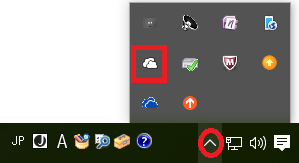
(3) クラウドアイコンを右クリックし、メニューから[設定]をクリックします。

(4) 「設定」タブをクリックし、[OneDriveを使ってこのPC上のファイルにアクセスできるようにする]にチェックを付け、最後に[OK]をクリックします。
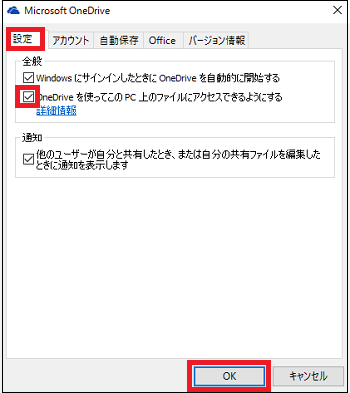
以上で設定は終わりです。
--------------------------------------
(5) パソコンBの操作中に、Microsoftから「セキュリティコード」のお知らせメールが届くので、コードをパソコンBの操作者に電話またはメールで知らせます。
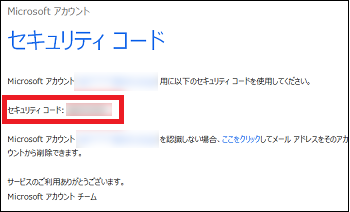
--------------------------------------
■ 「パソコンB」の操作
(1) ブラウザ(例:Google Chrome)を起動して、パソコンAで作成されたOneDriveにサインインします。
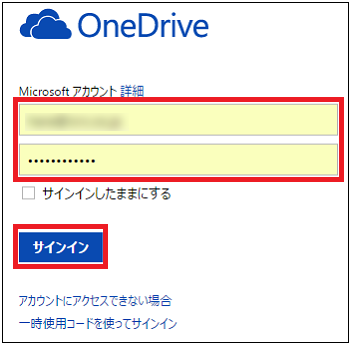
(2) [セキュリティコードでサインインする]をクリックします。
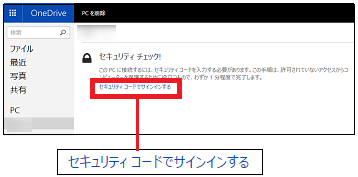
(3) 「アカウントの保護」の画面からMicrosoftアカウントのメールアドレスをキー入力し、[コードの送信]ボタンをクリックします。
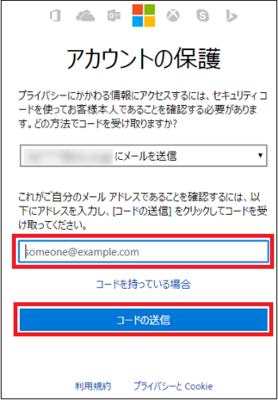
(※ 「コードの入力」画面が表示されます。)
(4) パソコンAの操作者からコードを受け取ります。
(5) コードをキー入力し、[送信]ボタンをクリックします。
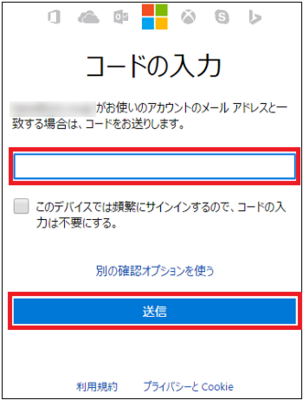
(6) [今すぐ設定]をクリックします。
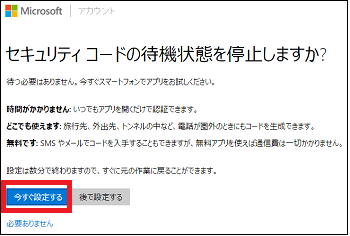
(7) パソコンBはモバイルではないので、「認証アプリの設定」画面では[スキップ]をクリックします。
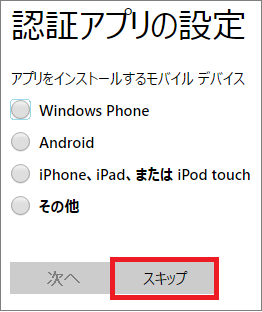
(8) PCの下側にあるコンピュータ名を選択すると、その中身のフォルダ一覧が右側の画面領域に表示されます。
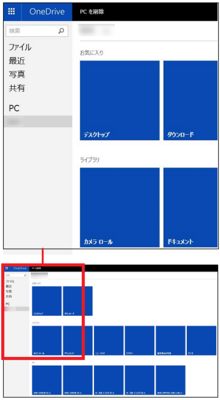
これらのフォルダを、パソコンBから遠隔操作できます。
ただし、これらの表示はあくまでもOneDriveを介しているので、Word文書を開いたり、動画を再生したりする時は、これらファイルをいったんパソコンBにダウンロードしてから実行する必要があります。
【参考】
・パソコンAがクラウド上のOneDriveと同期していない場合は、パソコンBでOneDriveにサインインしても以下のような画面が表示されます。
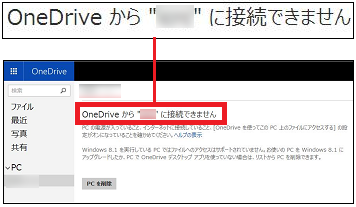
スポンサードリンク




コメント 0