タスクバーのアクションセンター・アイコンが邪魔?(3/15) [-アクションセンターを使う]
スポンサードリンク
アクションセンターの役割は、パソコンに何か問題があった時にユーザーに通知したり、「システム」「デバイス」「ネットワークとインターネット」等の各種設定のためのウィンドウを開いたりすることです。
アクションセンターは、タスクバーの右端のアクションセンター・アイコン( )をクリックすると表示されます。
)をクリックすると表示されます。
[アクションセンター]
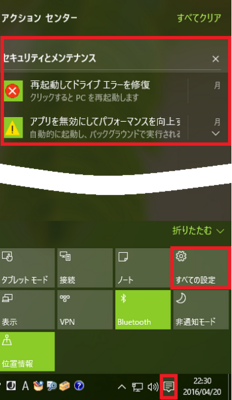
アクションセンターには、上部に通知の内容や、下部には「タブレットモード」「接続」「ノート」「すべての設定」等のクイックアクション(よく使用する機能のアイコン)が表示されます。
しかし、パソコンに何かあった時の通知はタスクトレイ上部にスライド表示されるし、各種設定はアクションセンターを開いて「すべての設定」を選択しなくても、スタートボタンから「設定」を選択しても同じです。
[スタートボタンから設定を開く]
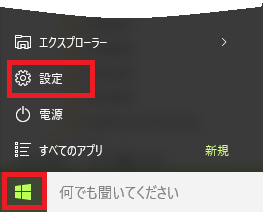
ということで、アクションセンターが邪魔だっていう場合は、タスクバーからアクションセンターを非表示にすることができます。
操作は以下の通りです。
(1) スタートボタンをクリックし、メニューから[設定]をクリックします。
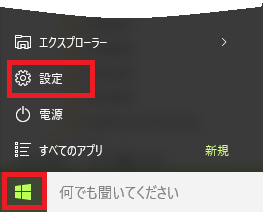
(2) [システム]をクリックします。
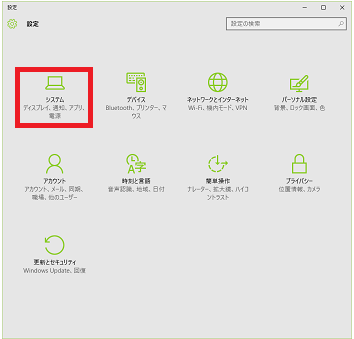
(4) [通知とアクション]メニューを選び、[システムアイコンのオン/オフ]をクリックします。
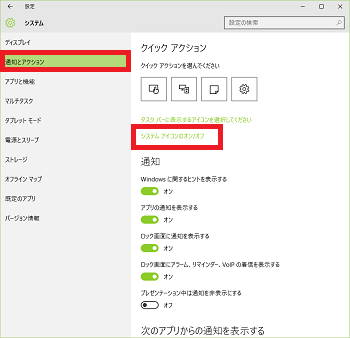
(5) [オン]の状態のスイッチをクリックし、[オフ]に切り替わったことを確認します。
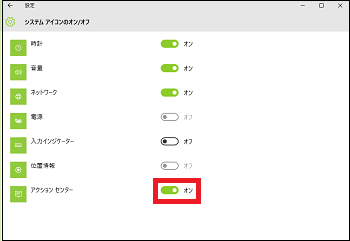
(※ タスクバーからアクションセンター・アイコン( )が消えます(非表示になります)。)
)が消えます(非表示になります)。)

【参考】
・アクションセンター(システムアイコン)が「オン」の時、アクションセンター・アイコン(20160422-01b)をクリックしなくても、ショートカットで[Windows]キーと[A]キーを同時に押すとアクションセンターが表示されます。
・アクションセンター(システムアイコン)を「オフ」に設定した場合は、[Windows]キーと[A]キーを同時に押してもアクションセンターは表示されません。
スポンサードリンク
アクションセンターの役割は、パソコンに何か問題があった時にユーザーに通知したり、「システム」「デバイス」「ネットワークとインターネット」等の各種設定のためのウィンドウを開いたりすることです。
アクションセンターは、タスクバーの右端のアクションセンター・アイコン(
[アクションセンター]
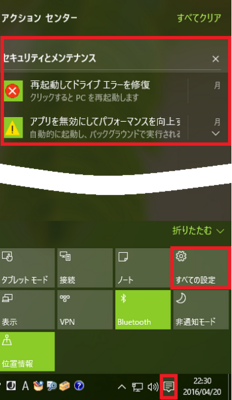
アクションセンターには、上部に通知の内容や、下部には「タブレットモード」「接続」「ノート」「すべての設定」等のクイックアクション(よく使用する機能のアイコン)が表示されます。
しかし、パソコンに何かあった時の通知はタスクトレイ上部にスライド表示されるし、各種設定はアクションセンターを開いて「すべての設定」を選択しなくても、スタートボタンから「設定」を選択しても同じです。
[スタートボタンから設定を開く]
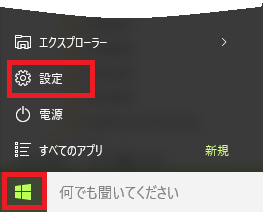
ということで、アクションセンターが邪魔だっていう場合は、タスクバーからアクションセンターを非表示にすることができます。
操作は以下の通りです。
(1) スタートボタンをクリックし、メニューから[設定]をクリックします。
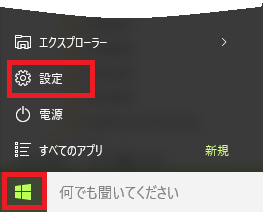
(2) [システム]をクリックします。
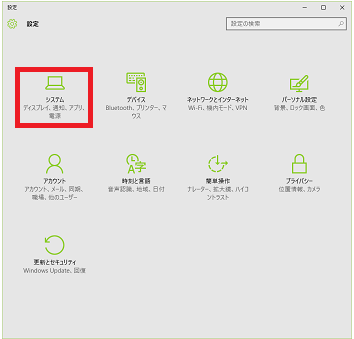
(4) [通知とアクション]メニューを選び、[システムアイコンのオン/オフ]をクリックします。
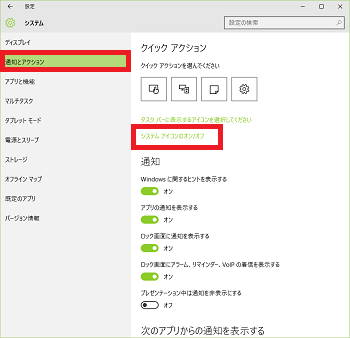
(5) [オン]の状態のスイッチをクリックし、[オフ]に切り替わったことを確認します。
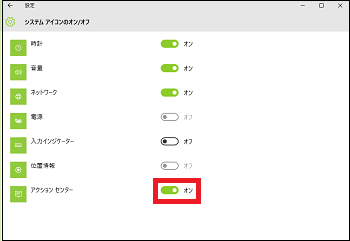
(※ タスクバーからアクションセンター・アイコン(
【参考】
・アクションセンター(システムアイコン)が「オン」の時、アクションセンター・アイコン(20160422-01b)をクリックしなくても、ショートカットで[Windows]キーと[A]キーを同時に押すとアクションセンターが表示されます。
・アクションセンター(システムアイコン)を「オフ」に設定した場合は、[Windows]キーと[A]キーを同時に押してもアクションセンターは表示されません。
スポンサードリンク




コメント 0