タブレットモードに切り替える(4/15) [-アクションセンターを使う]
スポンサードリンク
Windows8では、アプリの選択が分かりにくいと「タブレットモード」が不評だったので、Windows10では「デスクトップモード」も復活させています。
「タブレットモード」も使い慣れればそんなに使い難くは無いのですが、「デスクトップモード」に慣れてしまっている場合にはかなり違和感があったのでしょう。
アクションセンターでは、クイックアクション・アイコンを使って簡単に「タブレットモード」と「デスクトップモード」を切り替えることができます。
操作は以下の通りです。
(1) 現在、「デスクトップモード」であることを確認します。
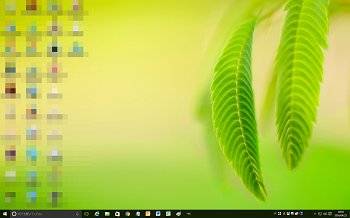
(2) タスクバーの をクリックし、アクションセンターを開きます。
をクリックし、アクションセンターを開きます。

(3) クイックアクション・アイコンの[タブレットモード](背景が灰色)をクリックします。
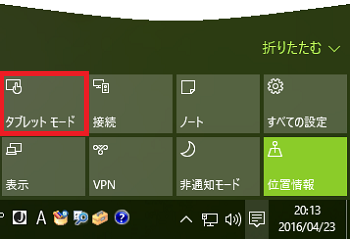
(※ 「タブレットモード」の画面が表示されます。本モードでの操作は、「デスクトップモード」のスタート画面での操作と同じです。)
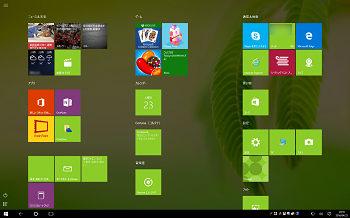
(4) 「すべてのアプリ」のメニューを見たい時は、「タブレットモード」の画面の左上の または左下の
または左下の をクリックします。
をクリックします。
[すべてのアプリ一覧]
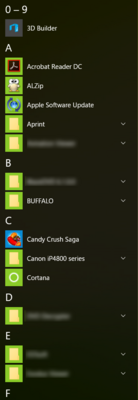
(※ 「すべてのアプリ」のメニューを隠すときは、画面の左上の を再度クリックするか、左下の[←戻る]をクリックします。)
を再度クリックするか、左下の[←戻る]をクリックします。)
(5) 「タブレットモード」から「デスクトップモード」に戻す時は、タスクバーで をクリックしてアクションセンターを開き、「タブレットモード」(背景が緑色)をクリックします。
をクリックしてアクションセンターを開き、「タブレットモード」(背景が緑色)をクリックします。
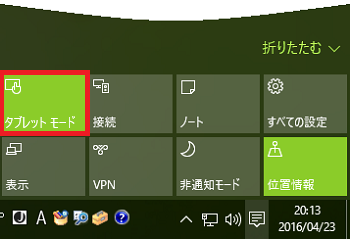
スポンサードリンク
Windows8では、アプリの選択が分かりにくいと「タブレットモード」が不評だったので、Windows10では「デスクトップモード」も復活させています。
「タブレットモード」も使い慣れればそんなに使い難くは無いのですが、「デスクトップモード」に慣れてしまっている場合にはかなり違和感があったのでしょう。
アクションセンターでは、クイックアクション・アイコンを使って簡単に「タブレットモード」と「デスクトップモード」を切り替えることができます。
操作は以下の通りです。
(1) 現在、「デスクトップモード」であることを確認します。
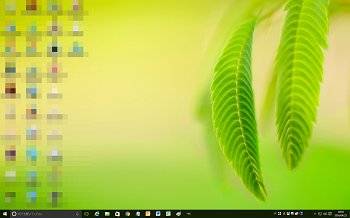
(2) タスクバーの
(3) クイックアクション・アイコンの[タブレットモード](背景が灰色)をクリックします。
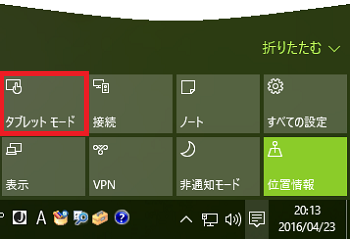
(※ 「タブレットモード」の画面が表示されます。本モードでの操作は、「デスクトップモード」のスタート画面での操作と同じです。)
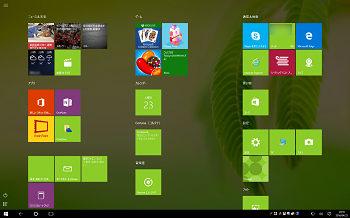
(4) 「すべてのアプリ」のメニューを見たい時は、「タブレットモード」の画面の左上の
[すべてのアプリ一覧]
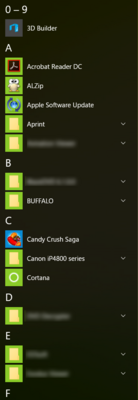
(※ 「すべてのアプリ」のメニューを隠すときは、画面の左上の
(5) 「タブレットモード」から「デスクトップモード」に戻す時は、タスクバーで
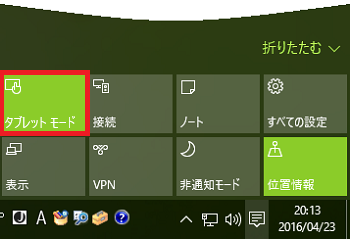
スポンサードリンク




コメント 0