ディスプレイをカスタマイズする(1/17) [-システム]
スポンサードリンク
パソコンの画面(ディスプレイ)を様々に設定変更することができます。
操作は以下の通りです。
(1) [スタート]ボタン→[設定]→[システム]を順に選択します。
(※ ディスプレイが1つの場合は、赤枠内のように識別番号が「1」と表示されます。)
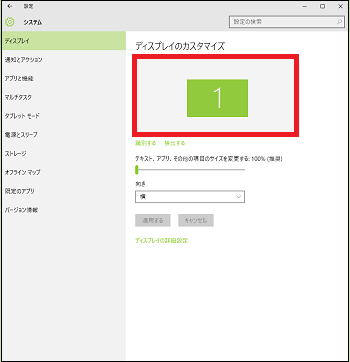
(※ ディスプレイが2つの場合は、赤枠内のように識別番号が「1」「2」と表示されます。)
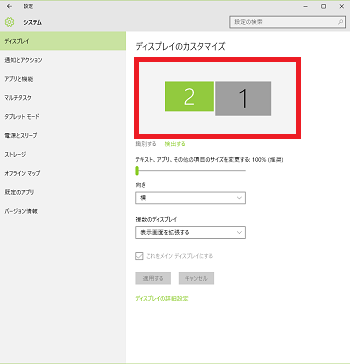
以下、ディスプレイが2つ接続されているとします。
(2) 今見ているディスプレイの識別番号が「1」なのか「2」なのかを知りたい場合、[識別する]をクリックします。
[識別番号「2」のディスプレイ]
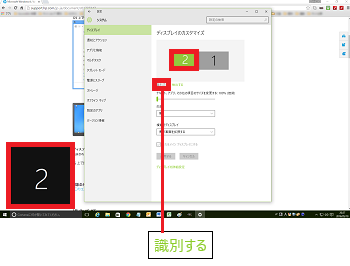
(※ 各ディスプレイの左下隅に、ディスプレイの識別番号が表示されます。)
[識別番号「1」のディスプレイ]
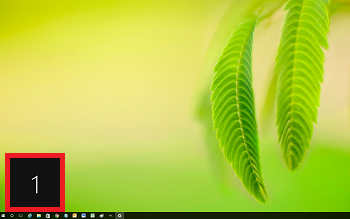
(3) ディスプレイ上のテキスト、アプリ、その他のサイズを変更したい時は、緑のツマミをスライドさせます(例:150%)。
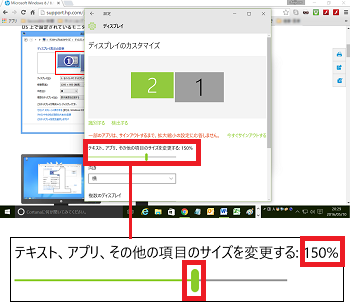
(4) ディスプレイの画面表示の向きを「横」「縦」「横(反対向き)」「縦(反対向き)」から選択、どちらのディスプレイにどのウィンドウを表示させるかを「表示画面を複製する」「表示画面を拡張する」「1のみに表示する」「2のみに表示する」から選択します。
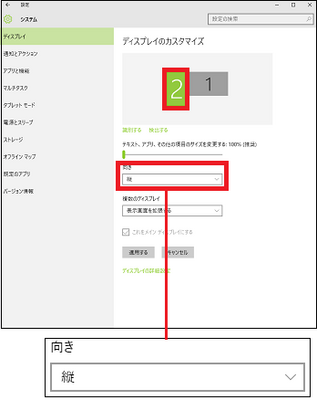
[向きの選択]
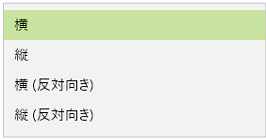
[複数のディスプレイの選択]
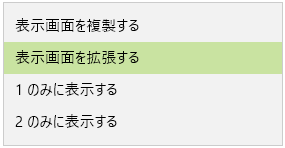
(5) [適用する]をクリックします。
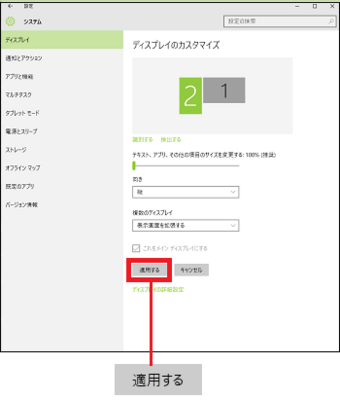
(※ 設定を維持したい場合は[変更の維持]ボタンを、元に戻したい時は[元に戻す]ボタンをクリックします。何もしなければ、13秒後に元の設定に戻ります。)
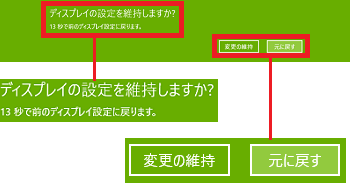
----------------------------------
(6) その他の項目のカスタマイズが必要な時は、[ディスプレイの詳細設定]をクリックします。
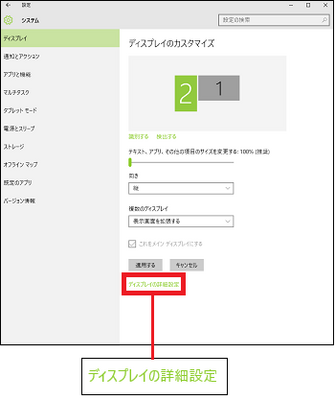
(※ 1680×1050等の解像度の選択や、「色調整 ①」「ClearTypeテキスト ②」「テキストやその他の項目のサイズ調整 ③」「アダプターのプロパティの表示 ④」等の設定が可能です。
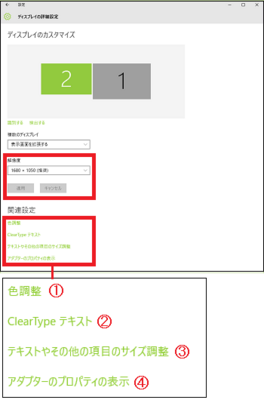
■ 色調整 ①
[色調整]をクリックすると、「画面の色調整」のウィンドウが表示され、調整を進める時は[次へ]ボタンをクリックします。後は表示されたウィンドウの指示に従います。
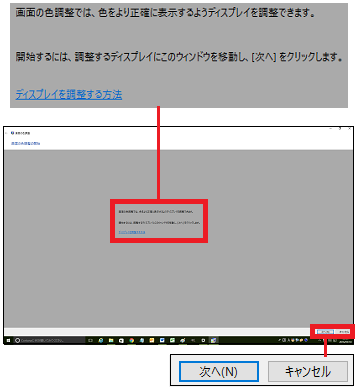
■ ClearTypeテキスト ②
[ClearTypeテキスト]をクリックすると、「ClearTypeテキストチューナー」のウィンドウが表示され、操作を進める時は[次へ]ボタンをクリックします。後は表示されたウィンドウの指示に従います。
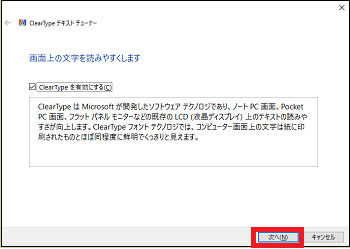
■ テキストやその他の項目のサイズ調整 ③
[テキストやその他の項目のサイズ調整]をクリックすると、「ディスプレイ」のウィンドウが表示され、「項目のサイズの変更」や「テキストサイズのみを変更する」等の設定が可能です。
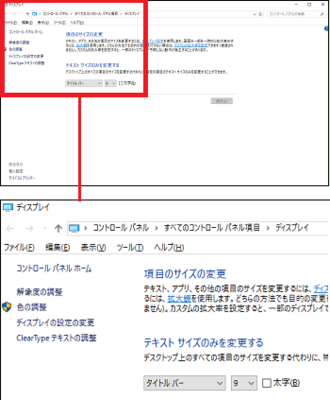
■ アダプターのプロパティの表示 ④
[アダプターのプロパティの表示]をクリックすると、「ディスプレイ(例:Generic PnP MonitorおよびIntel![[レジスタードトレードマーク]](https://blog.ss-blog.jp/_images_e/219.gif) HD Graphics 4400)のプロパティ」のウィンドウが表示され、「アダプター」の他、例えば「モニター」、「色の管理」、「インテルHDグラフィックス・コントロール・パネル」等の設定が可能です。
HD Graphics 4400)のプロパティ」のウィンドウが表示され、「アダプター」の他、例えば「モニター」、「色の管理」、「インテルHDグラフィックス・コントロール・パネル」等の設定が可能です。

スポンサードリンク
パソコンの画面(ディスプレイ)を様々に設定変更することができます。
操作は以下の通りです。
(1) [スタート]ボタン→[設定]→[システム]を順に選択します。
(※ ディスプレイが1つの場合は、赤枠内のように識別番号が「1」と表示されます。)
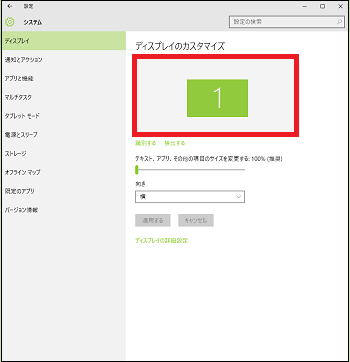
(※ ディスプレイが2つの場合は、赤枠内のように識別番号が「1」「2」と表示されます。)
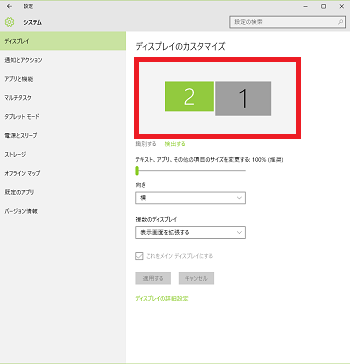
以下、ディスプレイが2つ接続されているとします。
(2) 今見ているディスプレイの識別番号が「1」なのか「2」なのかを知りたい場合、[識別する]をクリックします。
[識別番号「2」のディスプレイ]
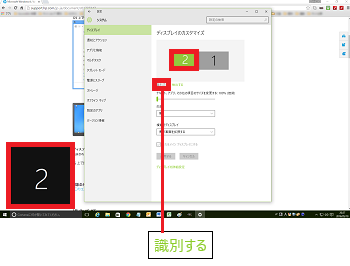
(※ 各ディスプレイの左下隅に、ディスプレイの識別番号が表示されます。)
[識別番号「1」のディスプレイ]
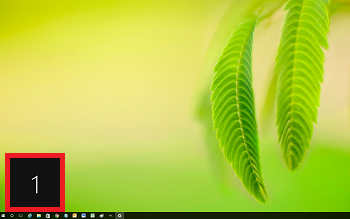
(3) ディスプレイ上のテキスト、アプリ、その他のサイズを変更したい時は、緑のツマミをスライドさせます(例:150%)。
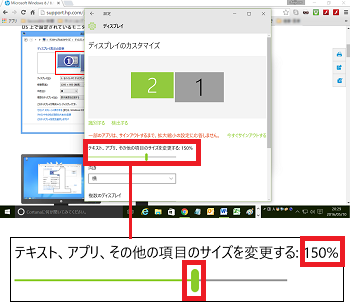
(4) ディスプレイの画面表示の向きを「横」「縦」「横(反対向き)」「縦(反対向き)」から選択、どちらのディスプレイにどのウィンドウを表示させるかを「表示画面を複製する」「表示画面を拡張する」「1のみに表示する」「2のみに表示する」から選択します。
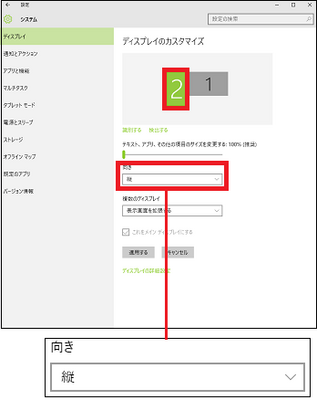
[向きの選択]
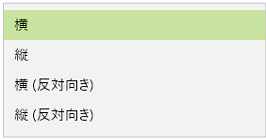
[複数のディスプレイの選択]
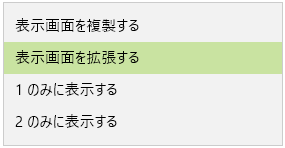
(5) [適用する]をクリックします。
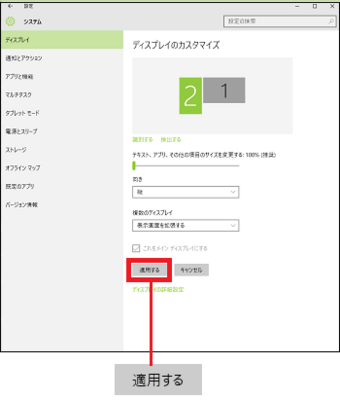
(※ 設定を維持したい場合は[変更の維持]ボタンを、元に戻したい時は[元に戻す]ボタンをクリックします。何もしなければ、13秒後に元の設定に戻ります。)
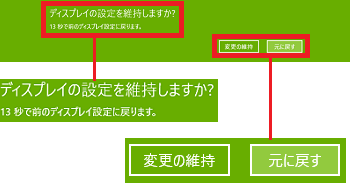
----------------------------------
(6) その他の項目のカスタマイズが必要な時は、[ディスプレイの詳細設定]をクリックします。
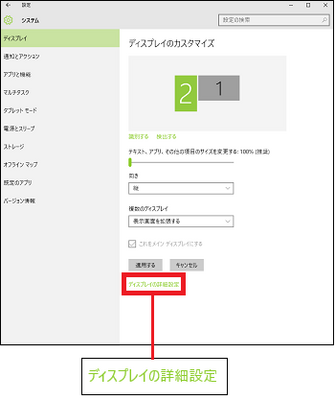
(※ 1680×1050等の解像度の選択や、「色調整 ①」「ClearTypeテキスト ②」「テキストやその他の項目のサイズ調整 ③」「アダプターのプロパティの表示 ④」等の設定が可能です。
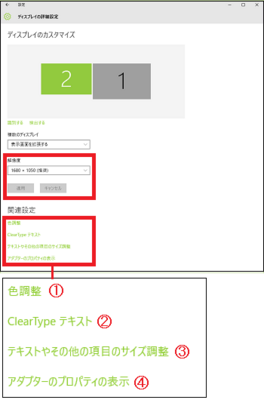
■ 色調整 ①
[色調整]をクリックすると、「画面の色調整」のウィンドウが表示され、調整を進める時は[次へ]ボタンをクリックします。後は表示されたウィンドウの指示に従います。
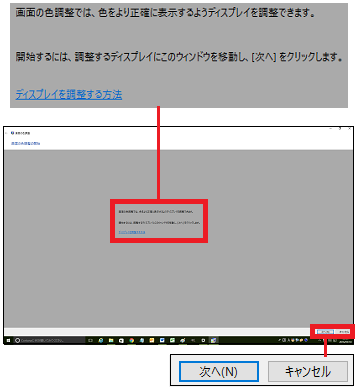
■ ClearTypeテキスト ②
[ClearTypeテキスト]をクリックすると、「ClearTypeテキストチューナー」のウィンドウが表示され、操作を進める時は[次へ]ボタンをクリックします。後は表示されたウィンドウの指示に従います。
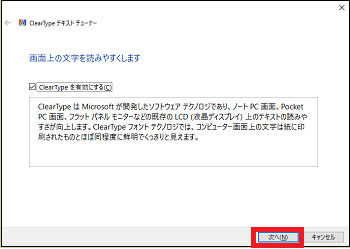
■ テキストやその他の項目のサイズ調整 ③
[テキストやその他の項目のサイズ調整]をクリックすると、「ディスプレイ」のウィンドウが表示され、「項目のサイズの変更」や「テキストサイズのみを変更する」等の設定が可能です。
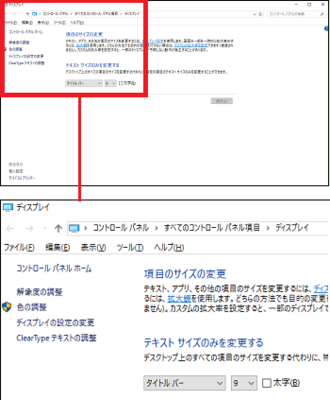
■ アダプターのプロパティの表示 ④
[アダプターのプロパティの表示]をクリックすると、「ディスプレイ(例:Generic PnP MonitorおよびIntel

スポンサードリンク




コメント 0