通知とクイックアクションの表示を設定する(2/17) [-システム]
スポンサードリンク
Windows10のシステムやアプリからの通知を表示/非表示を設定したり、クイックアクションの一覧を折りたたんだ時にどのクイックアクションを表示させるかを設定したりします。
[通知]
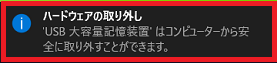
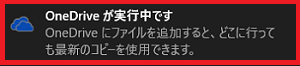
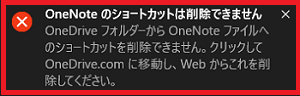
[クイックアクション(展開されている時)]
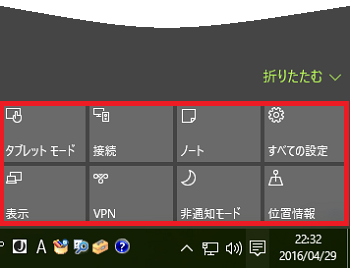
-----------------------------------------------
(※ クイックアクションは展開されている時は8個、折りたたまれている時は4個が表示されます。)
[クイックアクションが展開されて8個の時]
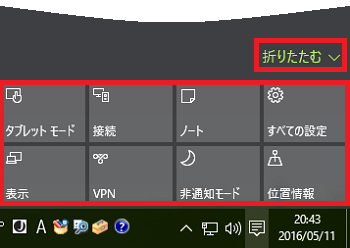
------------------------------------------------
(※ 上記の画面で[折りたたむ]をクリックすると2行目の4個が折りたたまれて隠れ、1行目の4個だけが表示されます。)
[クイックアクションが折りたたまれて4個の時]
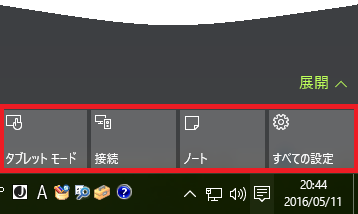
(※ [展開]をクリックすると折りたたまれていた4個が表示され、1行目と2行目のクイックアクションの8個が表示されます。)
-------------------------------------------------
設定操作は以下の通りです。
(1) [スタート]ボタン→[設定]→[システム]を順に選択します。
(2) 画面左側の項目から[通知とアクション]をクリックします。
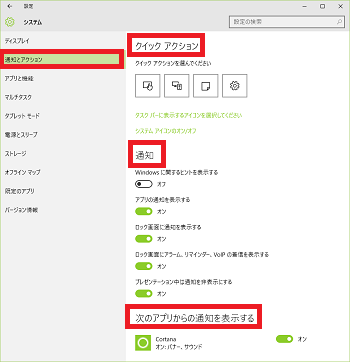
(※ 画面右側は、「クイックアクション」「通知」「次のアプリからの通知を表示する」の3つのセクションに分かれた設定項目が表示されます。)
■ クイックアクションについて
8個のクイックアクションの一覧が折りたたまれ、4個のクイックアクションが表示された時にどのクイックアクションを表示させるかを設定します。
デスクトップパソコンのディスプレイは画面が広いので8個すべてクイックアクションを表示させても邪魔になりませんが、タブレットやスマホの画面は小さいのでクイックアクションを必要に応じて折りたたんだり、展開したりして使うのでしょう。
(3) クイックアクションの[タブレット]をクリックします。
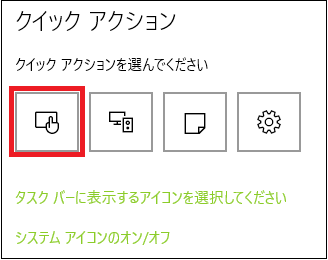
(※ 表示させたいクイックアクション(例:表示)をメニューから選択します。)
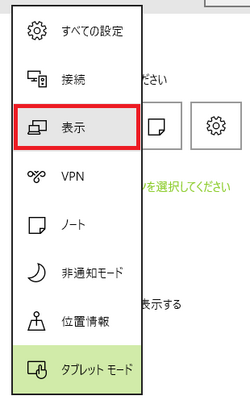
「クイックアクションを選んでください」の表示は変更され、同様にアクションセンター内のクイックアクションの表示も変更されます。
[クイックアクションを選んでください]
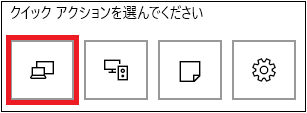
[アクションセンター]
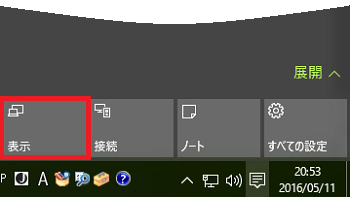
(4) [タスクバーに表示するアイコンを選択してください]をクリックします。
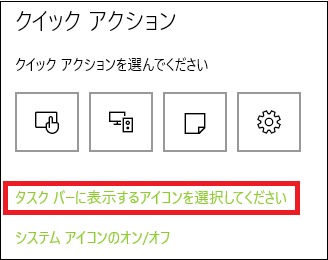
(※ タスクバーに表示できるアイコン一覧が表示されます。)
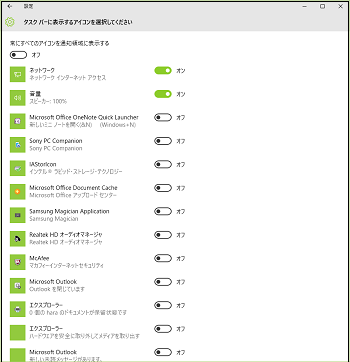
(※ ここのスイッチが「オン」のアイコンがタスクバーに表示されます。)

(5) [システムアイコンのオン/オフ]をクリックします。
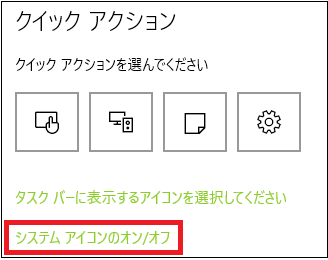
(※ システムアイコンの一覧が表示されます。)
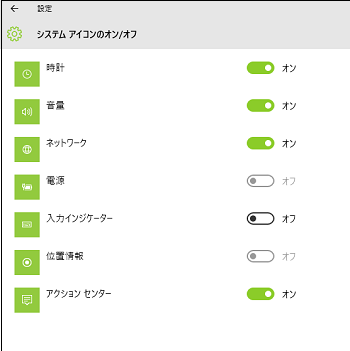
ここのスイッチが「オン」で、かつタスクバーに表示するアイコンのスイッチが「オン」のアイコンがタスクバーに表示されます。
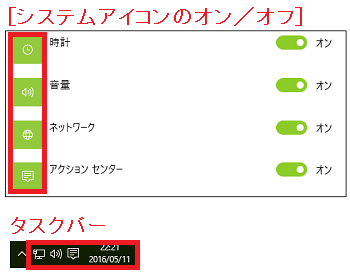
(※ スイッチを「オフ」にしたシステムアイコンは、タスクバーに表示するアイコン一覧には表示されません。)
■ 通知について
どのような状態の時に通知を表示させるかを設定します。
(3) 通知を表示させる状態のスイッチを「オン」にします。通知を非表示にする状態のスイッチを「オフ」にします。
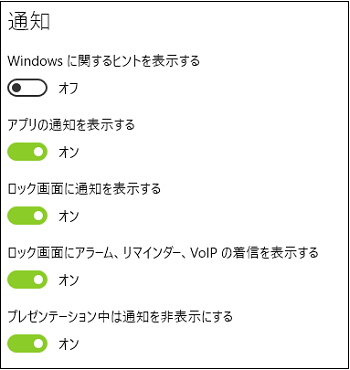
(※ 例:「Windowsに関するヒントを表示する」の場合はヒントの数が多いので、いちいち通知が表示されるのも邪魔なのでスイッチは「オフ」にしています。)
■ 次のアプリからの通知を表示するについて
一覧表示されているアプリからの通知の表示/非表示を設定します。
(3) 通知を表示させるアプリのスイッチを「オン」にします。通知を非表示にするアプリのスイッチを「オフ」にします。
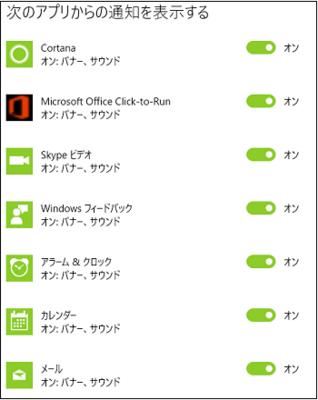
【参考】
・クイックアクションについての操作は「タスクバーのアクションセンター・アイコンが邪魔?(3/15)」を参照してください。
・通知についての操作は、「プレゼンテーション中は邪魔な通知を消す(8/15)」を参照してください。
スポンサードリンク
Windows10のシステムやアプリからの通知を表示/非表示を設定したり、クイックアクションの一覧を折りたたんだ時にどのクイックアクションを表示させるかを設定したりします。
[通知]
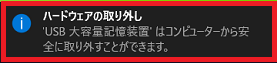
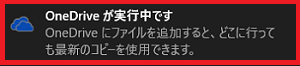
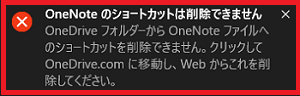
[クイックアクション(展開されている時)]
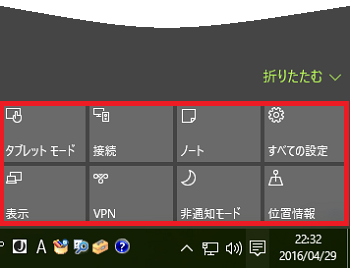
-----------------------------------------------
(※ クイックアクションは展開されている時は8個、折りたたまれている時は4個が表示されます。)
[クイックアクションが展開されて8個の時]
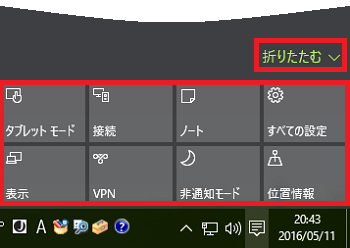
------------------------------------------------
(※ 上記の画面で[折りたたむ]をクリックすると2行目の4個が折りたたまれて隠れ、1行目の4個だけが表示されます。)
[クイックアクションが折りたたまれて4個の時]
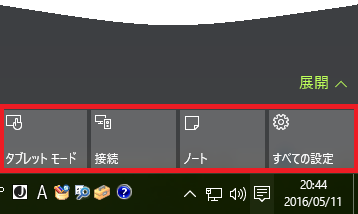
(※ [展開]をクリックすると折りたたまれていた4個が表示され、1行目と2行目のクイックアクションの8個が表示されます。)
-------------------------------------------------
設定操作は以下の通りです。
(1) [スタート]ボタン→[設定]→[システム]を順に選択します。
(2) 画面左側の項目から[通知とアクション]をクリックします。
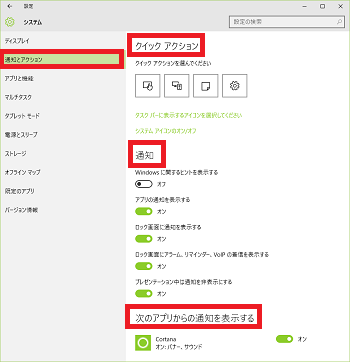
(※ 画面右側は、「クイックアクション」「通知」「次のアプリからの通知を表示する」の3つのセクションに分かれた設定項目が表示されます。)
■ クイックアクションについて
8個のクイックアクションの一覧が折りたたまれ、4個のクイックアクションが表示された時にどのクイックアクションを表示させるかを設定します。
デスクトップパソコンのディスプレイは画面が広いので8個すべてクイックアクションを表示させても邪魔になりませんが、タブレットやスマホの画面は小さいのでクイックアクションを必要に応じて折りたたんだり、展開したりして使うのでしょう。
(3) クイックアクションの[タブレット]をクリックします。
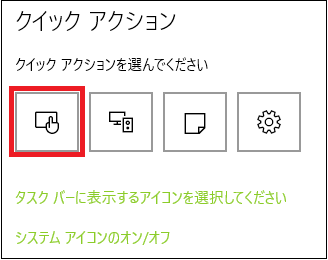
(※ 表示させたいクイックアクション(例:表示)をメニューから選択します。)
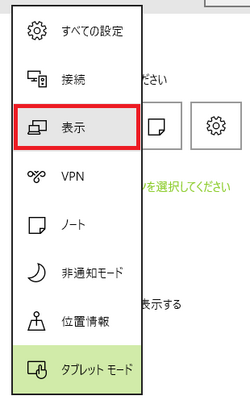
「クイックアクションを選んでください」の表示は変更され、同様にアクションセンター内のクイックアクションの表示も変更されます。
[クイックアクションを選んでください]
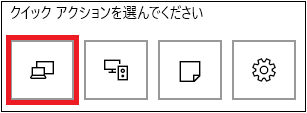
[アクションセンター]
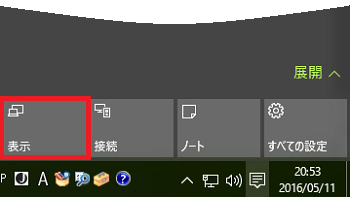
(4) [タスクバーに表示するアイコンを選択してください]をクリックします。
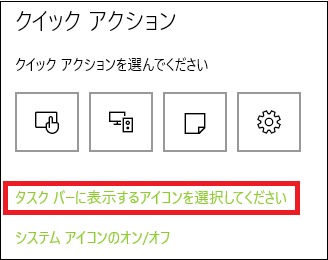
(※ タスクバーに表示できるアイコン一覧が表示されます。)
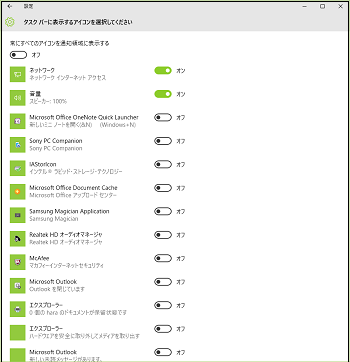
(※ ここのスイッチが「オン」のアイコンがタスクバーに表示されます。)

(5) [システムアイコンのオン/オフ]をクリックします。
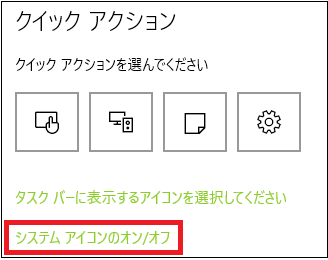
(※ システムアイコンの一覧が表示されます。)
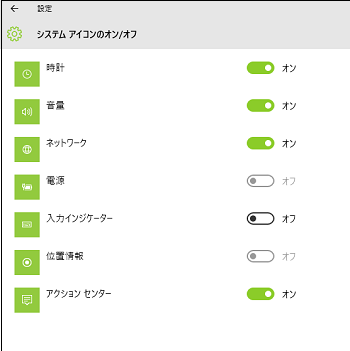
ここのスイッチが「オン」で、かつタスクバーに表示するアイコンのスイッチが「オン」のアイコンがタスクバーに表示されます。
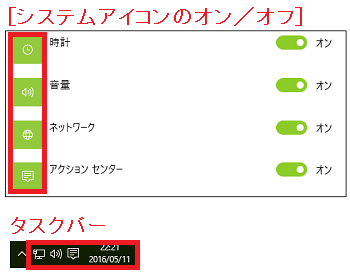
(※ スイッチを「オフ」にしたシステムアイコンは、タスクバーに表示するアイコン一覧には表示されません。)
■ 通知について
どのような状態の時に通知を表示させるかを設定します。
(3) 通知を表示させる状態のスイッチを「オン」にします。通知を非表示にする状態のスイッチを「オフ」にします。
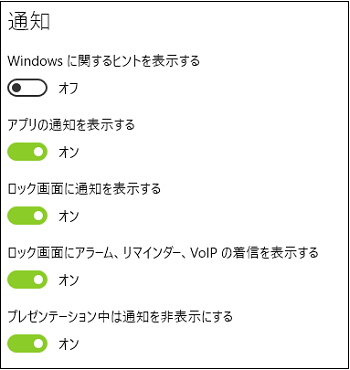
(※ 例:「Windowsに関するヒントを表示する」の場合はヒントの数が多いので、いちいち通知が表示されるのも邪魔なのでスイッチは「オフ」にしています。)
■ 次のアプリからの通知を表示するについて
一覧表示されているアプリからの通知の表示/非表示を設定します。
(3) 通知を表示させるアプリのスイッチを「オン」にします。通知を非表示にするアプリのスイッチを「オフ」にします。
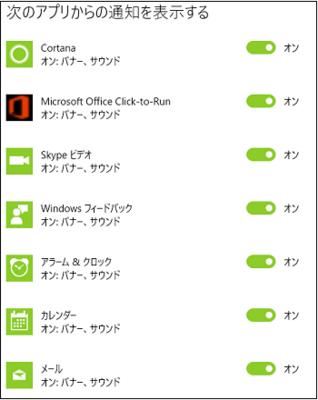
【参考】
・クイックアクションについての操作は「タスクバーのアクションセンター・アイコンが邪魔?(3/15)」を参照してください。
・通知についての操作は、「プレゼンテーション中は邪魔な通知を消す(8/15)」を参照してください。
スポンサードリンク




コメント 0