一定時間後に電源を切る/スリープ状態にする(3/17) [-システム]
スポンサードリンク
パソコンを操作中に用事などで少しの時間席を離れる時、省電力化のためにディスプレイの電源を切ったり、パソコン本体をスリープ状態にしたりできます。
ディスプレイの電源を切ったり、パソコン本体をスリープ状態にしたりする一定の時間を、個別に設定できます。
これらの設定を行っておくと、席を離れる時は(どれくらいの時間離れるかにもよりますが)多少電気代が助かりますsmiles。
操作は以下の通りです。
(1) [スタート]ボタン→[設定]→[システム]を順に選択します。
(2) [電源とスリープ]をクリックし、ディスプレイの電源を切る時間(例:10分)と、PCをスリープ状態にする時間(例:15分)を設定します。
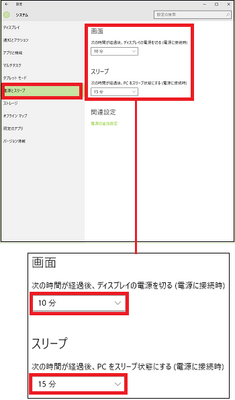
(※ 設定は、枠内をマウスでクリックした時に表示されるメニューの中から選択できます。)
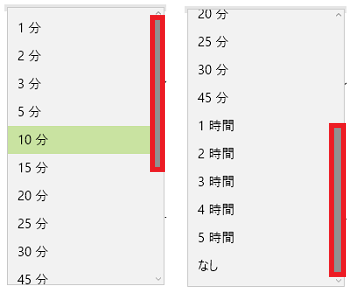
(※ メニューは「1分」~「45分」まで表示されますが、マウスをメニューの右端に移動せると表示されるスクロールバーを下に下げれば、「45分」以降の「なし」まで表示させることができます。)
【参考】
・PCの電源を「スリープにする」のと「休止状態にする」のとの違いは、設定した時間後に前者は作業内容をメインメモリに保存して置き数秒で元の状態に復帰できるのに対して、後者は作業内容をいったんディスクに格納した後PCをオフにしてしまいます。
・省電力化の点では「休止状態にする」のが優れていますが、すぐ作業に戻りたい時は「スリープにする」の方がよさそうです。
・Windows10には、「休止状態にする」の選択肢はありません。
スポンサードリンク
パソコンを操作中に用事などで少しの時間席を離れる時、省電力化のためにディスプレイの電源を切ったり、パソコン本体をスリープ状態にしたりできます。
ディスプレイの電源を切ったり、パソコン本体をスリープ状態にしたりする一定の時間を、個別に設定できます。
これらの設定を行っておくと、席を離れる時は(どれくらいの時間離れるかにもよりますが)多少電気代が助かりますsmiles。
操作は以下の通りです。
(1) [スタート]ボタン→[設定]→[システム]を順に選択します。
(2) [電源とスリープ]をクリックし、ディスプレイの電源を切る時間(例:10分)と、PCをスリープ状態にする時間(例:15分)を設定します。
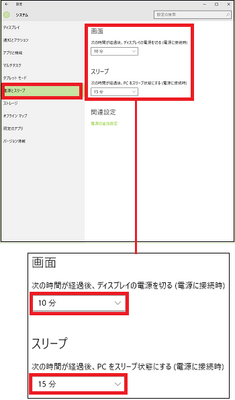
(※ 設定は、枠内をマウスでクリックした時に表示されるメニューの中から選択できます。)
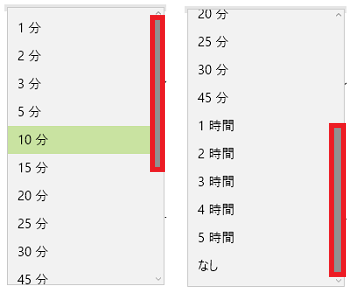
(※ メニューは「1分」~「45分」まで表示されますが、マウスをメニューの右端に移動せると表示されるスクロールバーを下に下げれば、「45分」以降の「なし」まで表示させることができます。)
【参考】
・PCの電源を「スリープにする」のと「休止状態にする」のとの違いは、設定した時間後に前者は作業内容をメインメモリに保存して置き数秒で元の状態に復帰できるのに対して、後者は作業内容をいったんディスクに格納した後PCをオフにしてしまいます。
・省電力化の点では「休止状態にする」のが優れていますが、すぐ作業に戻りたい時は「スリープにする」の方がよさそうです。
・Windows10には、「休止状態にする」の選択肢はありません。
スポンサードリンク




コメント 0