電源プランを新規に作成する(7/17) [-システム]
スポンサードリンク
「バランス」(推奨)、「省電力」および「高パフォーマンス」の3つ電源プランのいずれかをベースにして、より詳細な項目を設定する新しい電源プランを作成することができます。
パソコンの操作を止めてからディスプレイの電源を切る時間や、パソコンをスリープ状態にするまでの時間を設定するだけでなく、ハードディスクの電源を切るまでの時間を設定したり、JavaScriptタイマーのパフォーマンスを設定したりすることができます。
設定操作は以下の通りです。
(1) [スタート]ボタン→[設定]→[システム]を順に選択します。
(2) [電源とスリープ]をクリックします。
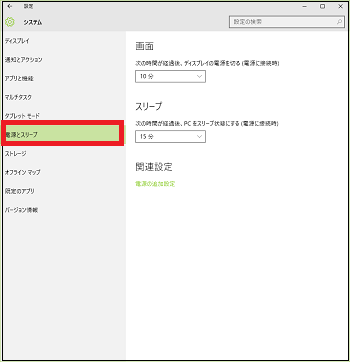
(3) [電源の追加設定]をクリックします。
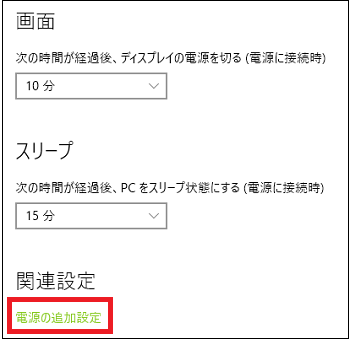
(4) [電源プランの作成]をクリックします。
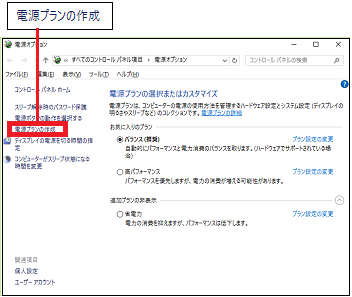
(※ 3つの電源プラン名が表示され、アクティブな(現在選択されている)電源プランのラジオボタンが選択されています。そして、新しいプラン名の入力欄には「カスタムプラン1」と表示されています。このプラン名はそのままでもよいし、新しい名前をキー入力してもかまいません。)
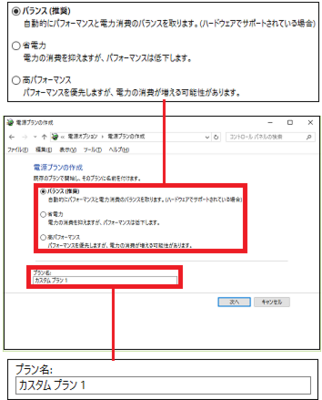
(5) ベースにするプラン名(例:高パフォーマンス)と新しい名前(例:カスタムプラン1)が決まったら、[次へ]ボタンをクリックします。
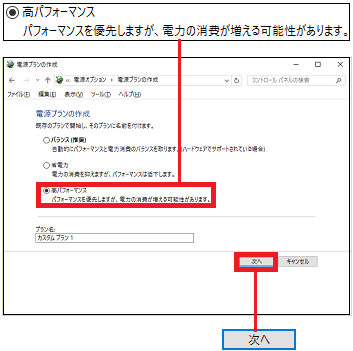
(6) ベースにした電源プラン(例:高パフォーマンス)の「ディスプレイの電源を切る」と「コンピュータをスリープ状態にする」の項目内容が表示されます。
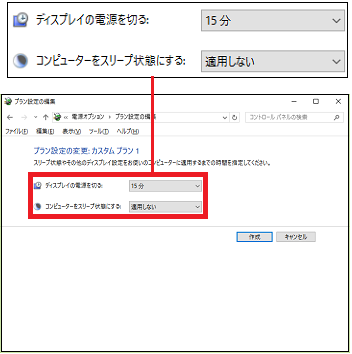
(7) 必要に応じて項目内容を変更し、[作成]ボタンをクリックします。
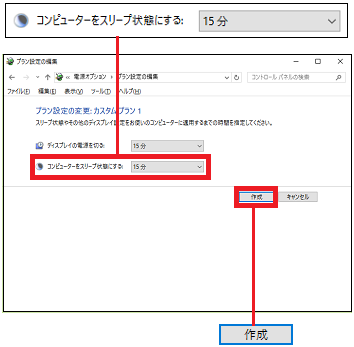
(※ 電源プランの一覧に、新しい電源プラン名(例:カスタムプラン1)が表示されます。)
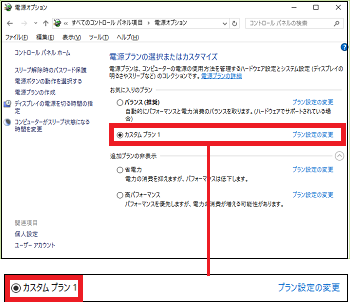
これで、新しい電源プランの作成自体は完了です。
(8) 次に、詳細項目を設定するために、[プラン設定の変更]をクリックします。
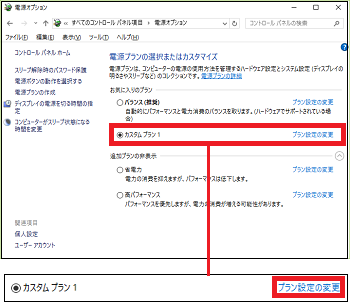
(9) 「プラン設定の編集」ウィンドウで[詳細な電源設定を変更]をクリックします。
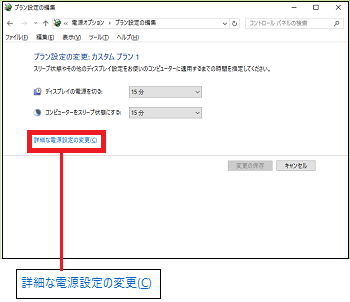
(10) 新しい電源プラン名(例:カスタムプラン1)の右側に「アクティブ」と表示されているのは、現在電源プランとして設定されていることを表します。
詳細な電源設定の項目には、「カスタムプラン1」「ハードディスク」「Internet Explorer」「デスクトップの背景の設定」「ワイヤレスアダプターの設定」「スリープ」「USB設定」があります。
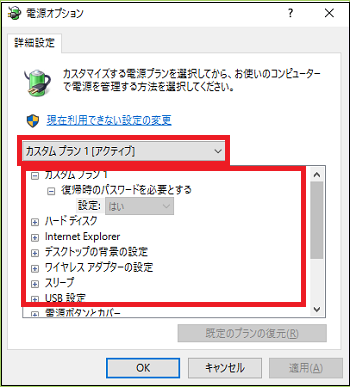
(※ また、スクロールバーを下側に下げると、さらに「電源ボタンとバー」「PCI Express」「プロセッサの電源管理」「ディスプレイ」「マルチメディアの設定」があります。)
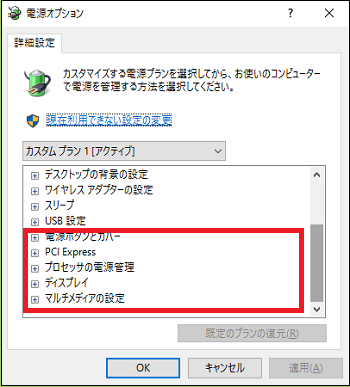
(11) 例えば、「ハードディスク」について詳細設定する場合は、設定項目が見つかるまで[+]をクリックすると、「次の時間が経過後ハードディスクの電源を切る」の設定が「20分」と表示されています。
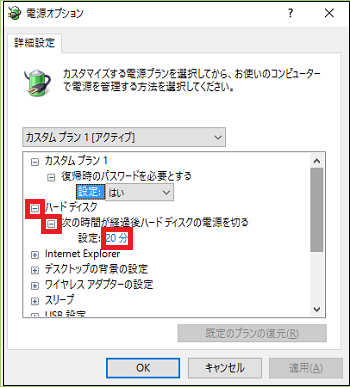
(12) この時間を変えたい時は、[20分]をクリックします。すると、時間の入力欄が表示され、その右端には上向きと下向きの三角ボタンが表示されます。上向きの三角ボタンは時間を増やし、下向きの三角ボタンは時間を減らします。
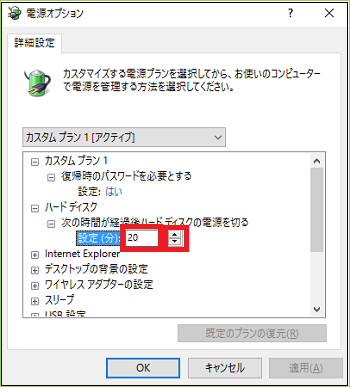
(※ 必要に応じて、さらにその他の詳細設定を続けます。)
(13) 設定変更が終わったら、[OK]ボタンをクリックします。
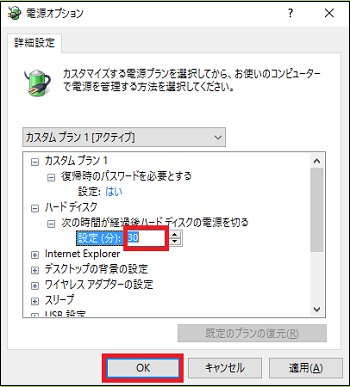
(※ 「プラン設定の編集」ウィンドウに戻ります。)
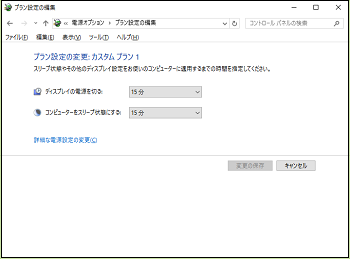
スポンサードリンク
「バランス」(推奨)、「省電力」および「高パフォーマンス」の3つ電源プランのいずれかをベースにして、より詳細な項目を設定する新しい電源プランを作成することができます。
パソコンの操作を止めてからディスプレイの電源を切る時間や、パソコンをスリープ状態にするまでの時間を設定するだけでなく、ハードディスクの電源を切るまでの時間を設定したり、JavaScriptタイマーのパフォーマンスを設定したりすることができます。
設定操作は以下の通りです。
(1) [スタート]ボタン→[設定]→[システム]を順に選択します。
(2) [電源とスリープ]をクリックします。
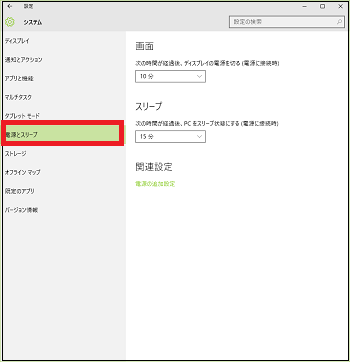
(3) [電源の追加設定]をクリックします。
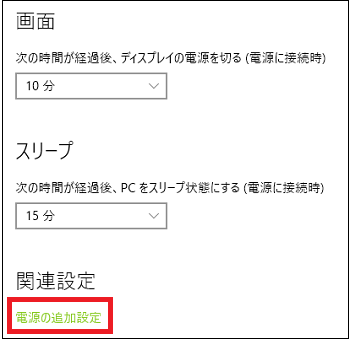
(4) [電源プランの作成]をクリックします。
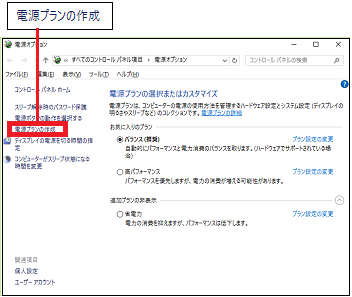
(※ 3つの電源プラン名が表示され、アクティブな(現在選択されている)電源プランのラジオボタンが選択されています。そして、新しいプラン名の入力欄には「カスタムプラン1」と表示されています。このプラン名はそのままでもよいし、新しい名前をキー入力してもかまいません。)
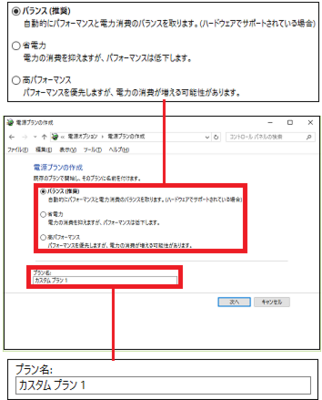
(5) ベースにするプラン名(例:高パフォーマンス)と新しい名前(例:カスタムプラン1)が決まったら、[次へ]ボタンをクリックします。
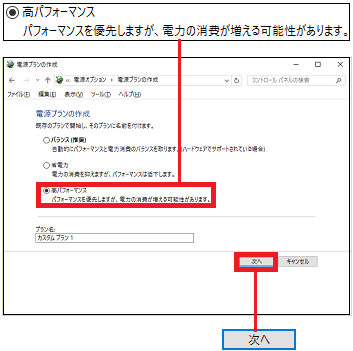
(6) ベースにした電源プラン(例:高パフォーマンス)の「ディスプレイの電源を切る」と「コンピュータをスリープ状態にする」の項目内容が表示されます。
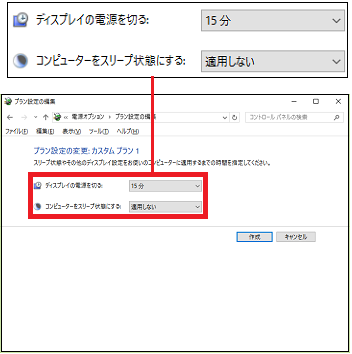
(7) 必要に応じて項目内容を変更し、[作成]ボタンをクリックします。
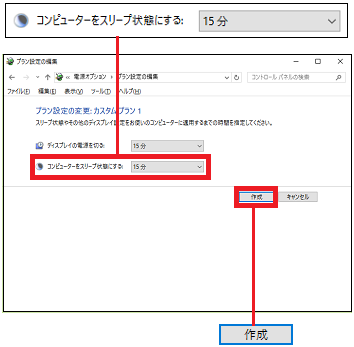
(※ 電源プランの一覧に、新しい電源プラン名(例:カスタムプラン1)が表示されます。)
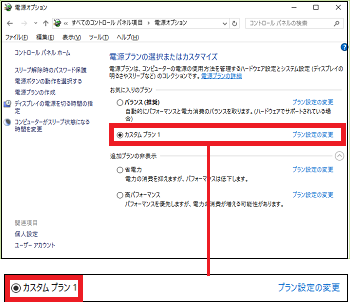
これで、新しい電源プランの作成自体は完了です。
(8) 次に、詳細項目を設定するために、[プラン設定の変更]をクリックします。
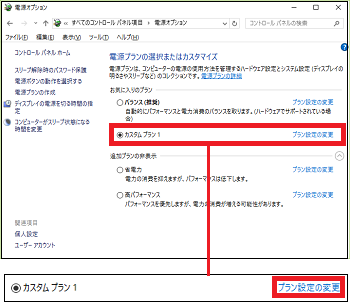
(9) 「プラン設定の編集」ウィンドウで[詳細な電源設定を変更]をクリックします。
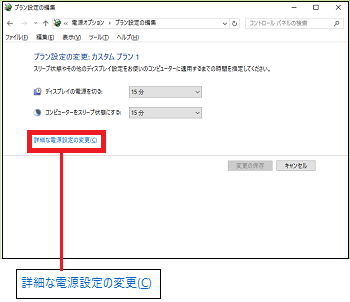
(10) 新しい電源プラン名(例:カスタムプラン1)の右側に「アクティブ」と表示されているのは、現在電源プランとして設定されていることを表します。
詳細な電源設定の項目には、「カスタムプラン1」「ハードディスク」「Internet Explorer」「デスクトップの背景の設定」「ワイヤレスアダプターの設定」「スリープ」「USB設定」があります。
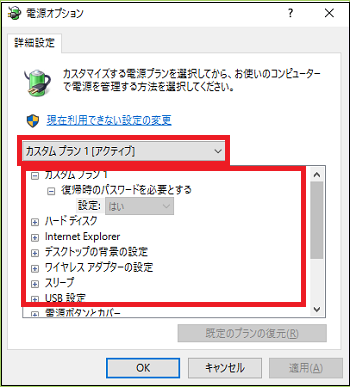
(※ また、スクロールバーを下側に下げると、さらに「電源ボタンとバー」「PCI Express」「プロセッサの電源管理」「ディスプレイ」「マルチメディアの設定」があります。)
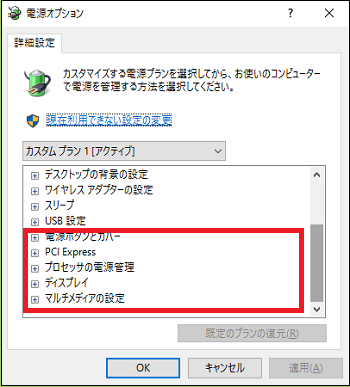
(11) 例えば、「ハードディスク」について詳細設定する場合は、設定項目が見つかるまで[+]をクリックすると、「次の時間が経過後ハードディスクの電源を切る」の設定が「20分」と表示されています。
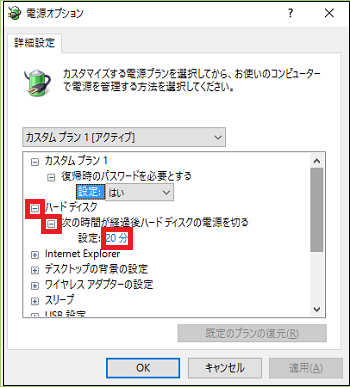
(12) この時間を変えたい時は、[20分]をクリックします。すると、時間の入力欄が表示され、その右端には上向きと下向きの三角ボタンが表示されます。上向きの三角ボタンは時間を増やし、下向きの三角ボタンは時間を減らします。
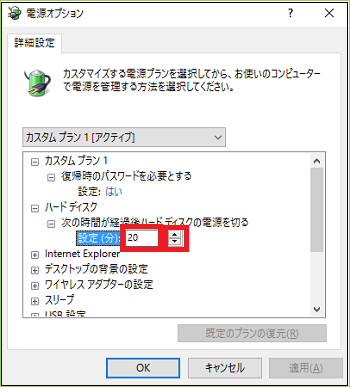
(※ 必要に応じて、さらにその他の詳細設定を続けます。)
(13) 設定変更が終わったら、[OK]ボタンをクリックします。
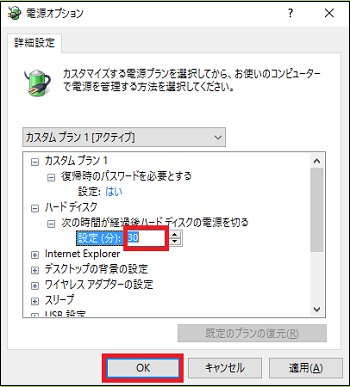
(※ 「プラン設定の編集」ウィンドウに戻ります。)
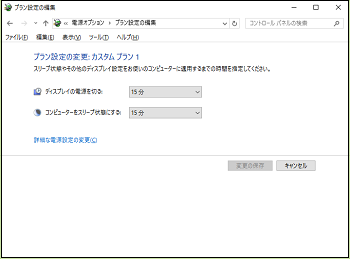
スポンサードリンク




コメント 0