Windows10でアプリをアンインストールするには?(9/17) [-システム]
スポンサードリンク
今までプログラムのアンインストールは、[コントロールパネル]から[プログラムと機能]を開いて実行していました。
[プログラムと機能]
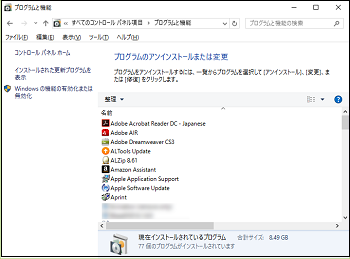
Windows10では、[設定]-[システム]-[アプリと機能]を開いて実行します。
[アプリと機能]
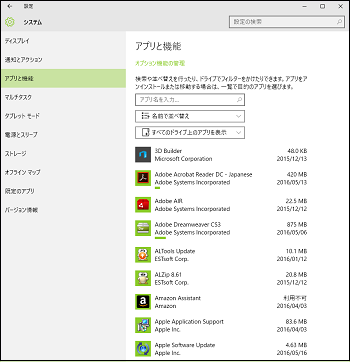
もちろん、Windows10でも[コントロールパネル]から[プログラムと機能]を開いて、指定したプログラムをアンインストールできますが、Microsoftの「ストア」からインストールした「アプリ」はアンインストールできません。
[Microsoftの「ストア」]
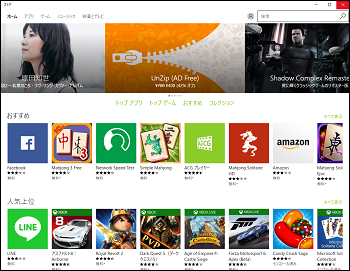
(※ そもそも、「アプリ」は[プログラムと機能]の一覧には表示されません。)
操作は以下の通りです。
■ アンインストール
(1) [スタート]ボタン→[設定]→[システム]を順に選択します。
(2) [アプリと機能]をクリックすると、右側に「アプリ」と「通常のプログラム」の一覧が表示されます。
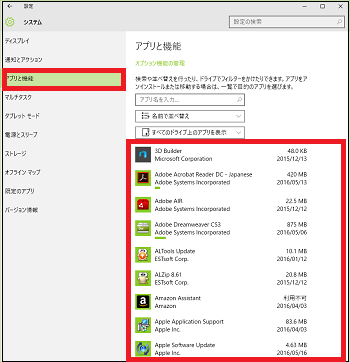
(※ [プログラムと機能]には、CD・DVD・ダウンロードサイトなどからインストールした「通常のプログラム」しか表示されません。[アプリと機能]には、「通常のプログラム」はもちろん、Microsoftの「ストア」からインストールした「アプリ」も表示されます。)
(3) 指定したアプリやプログラム(例:3D Builder)をクリックして、[アンインストール]ボタンをクリックします。
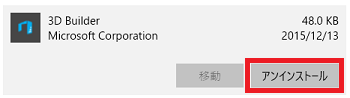
------------------------------------------------
アプリやプログラムの中には、[アンインストール]の他に、[変更](修復インストール)や[移動](保存するドライブの変更)の機能を実行できるものがあります。
■ 変更
(4) 指定したアプリやプログラム(例:Adobe Acrobat Reader DC)をクリックして、[変更]ボタンをクリックします。
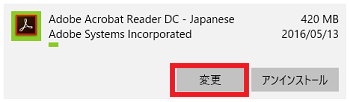
(5) [変更]ボタンをクリックします。
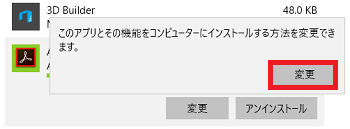
(6) 変更を継続する時は[次へ]ボタンをクリックして、表示される指示に従います。
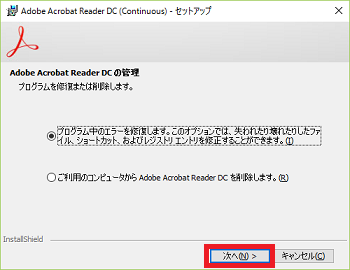
■ 移動
(4) 指定したアプリやプログラム(例:Candy Crush Saga)をクリックして、[移動]ボタンをクリックします。
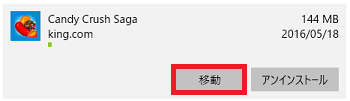
(5) 移動先ドライブ(例:SSD 120GB)を選択して、[移動]ボタンをクリックします。
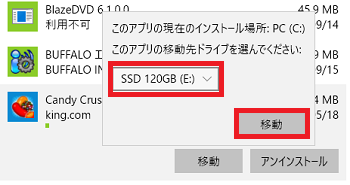
【参考】
・指定したアプリやプログラムを検索したり、アプリやプログラムの一覧を並べ替えたりすることができます。
[検索]
アプリやプログラム名をキー入力してEnterキーを押します。
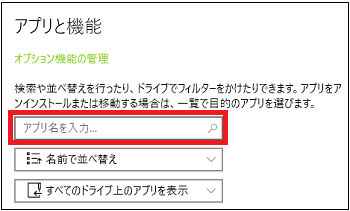
[並べ替え]
名前、サイズまたはインストール日を選択して並べ替えます。
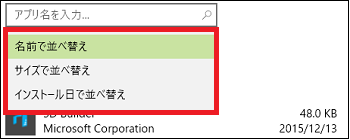
[アプリやプログラムのドライブ別表示]
すべてのドライブ、C、Eなどドライブ別にアプリやプログラムを表示します。
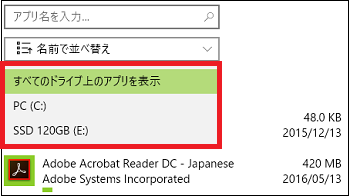
スポンサードリンク
今までプログラムのアンインストールは、[コントロールパネル]から[プログラムと機能]を開いて実行していました。
[プログラムと機能]
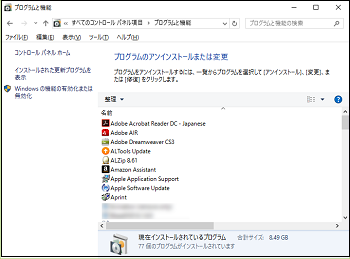
Windows10では、[設定]-[システム]-[アプリと機能]を開いて実行します。
[アプリと機能]
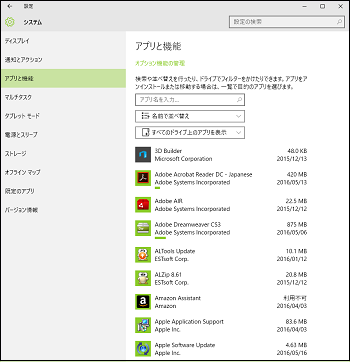
もちろん、Windows10でも[コントロールパネル]から[プログラムと機能]を開いて、指定したプログラムをアンインストールできますが、Microsoftの「ストア」からインストールした「アプリ」はアンインストールできません。
[Microsoftの「ストア」]
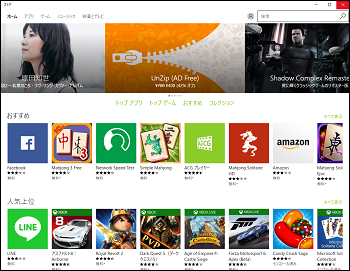
(※ そもそも、「アプリ」は[プログラムと機能]の一覧には表示されません。)
操作は以下の通りです。
■ アンインストール
(1) [スタート]ボタン→[設定]→[システム]を順に選択します。
(2) [アプリと機能]をクリックすると、右側に「アプリ」と「通常のプログラム」の一覧が表示されます。
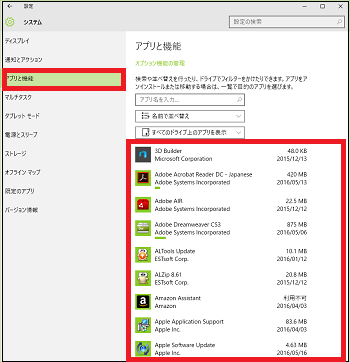
(※ [プログラムと機能]には、CD・DVD・ダウンロードサイトなどからインストールした「通常のプログラム」しか表示されません。[アプリと機能]には、「通常のプログラム」はもちろん、Microsoftの「ストア」からインストールした「アプリ」も表示されます。)
(3) 指定したアプリやプログラム(例:3D Builder)をクリックして、[アンインストール]ボタンをクリックします。
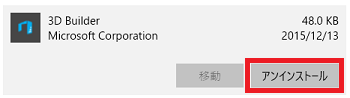
------------------------------------------------
アプリやプログラムの中には、[アンインストール]の他に、[変更](修復インストール)や[移動](保存するドライブの変更)の機能を実行できるものがあります。
■ 変更
(4) 指定したアプリやプログラム(例:Adobe Acrobat Reader DC)をクリックして、[変更]ボタンをクリックします。
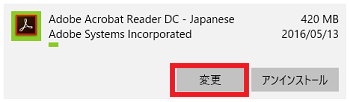
(5) [変更]ボタンをクリックします。
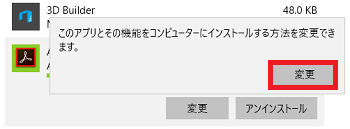
(6) 変更を継続する時は[次へ]ボタンをクリックして、表示される指示に従います。
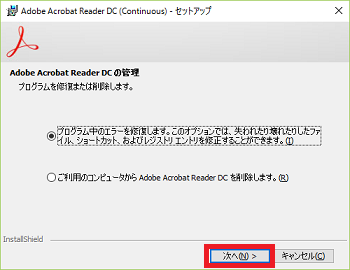
■ 移動
(4) 指定したアプリやプログラム(例:Candy Crush Saga)をクリックして、[移動]ボタンをクリックします。
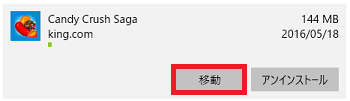
(5) 移動先ドライブ(例:SSD 120GB)を選択して、[移動]ボタンをクリックします。
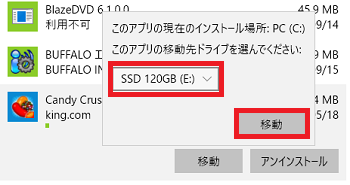
【参考】
・指定したアプリやプログラムを検索したり、アプリやプログラムの一覧を並べ替えたりすることができます。
[検索]
アプリやプログラム名をキー入力してEnterキーを押します。
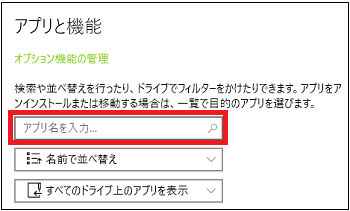
[並べ替え]
名前、サイズまたはインストール日を選択して並べ替えます。
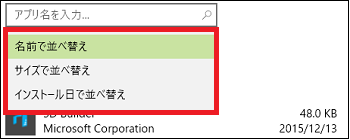
[アプリやプログラムのドライブ別表示]
すべてのドライブ、C、Eなどドライブ別にアプリやプログラムを表示します。
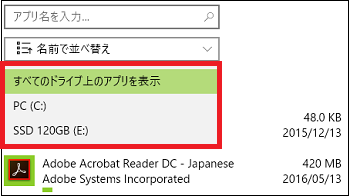
スポンサードリンク




コメント 0