開いているウィンドウをすべて一覧する(10/17) [-システム]
スポンサードリンク
Windows10はマルチタスク(Multi Tasking)を実行できるOSですので、複数のアプリを起動して同時に画面表示させながら個別に編集ができます。
例えば、メモ帳、Excel、ペイント、設定等を確認しながらWord上で編集作業を行うことができます。
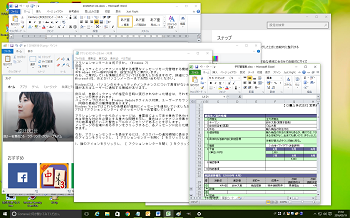
Wordを一番上位に表示させれば(アクティブであれば)編集は可能ですが、参考のために他のアプリを確認したい時にはいちいち画面を切り替える必要があります。
こんな時、モニター画面の半分にWord、後の半分に残りのアプリのウィンドウをサイズ変更して(リサイズして)一覧できれば便利です。
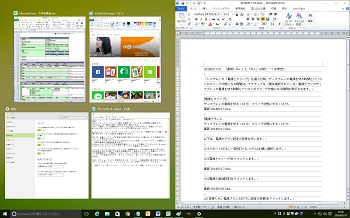
これを実現する機能が「スナップ(snap)」です。
設定操作は以下の通りです。
(1) [スタート]ボタン→[設定]→[システム]を順に選択します。
(2) [マルチタスク]をクリックし、「スナップ」のスイッチをすべて「オン」にします。
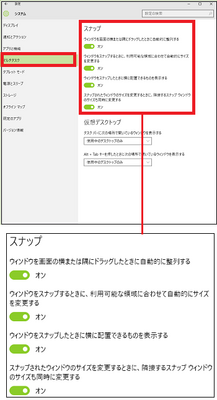
(※ 4つのスイッチの内、下3つのスイッチは個別に「オン」と「オフ」を切り替えられます。)
これで設定は完了です。
-----------------------------------------
(3) Wordのタイトルバーの任意の位置をマウスでモニター画面の端までドラッグします。
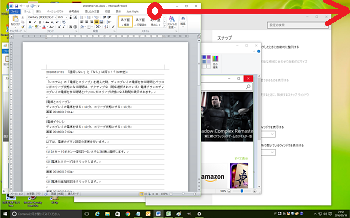
[タイトルバー]
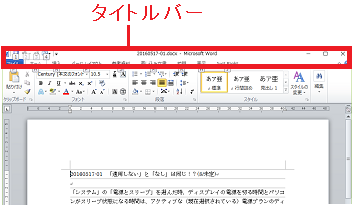
(※ マウスカーソルがモニター画面の端に到達した時、マウスカーソルが一瞬ピカッと光り、Wordのウィンドウサイズがモニター画面の半分のサイズに変わるように薄い縁取りが表示されますので、その時マウスから指を離します。)
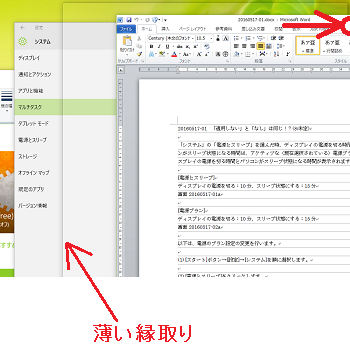
(4) モニター画面の半分にWord、後の半分に残りのアプリのウィンドウが一覧表示されていることを確認できます。
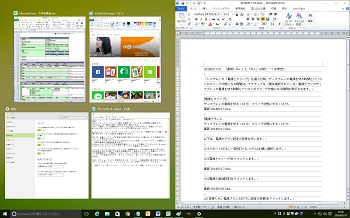
同様にして、Word以外のアプリをアクティブ表示させて、そのアプリ以外のアプリを一覧表示させることができます。
---------------------------------------------
スナップ機能を使って、指定したアプリのウィンドウを最大化させることもできます。
(1) 例えば、Wordウィンドウのタイトルバーの任意の位置をドラッグして、モニター画面の上端にドラッグします。
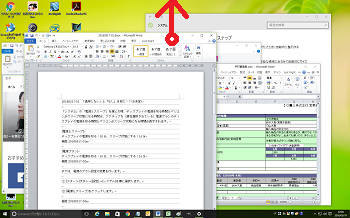
(2) マウスカーソルがモニター画面上端に届いた時、マウスカーソルが一瞬ピカッと光りますので、その時マウスから指を離します。
Wordウィンドウが最大化されます(モニター画面いっぱいに表示されます。)
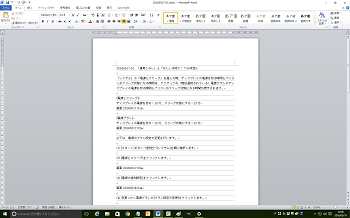
(3) また、最大化されたWordウィンドウのタイトルバーの任意の位置を下方にドラッグします。
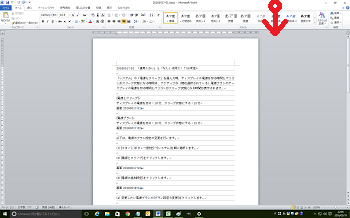
(※ Wordウィンドウが元のサイズに戻りますので、その時マウスから指を離します。)
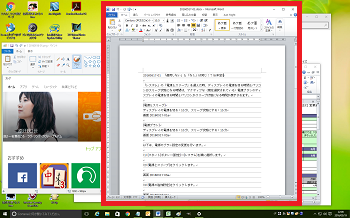
----------------------------------
【参考】
・アクティブなウィンドウを最大化したり元のサイズに戻したりする操作は、ショートカットキーを使うと便利です。
キーボードの[Windows]キーと[↑]キーを同時に押すとウィンドウサイズは最大化され、[Windows]キーと[↓]キーを同時に押すとウィンドウサイズは元のサイズに戻ります。
・スナップ機能を使いたくない時は、一番上のスイッチを「オフ」にします。
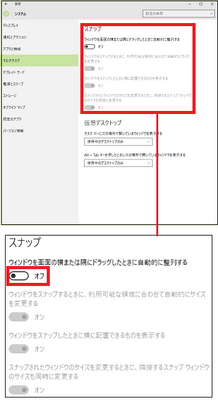
スポンサードリンク
Windows10はマルチタスク(Multi Tasking)を実行できるOSですので、複数のアプリを起動して同時に画面表示させながら個別に編集ができます。
例えば、メモ帳、Excel、ペイント、設定等を確認しながらWord上で編集作業を行うことができます。
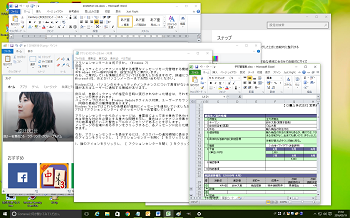
Wordを一番上位に表示させれば(アクティブであれば)編集は可能ですが、参考のために他のアプリを確認したい時にはいちいち画面を切り替える必要があります。
こんな時、モニター画面の半分にWord、後の半分に残りのアプリのウィンドウをサイズ変更して(リサイズして)一覧できれば便利です。
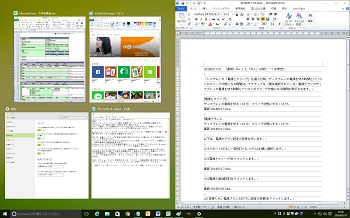
これを実現する機能が「スナップ(snap)」です。
設定操作は以下の通りです。
(1) [スタート]ボタン→[設定]→[システム]を順に選択します。
(2) [マルチタスク]をクリックし、「スナップ」のスイッチをすべて「オン」にします。
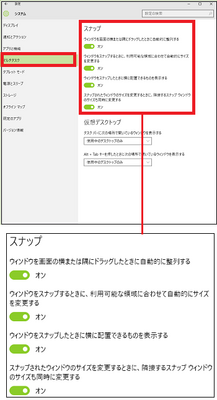
(※ 4つのスイッチの内、下3つのスイッチは個別に「オン」と「オフ」を切り替えられます。)
これで設定は完了です。
-----------------------------------------
(3) Wordのタイトルバーの任意の位置をマウスでモニター画面の端までドラッグします。
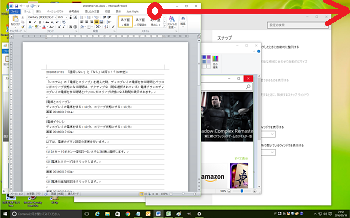
[タイトルバー]
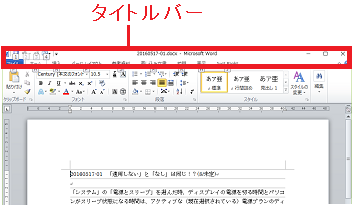
(※ マウスカーソルがモニター画面の端に到達した時、マウスカーソルが一瞬ピカッと光り、Wordのウィンドウサイズがモニター画面の半分のサイズに変わるように薄い縁取りが表示されますので、その時マウスから指を離します。)
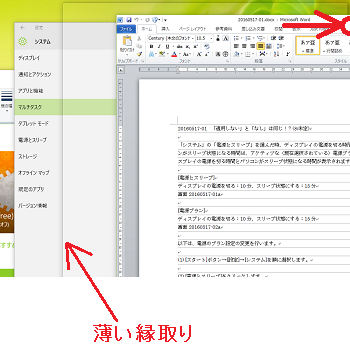
(4) モニター画面の半分にWord、後の半分に残りのアプリのウィンドウが一覧表示されていることを確認できます。
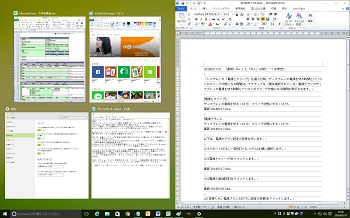
同様にして、Word以外のアプリをアクティブ表示させて、そのアプリ以外のアプリを一覧表示させることができます。
---------------------------------------------
スナップ機能を使って、指定したアプリのウィンドウを最大化させることもできます。
(1) 例えば、Wordウィンドウのタイトルバーの任意の位置をドラッグして、モニター画面の上端にドラッグします。
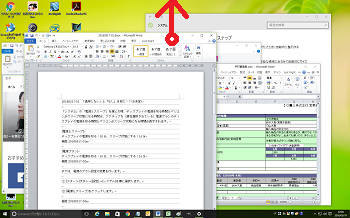
(2) マウスカーソルがモニター画面上端に届いた時、マウスカーソルが一瞬ピカッと光りますので、その時マウスから指を離します。
Wordウィンドウが最大化されます(モニター画面いっぱいに表示されます。)
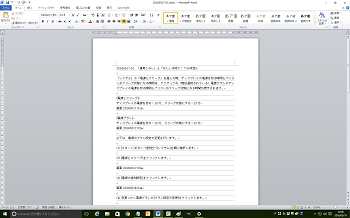
(3) また、最大化されたWordウィンドウのタイトルバーの任意の位置を下方にドラッグします。
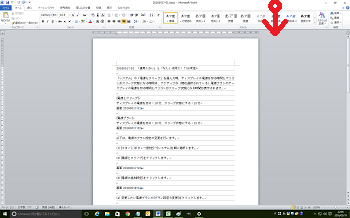
(※ Wordウィンドウが元のサイズに戻りますので、その時マウスから指を離します。)
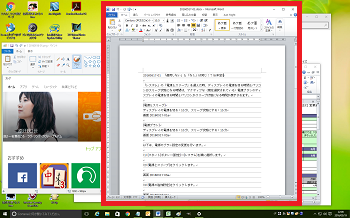
----------------------------------
【参考】
・アクティブなウィンドウを最大化したり元のサイズに戻したりする操作は、ショートカットキーを使うと便利です。
キーボードの[Windows]キーと[↑]キーを同時に押すとウィンドウサイズは最大化され、[Windows]キーと[↓]キーを同時に押すとウィンドウサイズは元のサイズに戻ります。
・スナップ機能を使いたくない時は、一番上のスイッチを「オフ」にします。
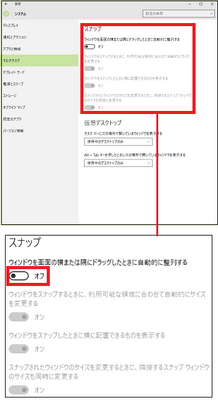
スポンサードリンク




コメント 0