タブレットモードに切り替える(12/17) [-システム]
スポンサードリンク
Windows10では、モニター画面の表示方法として「デスクトップモード」と「タブレットモード」があります。
[デスクトップモード]
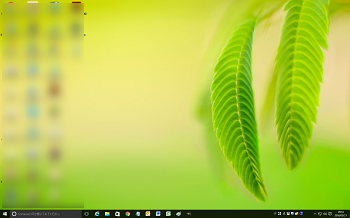
[タブレットモード]
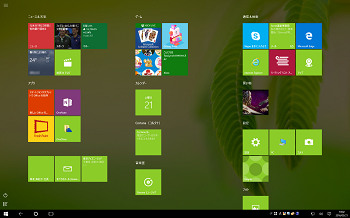
これらのモードを好みに応じて使い分けることができます。
操作は以下の通りです。
■ タブレットモードに切り替える
(1) [スタート]ボタン→[設定]→[システム]を順に選択します。
(2) 左側の[タブレットモード]の項目をクリックし、右側の「タブレットモード」の「オフ」のスイッチをクリックし「オン」にします。
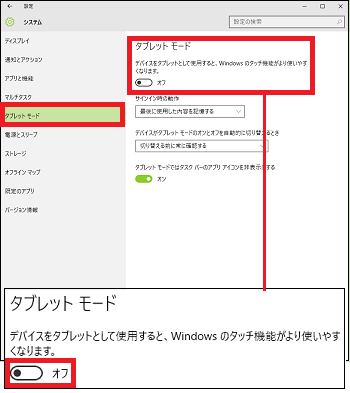
(※ 「設定」ウィンドウがモニター画面いっぱいに最大化します。元から最大化されている「設定」ウィンドウはそのままです。)
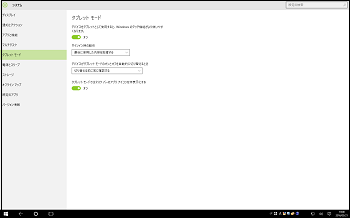
(3) [スタート]ボタンをクリックすると、タブレットモードで画面表示されます。
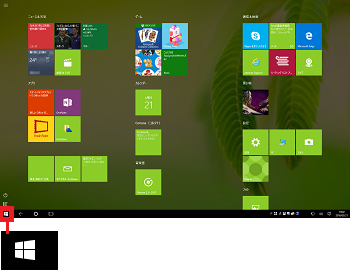
(※ アプリのタイルをクリックするだけでそのアプリが起動します。)
(4) タイルに無いアプリは、モニター画面左下の をクリックし、表示されたアプリ一覧から選択することができます。
をクリックし、表示されたアプリ一覧から選択することができます。
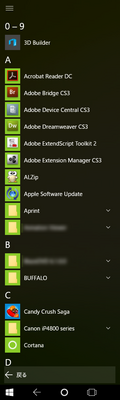
■ デスクトップモードに戻る
(1) モニター画面左上の をクリックし、メニューから[設定]をクリックします。
をクリックし、メニューから[設定]をクリックします。
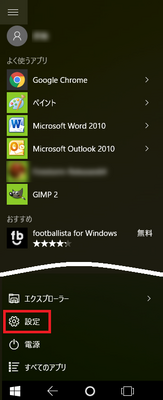
(2) 「タブレットモード」のスイッチを「オン」から「オフ」にします。
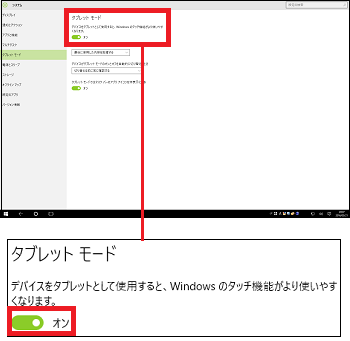
(3) ウィンドウを閉じる時は、右上の[×]ボタンをクリックします。
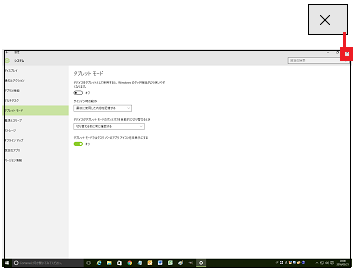
■ 開いているウィンドウを閉じる時
「デスクトップモード」でも「タブレットモード」でも、 をクリックし、表示されたウィンドウの[×]ボタンをクリックします。
をクリックし、表示されたウィンドウの[×]ボタンをクリックします。
[例:タブレットモード]

■ パソコンにサインイン(ログイン)する時の動作の設定
(1) 「サインイン時の動作」の入力欄をクリックします。

(2) メニューからサインイン時の動作を選択します。
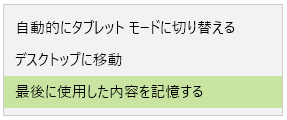
■ タブレットモードのオン/オフを自動選択する設定
(1) 「デバイスがタブレットモードのオンとオフを自動的に切り替えるとき」の入力欄をクリックします。

(2) メニューから切り替え時の動作を選択します。
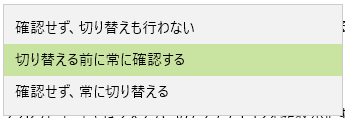
■ タスクバーのアプリアイコンの表示/非表示の設定
タブレットモードでタスクバーのアプリアイコンを非表示にする時はスイッチを「オン」に、表示する時はスイッチを「オフ」にします。

-------------------------------------------
【参考】
・「タブレットモード」と「デスクトップモード」の切り替えは、アクションセンターのクイックアクションを使用すると便利です。
(1) タスクバーから をクリックします。
をクリックします。

(2) [タブレットモード]をクリックします。
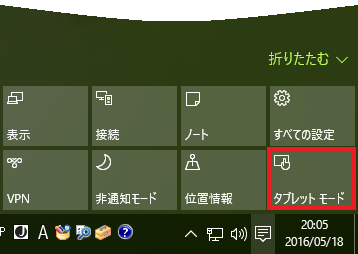
(※ タブレットモードのクイックアクションが緑色に変わります。)
(3) 「デスクトップモード」に戻す時は、緑色の[タブレットモード]をクリックします。
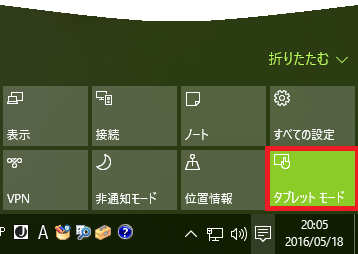
スポンサードリンク
Windows10では、モニター画面の表示方法として「デスクトップモード」と「タブレットモード」があります。
[デスクトップモード]
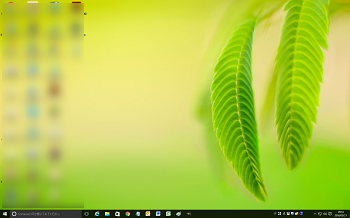
[タブレットモード]
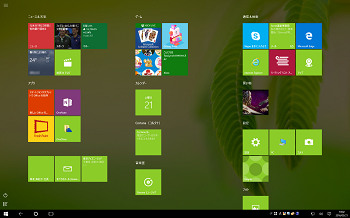
これらのモードを好みに応じて使い分けることができます。
操作は以下の通りです。
■ タブレットモードに切り替える
(1) [スタート]ボタン→[設定]→[システム]を順に選択します。
(2) 左側の[タブレットモード]の項目をクリックし、右側の「タブレットモード」の「オフ」のスイッチをクリックし「オン」にします。
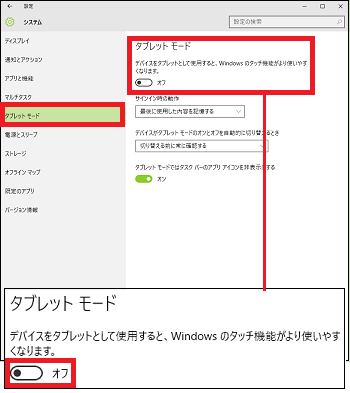
(※ 「設定」ウィンドウがモニター画面いっぱいに最大化します。元から最大化されている「設定」ウィンドウはそのままです。)
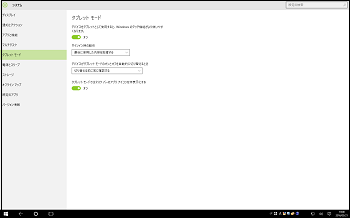
(3) [スタート]ボタンをクリックすると、タブレットモードで画面表示されます。
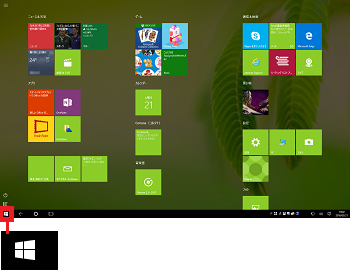
(※ アプリのタイルをクリックするだけでそのアプリが起動します。)
(4) タイルに無いアプリは、モニター画面左下の
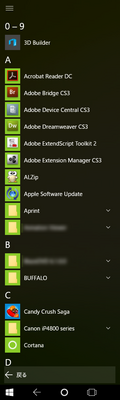
■ デスクトップモードに戻る
(1) モニター画面左上の
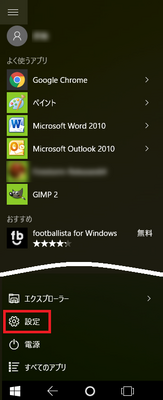
(2) 「タブレットモード」のスイッチを「オン」から「オフ」にします。
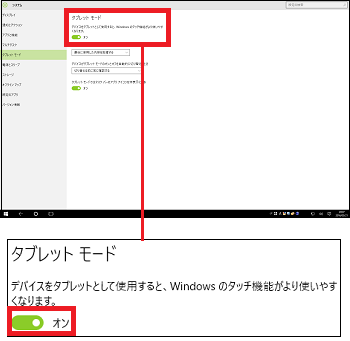
(3) ウィンドウを閉じる時は、右上の[×]ボタンをクリックします。
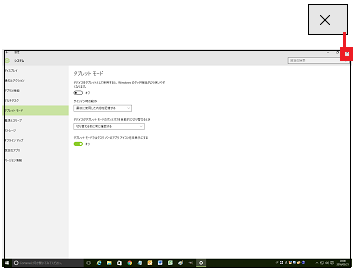
■ 開いているウィンドウを閉じる時
「デスクトップモード」でも「タブレットモード」でも、
[例:タブレットモード]
■ パソコンにサインイン(ログイン)する時の動作の設定
(1) 「サインイン時の動作」の入力欄をクリックします。

(2) メニューからサインイン時の動作を選択します。
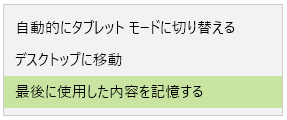
■ タブレットモードのオン/オフを自動選択する設定
(1) 「デバイスがタブレットモードのオンとオフを自動的に切り替えるとき」の入力欄をクリックします。

(2) メニューから切り替え時の動作を選択します。
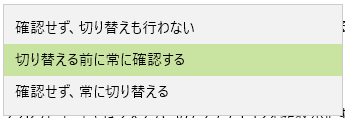
■ タスクバーのアプリアイコンの表示/非表示の設定
タブレットモードでタスクバーのアプリアイコンを非表示にする時はスイッチを「オン」に、表示する時はスイッチを「オフ」にします。

-------------------------------------------
【参考】
・「タブレットモード」と「デスクトップモード」の切り替えは、アクションセンターのクイックアクションを使用すると便利です。
(1) タスクバーから
(2) [タブレットモード]をクリックします。
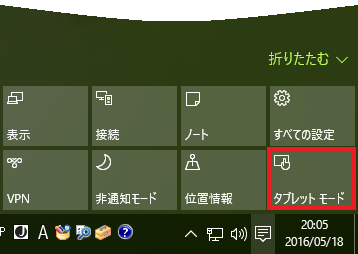
(※ タブレットモードのクイックアクションが緑色に変わります。)
(3) 「デスクトップモード」に戻す時は、緑色の[タブレットモード]をクリックします。
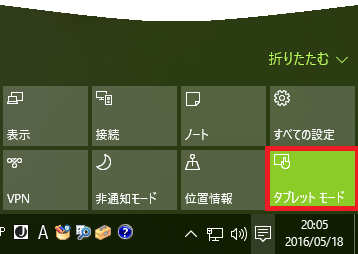
スポンサードリンク




コメント 0