音楽、画像などのファイルの保存場所を変更する(13/17) [-システム]
スポンサードリンク
Windows10のデフォルト(初期状態)では、アプリ、ドキュメント、音楽、画像、ビデオ等のファイルはCドライブ上に保存されます。
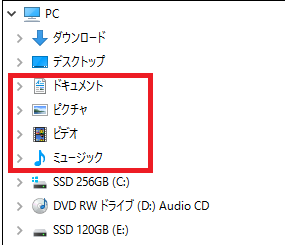
(※「ダウンロード」から「ミュージック」のフォルダは本来「Cドライブ」(例:SSD 256GB(C:))の「ユーザー」フォルダの「ユーザー名」フォルダ内に存在しますが、良く使うフォルダはエクスプローラで開いたときにすぐ目立つようにPCフォルダの直下に表示されています。)
パソコンのストレージ構成によりDドライブやEドライブが追加装着されている場合、アプリ、ドキュメント、音楽、画像、ビデオなどのファイルの保存場所をCドライブからDドライブやEドライブに変更できます。
アプリ本体とアプリで作成したファイルの両方をCドライブに保存している場合は、Cドライブが壊れてしまったらアプリもファイルも使えなくなる可能性があります。
そこでアプリはCドライブに保存し、データファイルはDドライブやEドライブに保存しておけば、Cドライブが壊れてもデータファイルは生き残ると言うわけです。
操作は以下の通りです。
(1) [スタート]ボタン→[設定]→[システム]を順に選択します。
(2) 左領域の[ストレージ]の項目をクリックし、右領域の「保存場所の一覧」を確認します。
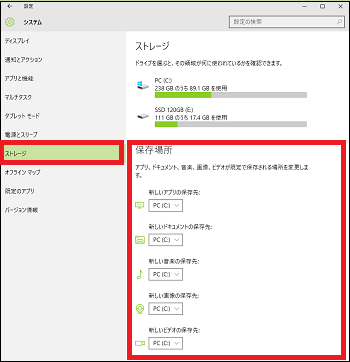
(3) 例えば、「新しい音楽の保存先」の入力欄をクリックし、メニューから保存先のドライブ(例:SSD 120GB(E:))を選択します。
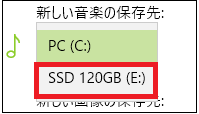
(4) [適用]をクリックします。
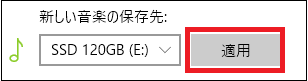
(※ 保存先のドライブ(例:SSD 120GB(E:))の「ユーザー名」フォルダの下階層に「ミュージック」フォルダが作成されます。)
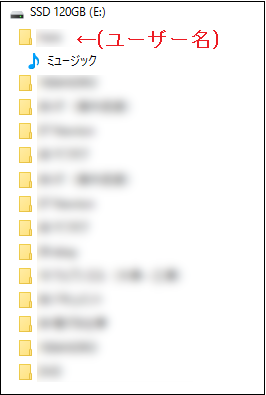
アプリを操作して作成したファイルを保存する時の「名前を付けて保存」ウィンドウの操作で、変更した保存先へ初めて保存する時は、一度だけ手動で保存先を選択する必要があります。2回目以降は、初回で選択した保存先が残っていますので選択する必要はありません。
(5) 同様にして、「新しいアプリの保存先」「新しいドキュメントの保存先」「新しい画像の保存先」「新しいビデオの保存先」を変更すると、保存先のドライブ(例:SSD 120GB(E:))の「ユーザー名」フォルダの下階層に「ドキュメント」「ピクチャ」「ビデオ」の各フォルダが作成されます。
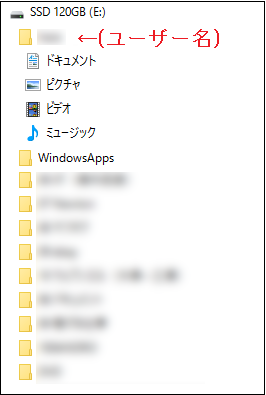
(※ 「新しいアプリの保存先」は、保存先のドライブ(例:SSD 120GB(E:))の「ユーザー名」フォルダと同階層の「WindowsApps」フォルダになります。)
アプリを操作して作成したファイルを保存する時の「名前を付けて保存」ウィンドウの操作で、変更した保存先へ初めて保存する時は、「ミュージック」の場合と同様に、一度だけ手動で保存先を選択する必要があります。2回目以降は、初回で選択した保存先が残っていますので選択する必要はありません。
--------------------------------------
ストレージ内の使われ方(構成)を知りたい場合は、以下の様に操作します。
(1) [スタート]ボタン→[設定]→[システム]を順に選択します。
(2) 左領域の[ストレージ]の項目をクリックし、右領域の「ストレージの一覧」を確認します。
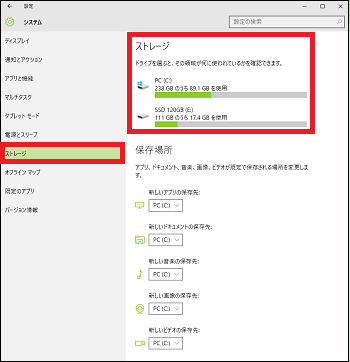
(3) 指定したストレージ(例:PC(C:))をクリックします。
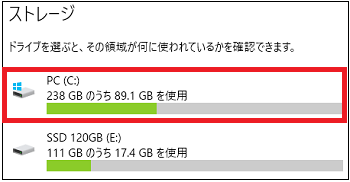
(※ 「ストレージの使用量」が表示されます。例えば、本ストレージは238GBのうち89.1GBが使用されており、そのうちシステムと予約済みが33.2GB、アプリとゲームに26.0GB等の様に使われ方が分かります。)
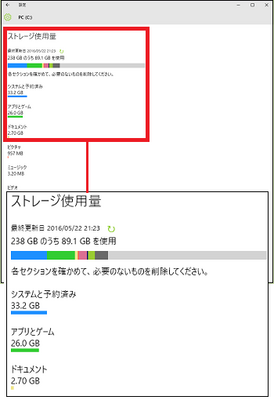
(4) より詳細な情報を知りたい時は、例えば[ピクチャ]をクリックします。
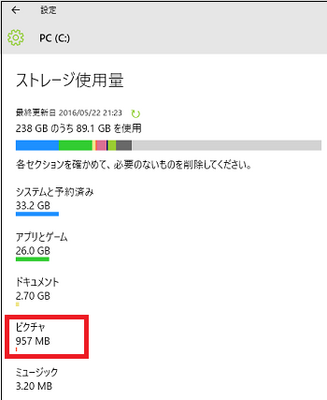
(5) [ピクチャの表示]をクリックします。
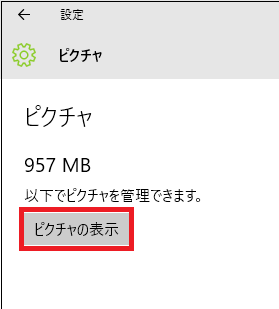
(※ エクスプローラが起動し、「ピクチャ」フォルダの中身を確認できます。)
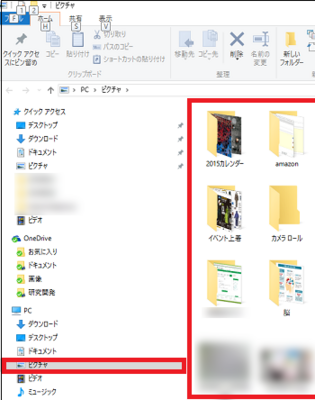
他のストレージも同様にして使われ方を確認できます。
スポンサードリンク
Windows10のデフォルト(初期状態)では、アプリ、ドキュメント、音楽、画像、ビデオ等のファイルはCドライブ上に保存されます。
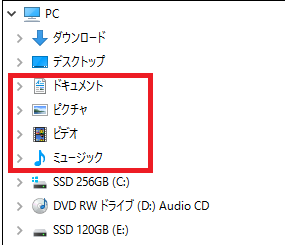
(※「ダウンロード」から「ミュージック」のフォルダは本来「Cドライブ」(例:SSD 256GB(C:))の「ユーザー」フォルダの「ユーザー名」フォルダ内に存在しますが、良く使うフォルダはエクスプローラで開いたときにすぐ目立つようにPCフォルダの直下に表示されています。)
パソコンのストレージ構成によりDドライブやEドライブが追加装着されている場合、アプリ、ドキュメント、音楽、画像、ビデオなどのファイルの保存場所をCドライブからDドライブやEドライブに変更できます。
アプリ本体とアプリで作成したファイルの両方をCドライブに保存している場合は、Cドライブが壊れてしまったらアプリもファイルも使えなくなる可能性があります。
そこでアプリはCドライブに保存し、データファイルはDドライブやEドライブに保存しておけば、Cドライブが壊れてもデータファイルは生き残ると言うわけです。
操作は以下の通りです。
(1) [スタート]ボタン→[設定]→[システム]を順に選択します。
(2) 左領域の[ストレージ]の項目をクリックし、右領域の「保存場所の一覧」を確認します。
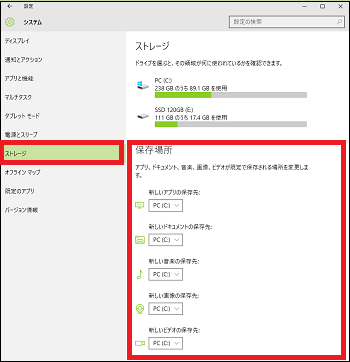
(3) 例えば、「新しい音楽の保存先」の入力欄をクリックし、メニューから保存先のドライブ(例:SSD 120GB(E:))を選択します。
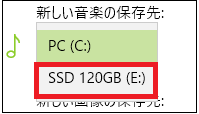
(4) [適用]をクリックします。
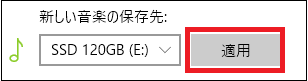
(※ 保存先のドライブ(例:SSD 120GB(E:))の「ユーザー名」フォルダの下階層に「ミュージック」フォルダが作成されます。)
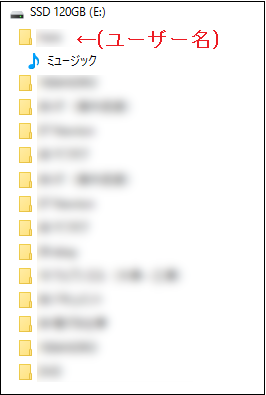
アプリを操作して作成したファイルを保存する時の「名前を付けて保存」ウィンドウの操作で、変更した保存先へ初めて保存する時は、一度だけ手動で保存先を選択する必要があります。2回目以降は、初回で選択した保存先が残っていますので選択する必要はありません。
(5) 同様にして、「新しいアプリの保存先」「新しいドキュメントの保存先」「新しい画像の保存先」「新しいビデオの保存先」を変更すると、保存先のドライブ(例:SSD 120GB(E:))の「ユーザー名」フォルダの下階層に「ドキュメント」「ピクチャ」「ビデオ」の各フォルダが作成されます。
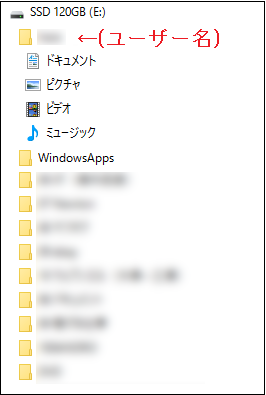
(※ 「新しいアプリの保存先」は、保存先のドライブ(例:SSD 120GB(E:))の「ユーザー名」フォルダと同階層の「WindowsApps」フォルダになります。)
アプリを操作して作成したファイルを保存する時の「名前を付けて保存」ウィンドウの操作で、変更した保存先へ初めて保存する時は、「ミュージック」の場合と同様に、一度だけ手動で保存先を選択する必要があります。2回目以降は、初回で選択した保存先が残っていますので選択する必要はありません。
--------------------------------------
ストレージ内の使われ方(構成)を知りたい場合は、以下の様に操作します。
(1) [スタート]ボタン→[設定]→[システム]を順に選択します。
(2) 左領域の[ストレージ]の項目をクリックし、右領域の「ストレージの一覧」を確認します。
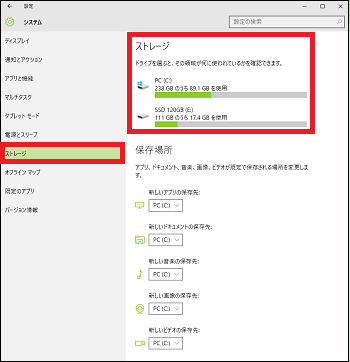
(3) 指定したストレージ(例:PC(C:))をクリックします。
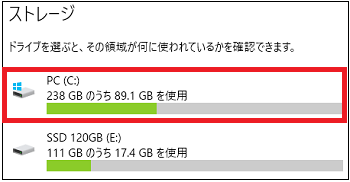
(※ 「ストレージの使用量」が表示されます。例えば、本ストレージは238GBのうち89.1GBが使用されており、そのうちシステムと予約済みが33.2GB、アプリとゲームに26.0GB等の様に使われ方が分かります。)
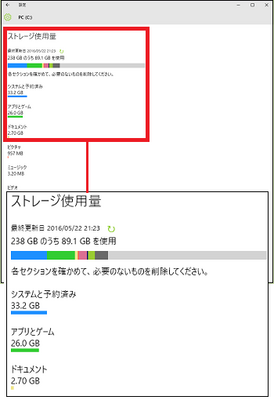
(4) より詳細な情報を知りたい時は、例えば[ピクチャ]をクリックします。
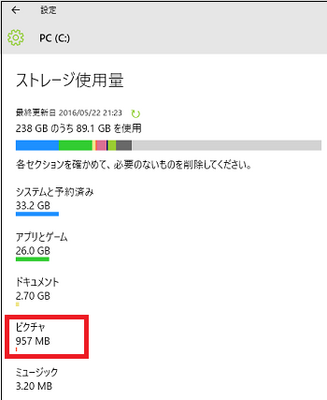
(5) [ピクチャの表示]をクリックします。
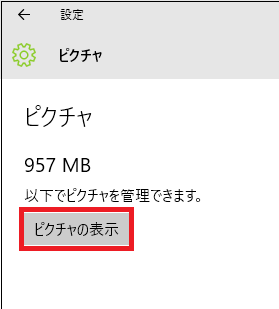
(※ エクスプローラが起動し、「ピクチャ」フォルダの中身を確認できます。)
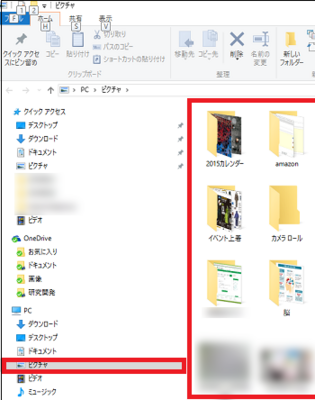
他のストレージも同様にして使われ方を確認できます。
スポンサードリンク




コメント 0