アクセントカラー、スタート、タスクバー、アクションセンター等の色を選ぶ(2/12) [-パーソナル設定]
スポンサードリンク
Windows10を使う上で、アクセントカラー、スタート、タスクバー、アクションセンターの色を好みの色に設定できます。
(1) [スタート]ボタン→[設定]→[パーソナル設定]を順に選択します。
(2) 左領域の[色]の項目をクリックすると、右領域の「プレビュー」「色の選択」の項目を確認・設定します。
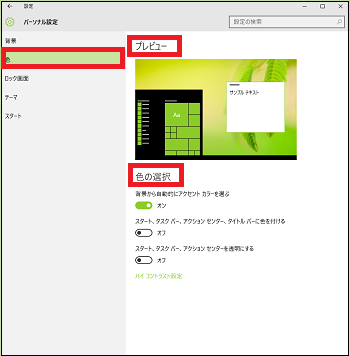
(3) 「背景から自動的にアクセントカラーを選ぶ」のスイッチが「オン」の場合、スタート画面やスタートメニューの「アクセントカラー」は「背景」の色から自動的に選択されます。
[「背景から自動的にアクセントカラーを選ぶ」のスイッチが「オン」]

[アクセントカラー](緑)
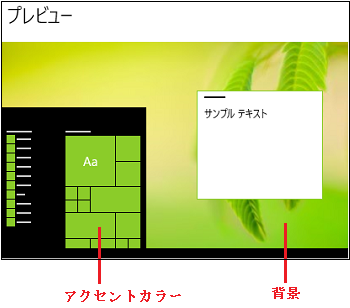
(※ 「背景から自動的にアクセントカラーを選ぶ」のスイッチが「オン」の時のスタート、タスクバー、アクションセンターの色は「黒」で、タイトルバーの色は「グレー」です。)
[スタート](黒)

[タスクバー](黒)

[アクションセンター](黒)
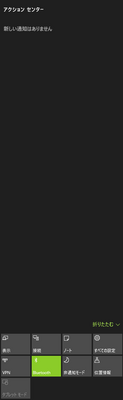
[タイトルバー](グレー)
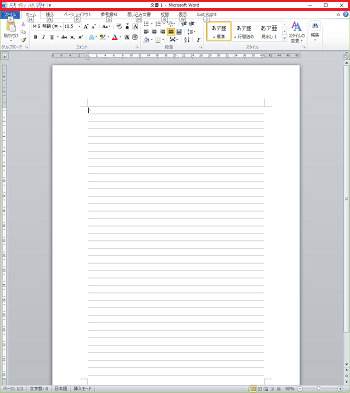
(4) 「背景から自動的にアクセントカラーを選ぶ」のスイッチが「オン」で、スタート、タスクバー、アクションセンター、タイトルバーの色をアクションセンターの色と同じ色にしたいときはスイッチを「オン」にします。

[スタート](緑)

[タスクバー](緑)

[アクションセンター](緑)
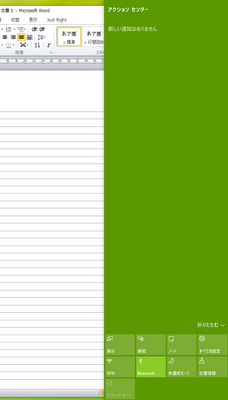
[タイトルバー](緑)
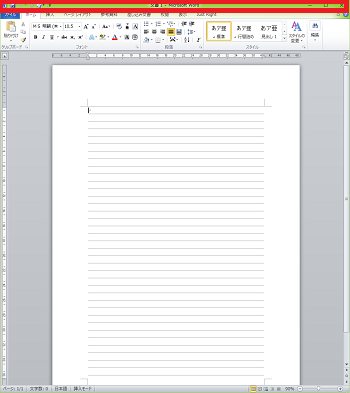
(5) スタート、タスクバー、アクションセンターの色を半透明にして下地を見えるようにする時は、スイッチを「オン」にします。

[スタート](緑)

[タスクバー](緑)

[アクションセンター](緑)
アクションセンターが半透明になり、下地のWordウィンドウが薄く見えています。
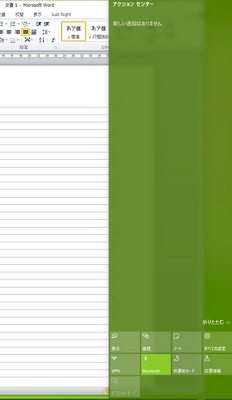
---------------------------------------------
アクセントカラーを手動で選ぶときは、[背景から自動的にアクセントカラーを選ぶ]のスイッチを「オフ」にして、[アクセントカラーを選ぶ]の色の一覧から好みの色(例:青)をクリックします。すると、プレビューのアクセントカラー(スタートメニューとスタート画面)が好みの色(例:青)に変わります。
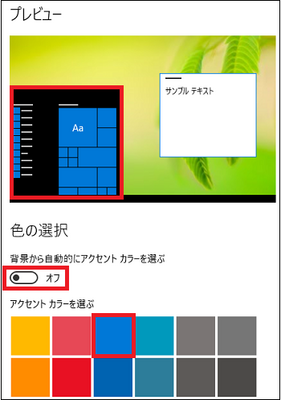
(※ [スタート]ボタンをクリックすると、スタートメニューとスタート画面が好みの色(例:青)で表示されます。)
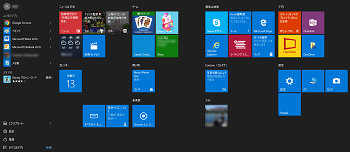
---------------------------------------------
手動で選んだアクセントカラーの色にスタート、タスクバー、アクションセンター、タイトルバーをしたい時は、スイッチを「オン」にします。

また、スタート、タスクバー、アクションセンターの色を半透明にしたい時は、スイッチを「オン」にします。

スポンサードリンク
Windows10を使う上で、アクセントカラー、スタート、タスクバー、アクションセンターの色を好みの色に設定できます。
(1) [スタート]ボタン→[設定]→[パーソナル設定]を順に選択します。
(2) 左領域の[色]の項目をクリックすると、右領域の「プレビュー」「色の選択」の項目を確認・設定します。
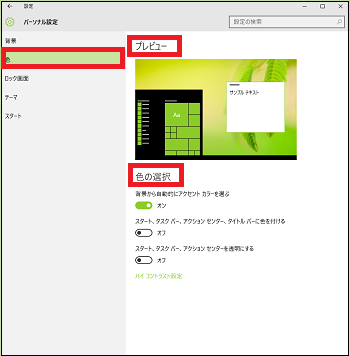
(3) 「背景から自動的にアクセントカラーを選ぶ」のスイッチが「オン」の場合、スタート画面やスタートメニューの「アクセントカラー」は「背景」の色から自動的に選択されます。
[「背景から自動的にアクセントカラーを選ぶ」のスイッチが「オン」]

[アクセントカラー](緑)
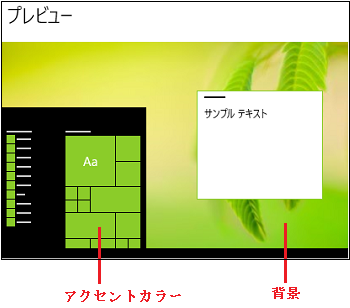
(※ 「背景から自動的にアクセントカラーを選ぶ」のスイッチが「オン」の時のスタート、タスクバー、アクションセンターの色は「黒」で、タイトルバーの色は「グレー」です。)
[スタート](黒)
[タスクバー](黒)
[アクションセンター](黒)
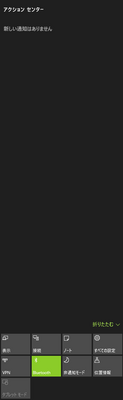
[タイトルバー](グレー)
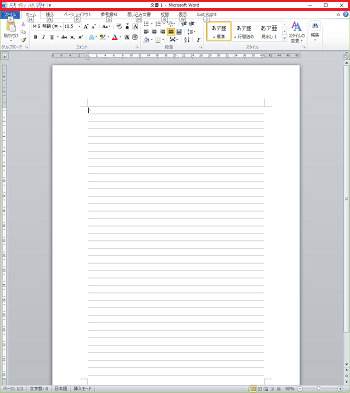
(4) 「背景から自動的にアクセントカラーを選ぶ」のスイッチが「オン」で、スタート、タスクバー、アクションセンター、タイトルバーの色をアクションセンターの色と同じ色にしたいときはスイッチを「オン」にします。

[スタート](緑)
[タスクバー](緑)
[アクションセンター](緑)
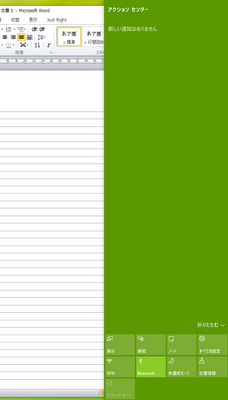
[タイトルバー](緑)
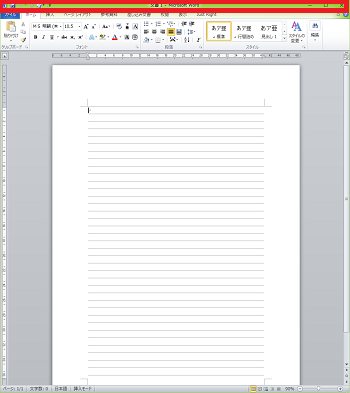
(5) スタート、タスクバー、アクションセンターの色を半透明にして下地を見えるようにする時は、スイッチを「オン」にします。

[スタート](緑)
[タスクバー](緑)
[アクションセンター](緑)
アクションセンターが半透明になり、下地のWordウィンドウが薄く見えています。
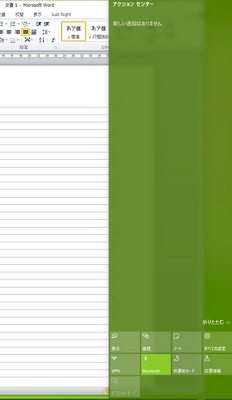
---------------------------------------------
アクセントカラーを手動で選ぶときは、[背景から自動的にアクセントカラーを選ぶ]のスイッチを「オフ」にして、[アクセントカラーを選ぶ]の色の一覧から好みの色(例:青)をクリックします。すると、プレビューのアクセントカラー(スタートメニューとスタート画面)が好みの色(例:青)に変わります。
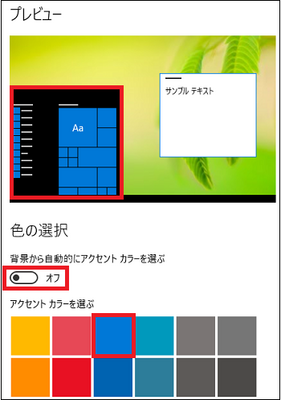
(※ [スタート]ボタンをクリックすると、スタートメニューとスタート画面が好みの色(例:青)で表示されます。)
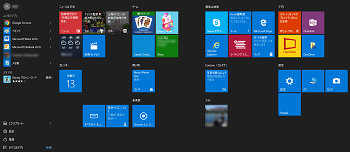
---------------------------------------------
手動で選んだアクセントカラーの色にスタート、タスクバー、アクションセンター、タイトルバーをしたい時は、スイッチを「オン」にします。

また、スタート、タスクバー、アクションセンターの色を半透明にしたい時は、スイッチを「オン」にします。

スポンサードリンク




コメント 0