付属のアプリでカメラが使用できるように設定する(1/18) [-プライバシー]
スポンサードリンク
Windows10には、Webカメラ等を使用できる以下のようなアプリが付属しています。
・Freash Paint
・Microsoft Edge
・OneNote
・Sway
・アプリコネクター
・マップ
・メッセージング&Skype
これらのアプリがWebカメラ等を使用できるように設定する操作は以下の通りです。
(1) [スタート]ボタン→[設定]→[プライバシー]を順に選択します。
(2) 左領域の[カメラ]の項目をクリックし、右領域の「カメラ」と「カメラを使用できるアプリの選択」の項目を設定します。
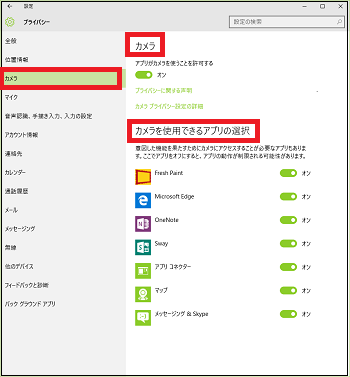
(3) 「カメラ」のスイッチが「オン」になっていることを確認します。
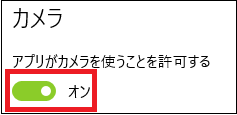
(4) Webカメラ等を使用したいアプリのスイッチを「オン」にします。
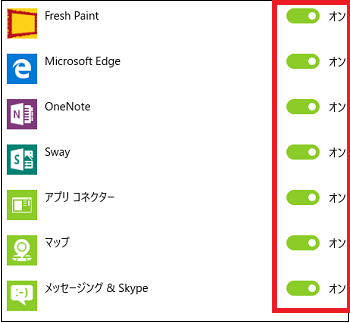
(※ デフォルトでは、すべてのアプリのスイッチが「オン」です。つまり、すべてのアプリがWebカメラ等を使用できます。)
(5) 例えば、お絵かきアプリの「Fresh Paint」の画面上にある「カメラ」をクリックしてWebカメラ等の画像を取り込むことができます。
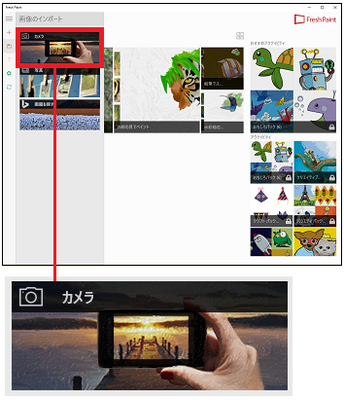
(6) 例えば、お絵かきアプリの「Fresh Paint」とWebブラウザの「Microsoft Edge」でカメラを使用しない場合は、両アプリのスイッチを「オフ」にします。
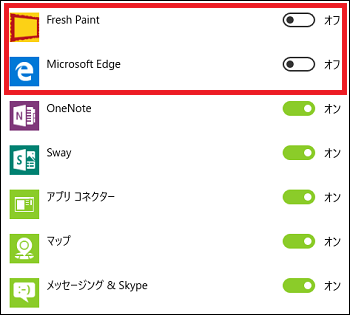
(7) また、すべてのアプリでWebカメラ等を使用しない場合は、「カメラ」のスイッチを「オフ」にします。
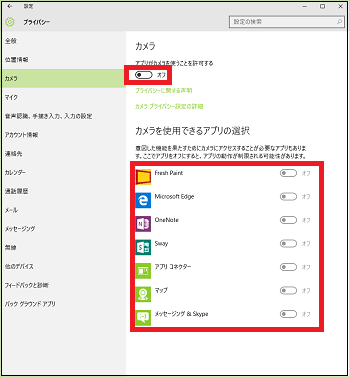
(※「カメラ」のスイッチを「オフ」にすると同時に、ここに表示されているすべてのアプリのスイッチが「オフ」になり、これらのアプリではWebカメラ等は使用できなくなります。 )
【参考】
・「アプリコネクター」は「メール」のようなアプリと言うよりは「データ共有技術」のことで、同期が不安定なアプリを安定化させる機能があります。そのため、基本的には「アプリコネクター」のスイッチは常に「オン」にします。
スポンサードリンク
Windows10には、Webカメラ等を使用できる以下のようなアプリが付属しています。
・Freash Paint
・Microsoft Edge
・OneNote
・Sway
・アプリコネクター
・マップ
・メッセージング&Skype
これらのアプリがWebカメラ等を使用できるように設定する操作は以下の通りです。
(1) [スタート]ボタン→[設定]→[プライバシー]を順に選択します。
(2) 左領域の[カメラ]の項目をクリックし、右領域の「カメラ」と「カメラを使用できるアプリの選択」の項目を設定します。
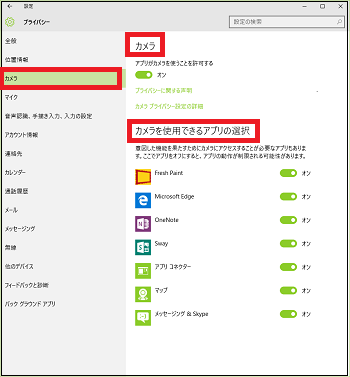
(3) 「カメラ」のスイッチが「オン」になっていることを確認します。
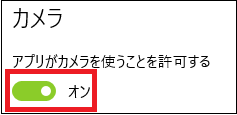
(4) Webカメラ等を使用したいアプリのスイッチを「オン」にします。
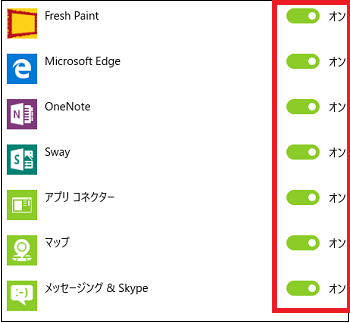
(※ デフォルトでは、すべてのアプリのスイッチが「オン」です。つまり、すべてのアプリがWebカメラ等を使用できます。)
(5) 例えば、お絵かきアプリの「Fresh Paint」の画面上にある「カメラ」をクリックしてWebカメラ等の画像を取り込むことができます。
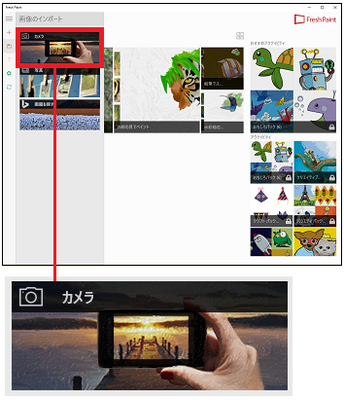
(6) 例えば、お絵かきアプリの「Fresh Paint」とWebブラウザの「Microsoft Edge」でカメラを使用しない場合は、両アプリのスイッチを「オフ」にします。
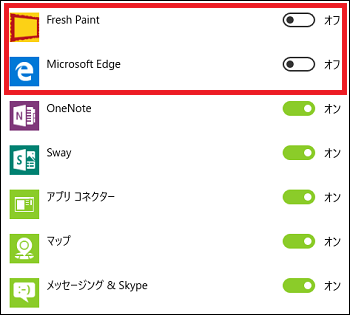
(7) また、すべてのアプリでWebカメラ等を使用しない場合は、「カメラ」のスイッチを「オフ」にします。
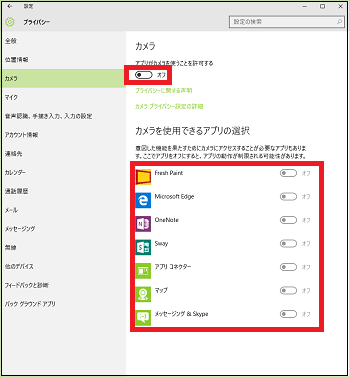
(※「カメラ」のスイッチを「オフ」にすると同時に、ここに表示されているすべてのアプリのスイッチが「オフ」になり、これらのアプリではWebカメラ等は使用できなくなります。 )
【参考】
・「アプリコネクター」は「メール」のようなアプリと言うよりは「データ共有技術」のことで、同期が不安定なアプリを安定化させる機能があります。そのため、基本的には「アプリコネクター」のスイッチは常に「オン」にします。
スポンサードリンク




コメント 0