WindowsとCortanaに音声や手書き入力を学習させる(3/18) [-プライバシー]
スポンサードリンク
Windows10には、パソコンに登録されているユーザーの「連絡先」「最近のカレンダーの予定」「音声認識と手書きパターン」「入力履歴」などの情報を収集(学習)して、ユーザーに合ったコンテンツを提案する機能があります。
この機能が「オン」の時はディクテーションとCortanaも「オン」になり、ユーザーの音声を自動で文字変換入力したり、Cortanaと対話したりできます。
[ディクテーション(ユーザーの音声を自動で文字変換入力)]
[マイク]をクリックし、「こんばんは」と話すと、「こんばんは」と自動で文字変換して入力欄に書き込まれます。
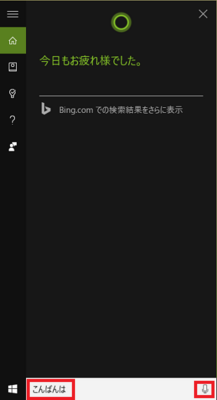
[Cortanaと対話]
書き込まれた「こんばんは」に対して、Cortanaが「今日もお疲れ様でした。」と対話します
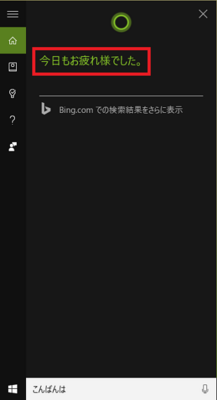
-------------------------------------------
この機能を「オン」から「オフ」にする操作は以下の通りです。
(1) [スタート]ボタン→[設定]→[プライバシー]を順に選択します。
(2) 左領域の[音声認識、手書き入力、入力の設定]の項目をクリックし、右領域の「あなたに合ったWindowsにするために」の項目を設定します。
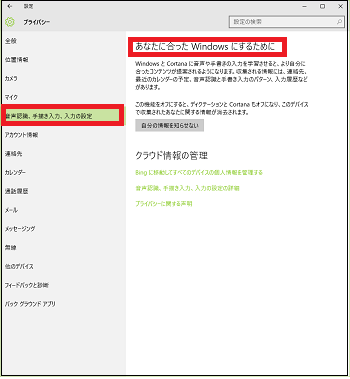
(3) この機能を「オフ」にする時は、[自分の情報を知らせない]をクリックします。
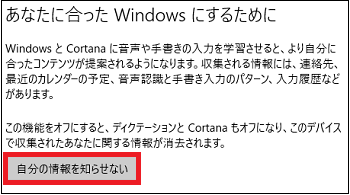
(4) [オフにする]をクリックします。
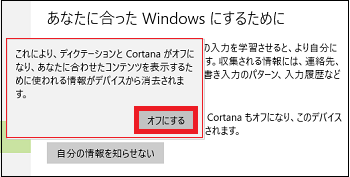
(※ ディクテーションもCortanaも「オフ」になり、音声を自動で文字変換入力しなくなり、Cortanaも対話しなくなります。)
[Cotanaの設定は「オフ」になる]
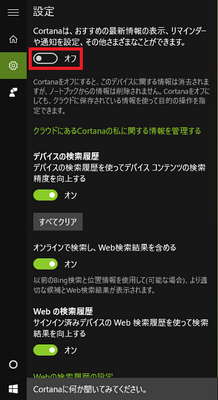
------------------------------------------------
この機能を「オフ」から「オン」にする操作は以下の通りです。
(1) [スタート]ボタン→[設定]→[プライバシー]を順に選択します。
(2) 左領域の[音声認識、手書き入力、入力の設定]の項目をクリックし、右領域の「あなたに合ったWindowsにするために」の項目を設定します。
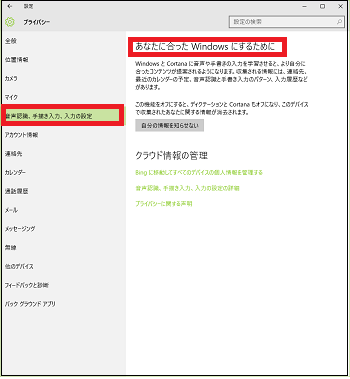
(3) この機能を「オン」にする時は、[自分を知ってもらう]をクリックします。
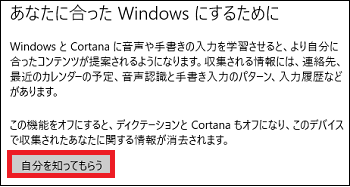
(4) [オンにする]をクリックします。
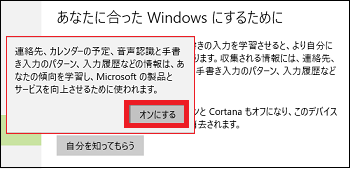
(※ また、Cortanaの入力欄をクリックすると、「この機能を使うには、音声認識、手書き入力、入力の個人用設定をオンにする必要があります。今すぐオンにしますか?」というメッセージが表示されますので、[はい]をクリックします。)
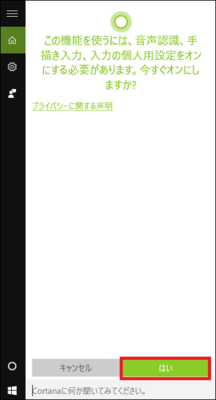
【参考】
・上記画面で[はい]をクリックすると、Cortanaの設定画面ではCortanaは「オン」になっていることを確認できますが、「プライバシー」の設定画面はいったん閉じて再度開いた時に[自分の情報を知らせない]に切り替わっていることを確認できます。
スポンサードリンク
Windows10には、パソコンに登録されているユーザーの「連絡先」「最近のカレンダーの予定」「音声認識と手書きパターン」「入力履歴」などの情報を収集(学習)して、ユーザーに合ったコンテンツを提案する機能があります。
この機能が「オン」の時はディクテーションとCortanaも「オン」になり、ユーザーの音声を自動で文字変換入力したり、Cortanaと対話したりできます。
[ディクテーション(ユーザーの音声を自動で文字変換入力)]
[マイク]をクリックし、「こんばんは」と話すと、「こんばんは」と自動で文字変換して入力欄に書き込まれます。
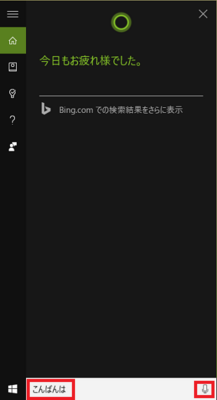
[Cortanaと対話]
書き込まれた「こんばんは」に対して、Cortanaが「今日もお疲れ様でした。」と対話します
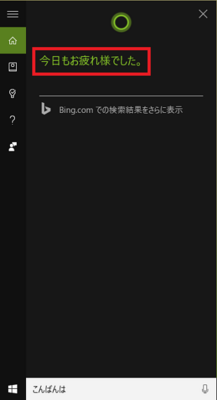
-------------------------------------------
この機能を「オン」から「オフ」にする操作は以下の通りです。
(1) [スタート]ボタン→[設定]→[プライバシー]を順に選択します。
(2) 左領域の[音声認識、手書き入力、入力の設定]の項目をクリックし、右領域の「あなたに合ったWindowsにするために」の項目を設定します。
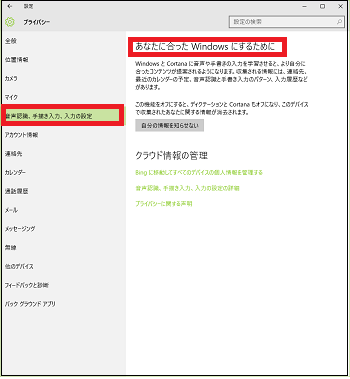
(3) この機能を「オフ」にする時は、[自分の情報を知らせない]をクリックします。
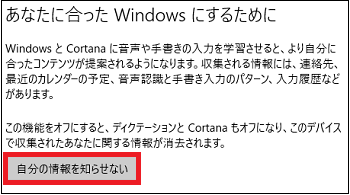
(4) [オフにする]をクリックします。
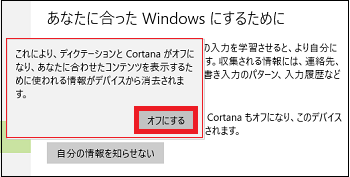
(※ ディクテーションもCortanaも「オフ」になり、音声を自動で文字変換入力しなくなり、Cortanaも対話しなくなります。)
[Cotanaの設定は「オフ」になる]
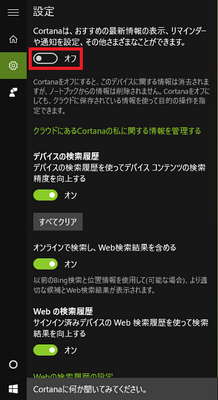
------------------------------------------------
この機能を「オフ」から「オン」にする操作は以下の通りです。
(1) [スタート]ボタン→[設定]→[プライバシー]を順に選択します。
(2) 左領域の[音声認識、手書き入力、入力の設定]の項目をクリックし、右領域の「あなたに合ったWindowsにするために」の項目を設定します。
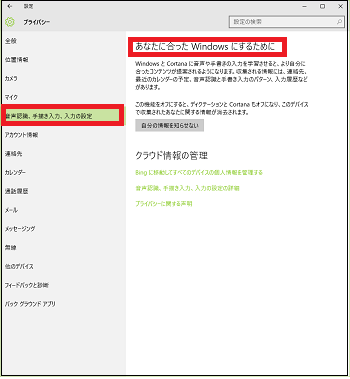
(3) この機能を「オン」にする時は、[自分を知ってもらう]をクリックします。
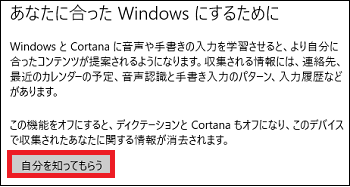
(4) [オンにする]をクリックします。
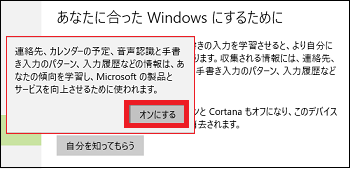
(※ また、Cortanaの入力欄をクリックすると、「この機能を使うには、音声認識、手書き入力、入力の個人用設定をオンにする必要があります。今すぐオンにしますか?」というメッセージが表示されますので、[はい]をクリックします。)
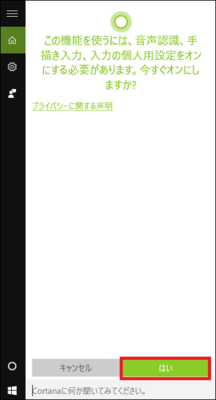
【参考】
・上記画面で[はい]をクリックすると、Cortanaの設定画面ではCortanaは「オン」になっていることを確認できますが、「プライバシー」の設定画面はいったん閉じて再度開いた時に[自分の情報を知らせない]に切り替わっていることを確認できます。
スポンサードリンク




コメント 0