ローカルアカウントへの切り替えと自分の画像を追加する(1/21) [-アカウント]
スポンサードリンク
Microsoftアカウントがあれば次のような複数のサービス(ストア、OneDrive、Bing、MSN、Office、Skype、Outlook.com、Xbox.Live)を利用できます。
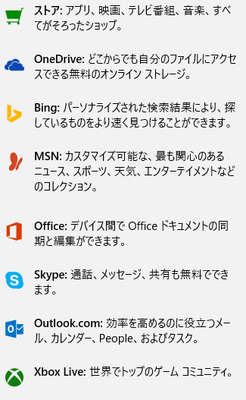
しかし、自分のパソコンにサインインだけできればよいというユーザーの場合は、ローカルアカウントへの切り替えが可能です。
また、サインイン時に表示される画像を選択したり、Webカメラで撮影した自分の画像を追加したりできます。
操作は以下の通りです。
(1) [スタート]ボタン→[設定]→[アカウント]を順に選択します。
(2) 左領域の[メールとアカウント]の項目をクリックし、右領域の「ユーザー名」を確認し、「ローカルアカウントの管理」や「自分の画像」の項目を設定し、必要に応じて「自分の画像を作成」でWebカメラを使って写真を撮影します。
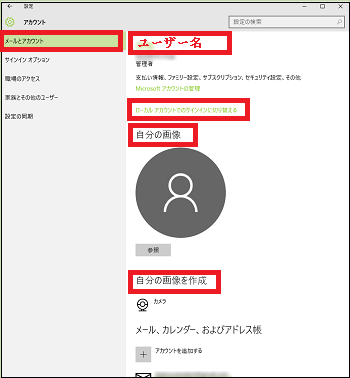
(3) まず、Microsoftアカウントを登録した時の「ユーザー名」が表示されていることを確認します。

(※ 「ユーザー名」の下には「メールアドレス」が、その下にはアカウントの権限(例:管理者)が表示されます。)
(4) Microsoftアカウントでの「支払情報」「ファミリー設定」「サブスクリプション」「セキィリティ設定」等を確認する時は、[Microsoftアカウントの管理]をクリックします。

(5) [サインイン]をクリックし、表示された管理画面で各種情報の確認や設定が可能です。
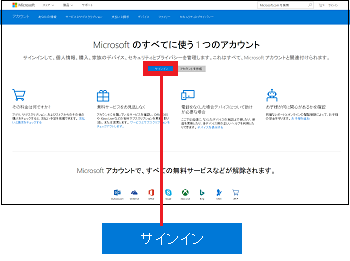
(6) また、ローカルアカウントへ切り替えたい時は、[ローカルアカウントでのサインインに切り替える]をクリックします。

(※ その後の操作は、マイカテゴリー「新機能を試す」の「Microsoftアカウントとローカルアカウント(1/9)」の手順(5)以降を参照してください。)
(7) 次に、サインイン時の画像(アカウント画像と呼んでいる)を以下のデフォルト時の画像から変更したい時は、[参照]をクリックします。
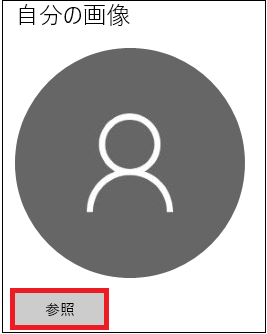
(8) 「開く」ウィンドウから、保存されている既存の自分の写真または任意の画像(例:夜景画像)を選択し、[画像を選ぶ]ボタンをクリックします。
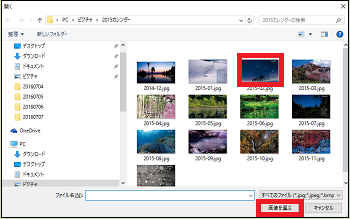
(※ デフォルトの画像と置き換わります。)
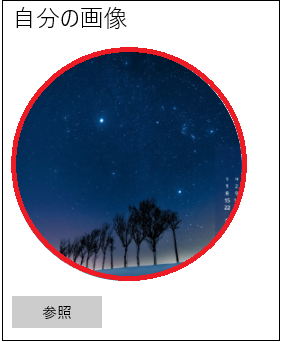
(9) 自分の写真に置き換えたい時は、Webカメラをパソコンに接続し、[カメラ]をクリックします。
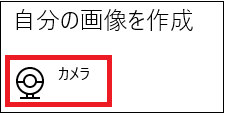
(10) ここではWebカメラで位置情報にアクセスしないので、[いいえ]ボタンをクリックします。
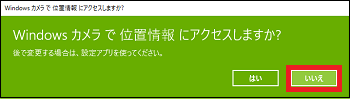
(※ 後で、位置情報へアクセスする必要がある時は、[設定]-[プライバシー]-[位置情報]をたどって「カメラ」のスイッチを「オン」にします。)
(11) 必要に応じて写真の切り取り範囲を調整して、[適用]ボタンをクリックします。
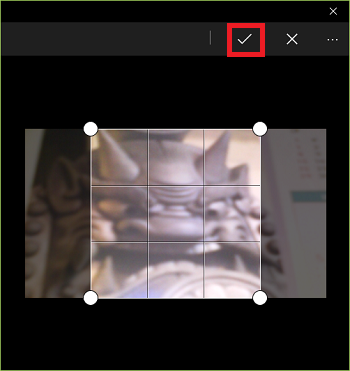
(※ 「自分の画像」が撮影した写真と入れ替わります。入れ替わる前の画像は、右側の小さい円内に表示されます。小さい円内の画像をクリックする度に、大きい円内の画像と入れ替わります。)
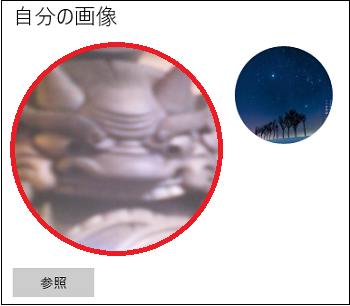
【参考】
・手順(9) で[カメラ]をクリックした時、「プライバシー設定」でカメラのスイッチが「オフ」の場合は、以下の画面が表示されますので[プライバシー設定]をクリックします。
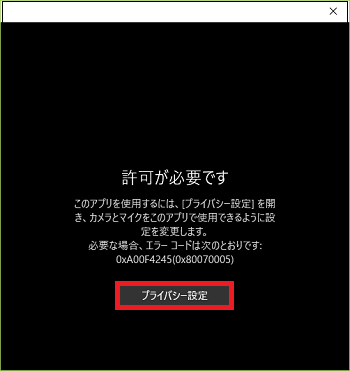
「プライバシー設定」の画面で、「カメラ」のスイッチを「オン」にします。
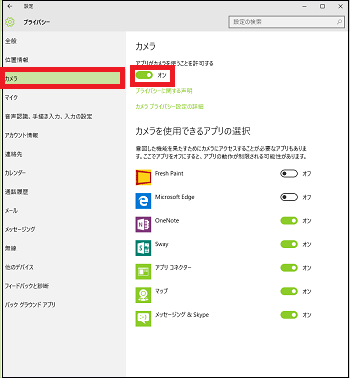
その後の操作は、再度手順(9)から再開してください。
スポンサードリンク
Microsoftアカウントがあれば次のような複数のサービス(ストア、OneDrive、Bing、MSN、Office、Skype、Outlook.com、Xbox.Live)を利用できます。
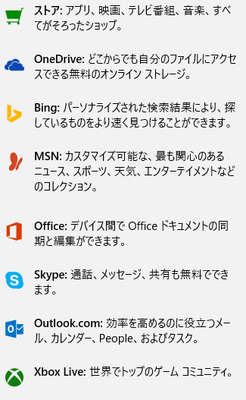
しかし、自分のパソコンにサインインだけできればよいというユーザーの場合は、ローカルアカウントへの切り替えが可能です。
また、サインイン時に表示される画像を選択したり、Webカメラで撮影した自分の画像を追加したりできます。
操作は以下の通りです。
(1) [スタート]ボタン→[設定]→[アカウント]を順に選択します。
(2) 左領域の[メールとアカウント]の項目をクリックし、右領域の「ユーザー名」を確認し、「ローカルアカウントの管理」や「自分の画像」の項目を設定し、必要に応じて「自分の画像を作成」でWebカメラを使って写真を撮影します。
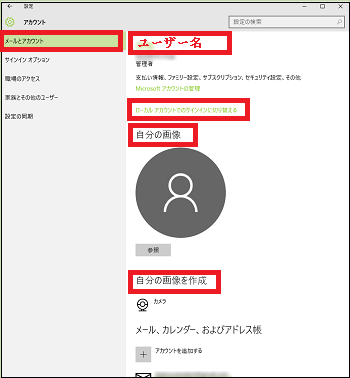
(3) まず、Microsoftアカウントを登録した時の「ユーザー名」が表示されていることを確認します。

(※ 「ユーザー名」の下には「メールアドレス」が、その下にはアカウントの権限(例:管理者)が表示されます。)
(4) Microsoftアカウントでの「支払情報」「ファミリー設定」「サブスクリプション」「セキィリティ設定」等を確認する時は、[Microsoftアカウントの管理]をクリックします。
(5) [サインイン]をクリックし、表示された管理画面で各種情報の確認や設定が可能です。
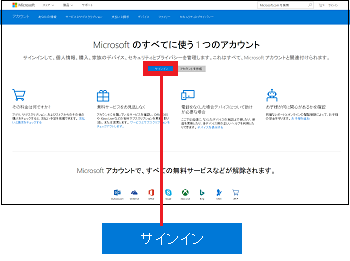
(6) また、ローカルアカウントへ切り替えたい時は、[ローカルアカウントでのサインインに切り替える]をクリックします。
(※ その後の操作は、マイカテゴリー「新機能を試す」の「Microsoftアカウントとローカルアカウント(1/9)」の手順(5)以降を参照してください。)
(7) 次に、サインイン時の画像(アカウント画像と呼んでいる)を以下のデフォルト時の画像から変更したい時は、[参照]をクリックします。
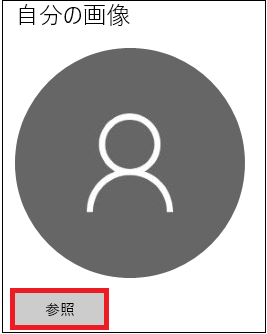
(8) 「開く」ウィンドウから、保存されている既存の自分の写真または任意の画像(例:夜景画像)を選択し、[画像を選ぶ]ボタンをクリックします。
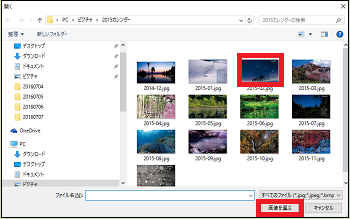
(※ デフォルトの画像と置き換わります。)
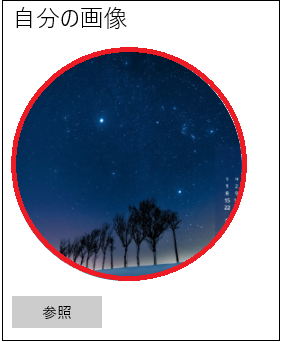
(9) 自分の写真に置き換えたい時は、Webカメラをパソコンに接続し、[カメラ]をクリックします。
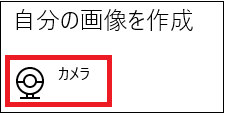
(10) ここではWebカメラで位置情報にアクセスしないので、[いいえ]ボタンをクリックします。
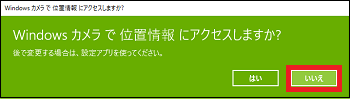
(※ 後で、位置情報へアクセスする必要がある時は、[設定]-[プライバシー]-[位置情報]をたどって「カメラ」のスイッチを「オン」にします。)
(11) 必要に応じて写真の切り取り範囲を調整して、[適用]ボタンをクリックします。
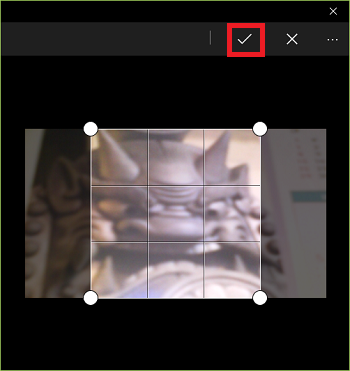
(※ 「自分の画像」が撮影した写真と入れ替わります。入れ替わる前の画像は、右側の小さい円内に表示されます。小さい円内の画像をクリックする度に、大きい円内の画像と入れ替わります。)
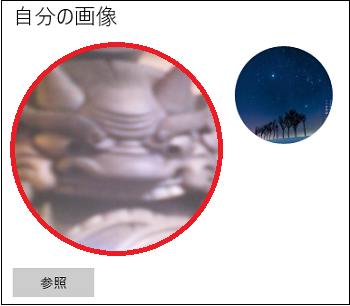
【参考】
・手順(9) で[カメラ]をクリックした時、「プライバシー設定」でカメラのスイッチが「オフ」の場合は、以下の画面が表示されますので[プライバシー設定]をクリックします。
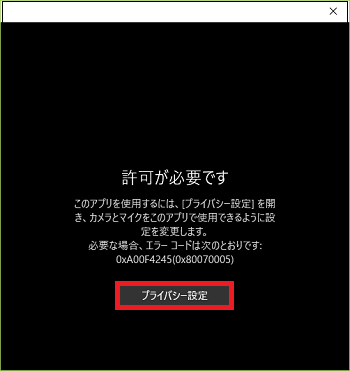
「プライバシー設定」の画面で、「カメラ」のスイッチを「オン」にします。
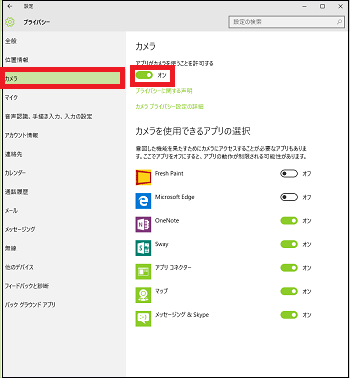
その後の操作は、再度手順(9)から再開してください。
スポンサードリンク




コメント 0