サインイン時のパスワードの代わりにPINコードを使う(8/21) [-アカウント]
スポンサードリンク
パソコンにサインインする時は、セキュリティを確保するために英数文字で10文字を超えるパスワードを入力しなければならないので毎回面倒です。
Microsoft社では、サインイン時のパスワードの代わりにPINコードを推奨しています。PINコードは4桁~8桁の数字を使いますが、簡単に入力できるように4桁の場合が多いようです。
PINコードはMicrosoftアカウントと紐付けられますので、Microsoftアカウントで利用できるサービスはすべて利用できます。
PINコードが4桁で安全なのかと心配になりますが、PINコードが使えるのはPINコードを登録したデバイス(パソコンやタブレット等)だけです。
例えば、PINコードを盗まれても、PINコードを登録したデバイスがなければサインインできません(PINコードを盗んだ本人のデバイスでPINコードを入力してもサインインできません。)
もしもPINコードを忘れた場合でも、Microsoftアカウントのパスワードも使えます。長いパスワードの入力が面倒な人は、PINコードを使うと便利です。
操作は以下の通りです。
(1) [スタート]ボタン→[設定]→[アカウント]を順に選択します。
(2) 左領域の[サインインオプション]の項目をクリックし、右領域の「PIN」の項目[追加]ボタンをクリックします。
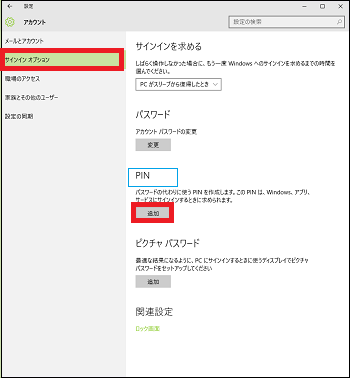
(3) 現在サインインしているMicrosoftアカウントのパスワードをキー入力し、[サインイン]ボタンをクリックします
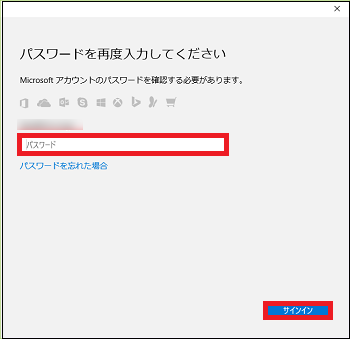
(4) 自分で任意に決めたPINコード(例:数字4桁)を2度キー入力し、[OK]ボタンをクリックします。
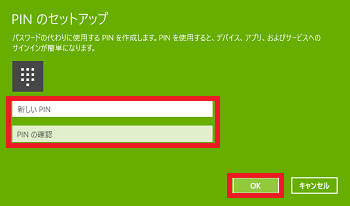
(※ 入力したPINコードがパソコンに登録され、「PIN」の項目には、[変更]と[削除]のボタンが表示されます。)
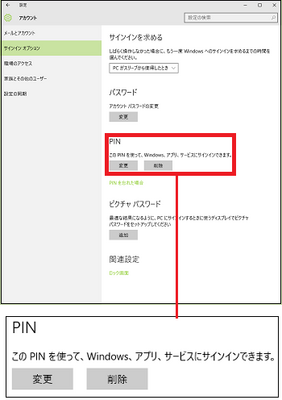
■ PINコードの変更
[変更]ボタンをクリックします。
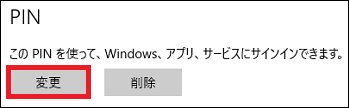
(※ 現在のPINコードを1度、新しいPINコードを2度キー入力し、[OK]ボタンをクリックしてその後のメッセージに従います。)
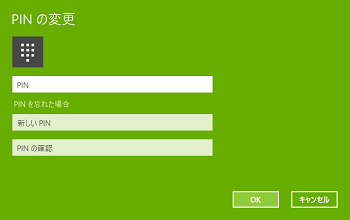
■ PINコードの削除
[削除]ボタンをクリックします。
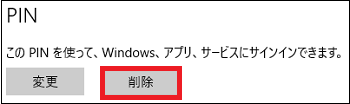
(※本当に削除してよければ[削除]ボタンをクリックします。)
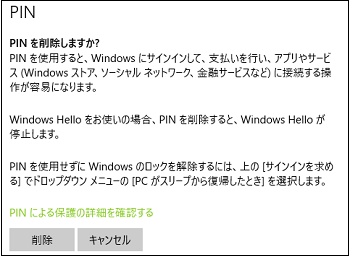
■ PINコードを忘れた場合
[PINを忘れた場合]をクリックします。
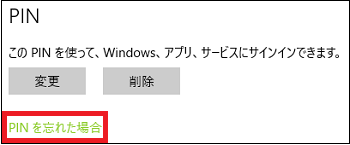
(※続けてもよければ[続行]ボタンをクリックし、その後のメッセージに従います。)
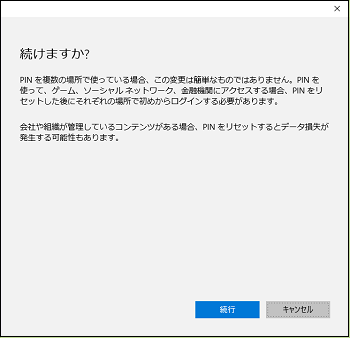
【参考】
・パソコンにサインインする時は、今までパスワードを入力していた欄にPINコードをキー入力します。
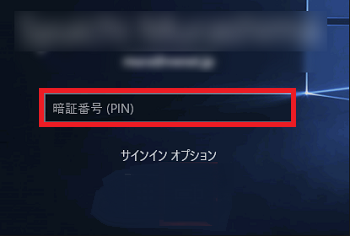
・PINコードを忘れてしまった場合は、[サインインオプション]をクリックします。
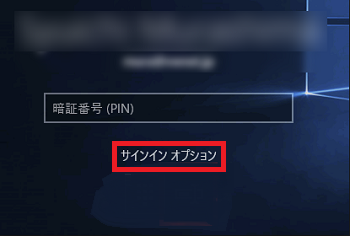
表示されたMicrosoftアカウントのパスワードのアイコンをクリックしてからパスワードをキー入力します。
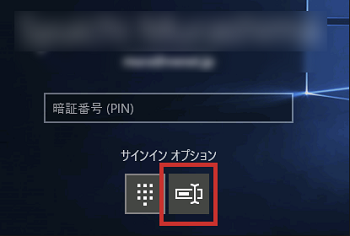
スポンサードリンク
パソコンにサインインする時は、セキュリティを確保するために英数文字で10文字を超えるパスワードを入力しなければならないので毎回面倒です。
Microsoft社では、サインイン時のパスワードの代わりにPINコードを推奨しています。PINコードは4桁~8桁の数字を使いますが、簡単に入力できるように4桁の場合が多いようです。
PINコードはMicrosoftアカウントと紐付けられますので、Microsoftアカウントで利用できるサービスはすべて利用できます。
PINコードが4桁で安全なのかと心配になりますが、PINコードが使えるのはPINコードを登録したデバイス(パソコンやタブレット等)だけです。
例えば、PINコードを盗まれても、PINコードを登録したデバイスがなければサインインできません(PINコードを盗んだ本人のデバイスでPINコードを入力してもサインインできません。)
もしもPINコードを忘れた場合でも、Microsoftアカウントのパスワードも使えます。長いパスワードの入力が面倒な人は、PINコードを使うと便利です。
操作は以下の通りです。
(1) [スタート]ボタン→[設定]→[アカウント]を順に選択します。
(2) 左領域の[サインインオプション]の項目をクリックし、右領域の「PIN」の項目[追加]ボタンをクリックします。
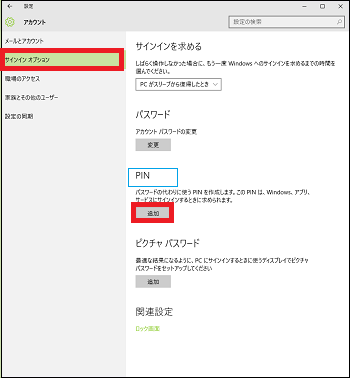
(3) 現在サインインしているMicrosoftアカウントのパスワードをキー入力し、[サインイン]ボタンをクリックします
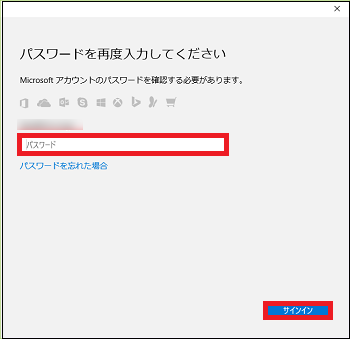
(4) 自分で任意に決めたPINコード(例:数字4桁)を2度キー入力し、[OK]ボタンをクリックします。
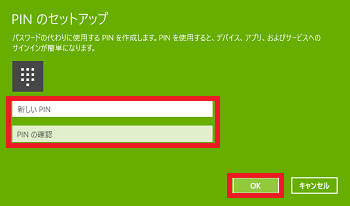
(※ 入力したPINコードがパソコンに登録され、「PIN」の項目には、[変更]と[削除]のボタンが表示されます。)
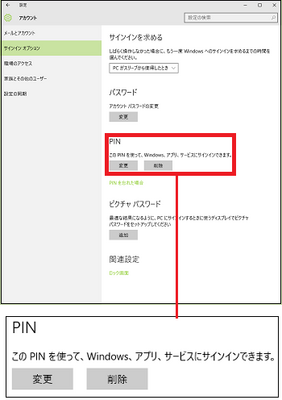
■ PINコードの変更
[変更]ボタンをクリックします。
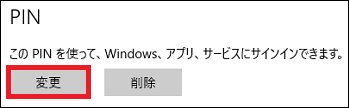
(※ 現在のPINコードを1度、新しいPINコードを2度キー入力し、[OK]ボタンをクリックしてその後のメッセージに従います。)
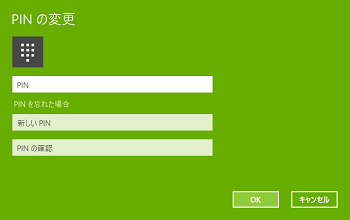
■ PINコードの削除
[削除]ボタンをクリックします。
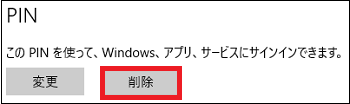
(※本当に削除してよければ[削除]ボタンをクリックします。)
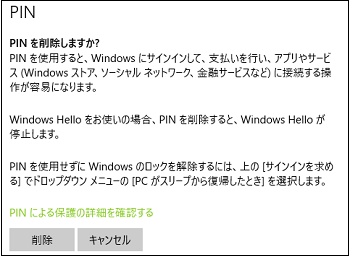
■ PINコードを忘れた場合
[PINを忘れた場合]をクリックします。
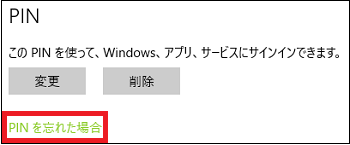
(※続けてもよければ[続行]ボタンをクリックし、その後のメッセージに従います。)
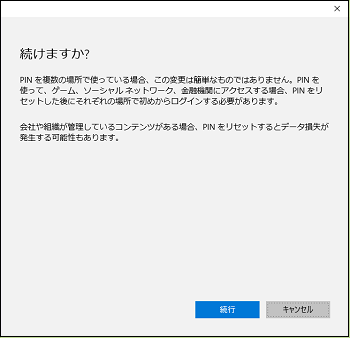
【参考】
・パソコンにサインインする時は、今までパスワードを入力していた欄にPINコードをキー入力します。
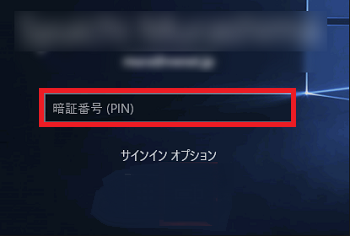
・PINコードを忘れてしまった場合は、[サインインオプション]をクリックします。
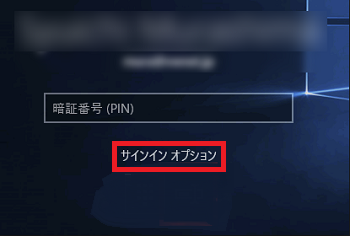
表示されたMicrosoftアカウントのパスワードのアイコンをクリックしてからパスワードをキー入力します。
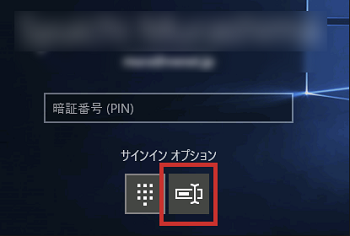
スポンサードリンク




コメント 0