サインイン時のパスワードの代わりにピクチャ-パスワードを使う(9/21) [-アカウント]
スポンサードリンク
ピクチャーパスワードとは、「円」「直線」「タップ」の3つのジェスチャーを組み合わせた暗証表現のようなものです。
MicrosoftアマウントやPINコードの様にキー入力する必要がなく、指で画面をなぞったり(タブレット)、マウスで画面をなぞったり(デスクトップ)することでパソコンにサインインできます。
ピクチャーパスワードは、「円」「直線」「タップ」の各ジェスチャーの大きさ、位置、方向、順番が記録され、ほぼ同じジェスチャーで画面をなぞらなければパソコンにサインインできません。
設定操作は以下の通りです。
(1) [スタート]ボタン→[設定]→[アカウント]を順に選択します。
(2) 左領域の[サインインオプション]の項目をクリックし、右領域の「ピクチャーパスワード」の項目[追加]をクリックします。
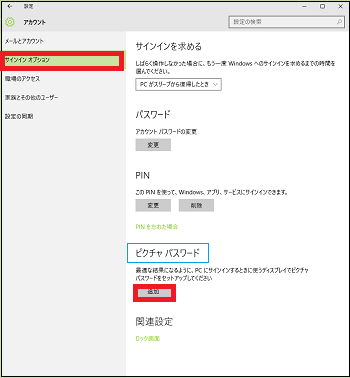
(3) 現在サインインしているMicrosoftアカウントのパスワードをキー入力し、[OK]ボタンをクリックします。
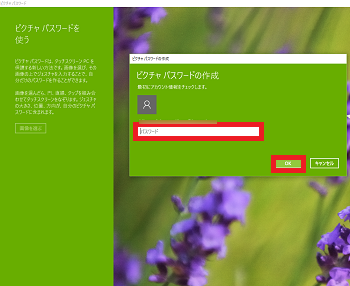
(4) [画像を選ぶ]ボタンをクリックします。
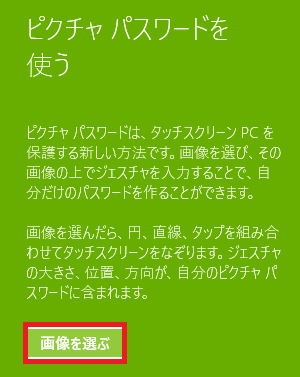
(5) 「開く」ウィンドウから好みの画像をクリックし、ファイル名入力欄に「ファイル名」が表示されたことを確認し、[開く]ボタンをクリックします。
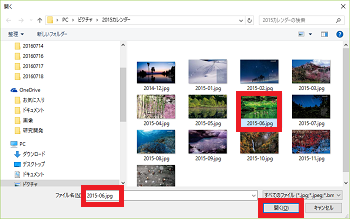
(6) [この画像を使う]をクリックします。
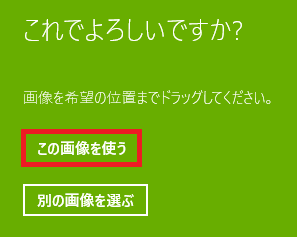
(7) 表示された画像の上に、例えばデスクトップの場合は、[1]マウスで円を描き、[2]マウスで直線を描き、最後に[3]タップします。
「円」では円の大きさ・位置、「直線」では開始点・方向・終了点、「タップ」では位置がそれぞれ[1][2][3]の順番通りに記録されます。
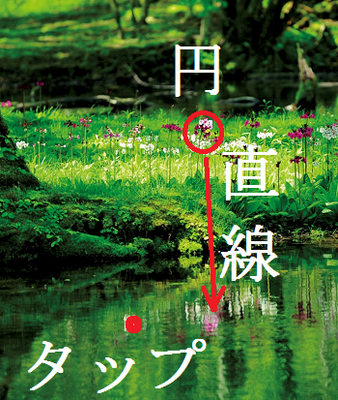
(8) 再度、画像上で「円」「直線」「タップ」のジェスチャーを繰り返します。
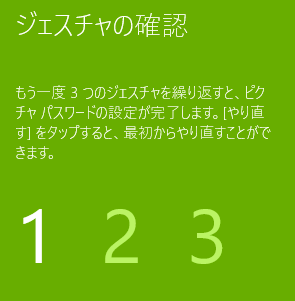
(※ 正しくジェスチャーが行われたら「設定が終わりました。」と表示されますので、下方の[完了]ボタンをクリックします。)
[設定が終わりました]
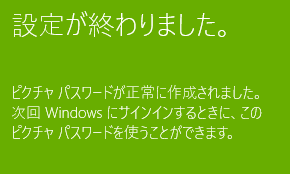
[OK]

(9) [変更]と[削除]ボタンが表示されるのを確認できます。
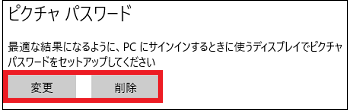
これで、ピクチャーパスワードの設定は終了です。
■ ピクチャーパスワードの変更
[変更]ボタンをクリックします。
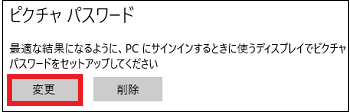
(※ 現在のMicrosoftアカウントをキー入力し、[OK]ボタンをクリックしてその後のメッセージに従います。)
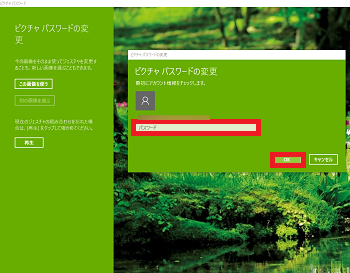
■ ピクチャーパスワードの削除
[削除]ボタンをクリックします。
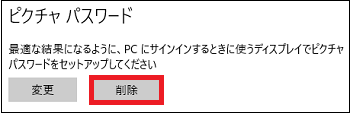
(※確認画面もなくいきなり削除され、[追加]ボタン表示に戻ります。)

【参考】
・パソコンにサインインする時は、表示された画像の上でピクチャーパスワードのジェスチャーをなぞります。
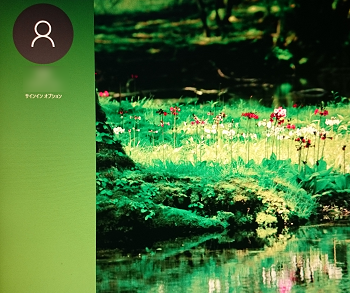
・ピクチャーパスワードを忘れてしまった場合は、[サインインオプション]をクリックし、MicrosoftアカウントのアイコンまたはPINアイコンをクリックして、表示された画面に従ってください。
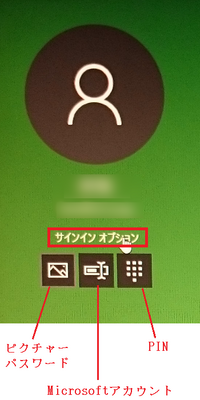
スポンサードリンク
ピクチャーパスワードとは、「円」「直線」「タップ」の3つのジェスチャーを組み合わせた暗証表現のようなものです。
MicrosoftアマウントやPINコードの様にキー入力する必要がなく、指で画面をなぞったり(タブレット)、マウスで画面をなぞったり(デスクトップ)することでパソコンにサインインできます。
ピクチャーパスワードは、「円」「直線」「タップ」の各ジェスチャーの大きさ、位置、方向、順番が記録され、ほぼ同じジェスチャーで画面をなぞらなければパソコンにサインインできません。
設定操作は以下の通りです。
(1) [スタート]ボタン→[設定]→[アカウント]を順に選択します。
(2) 左領域の[サインインオプション]の項目をクリックし、右領域の「ピクチャーパスワード」の項目[追加]をクリックします。
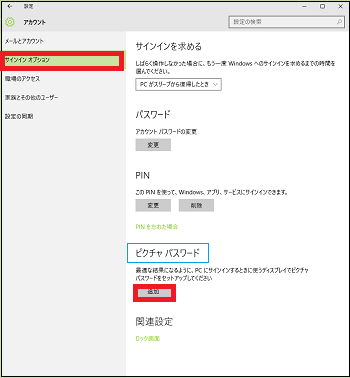
(3) 現在サインインしているMicrosoftアカウントのパスワードをキー入力し、[OK]ボタンをクリックします。
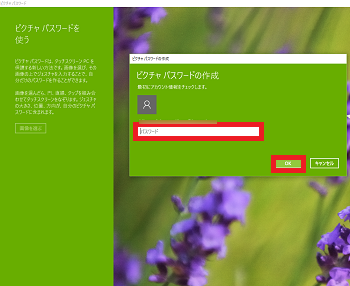
(4) [画像を選ぶ]ボタンをクリックします。
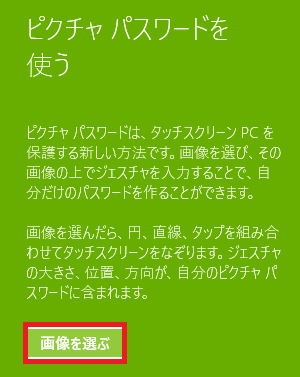
(5) 「開く」ウィンドウから好みの画像をクリックし、ファイル名入力欄に「ファイル名」が表示されたことを確認し、[開く]ボタンをクリックします。
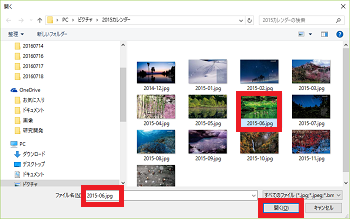
(6) [この画像を使う]をクリックします。
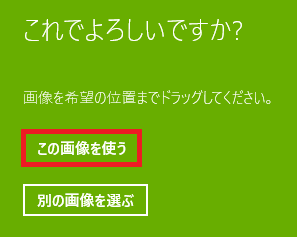
(7) 表示された画像の上に、例えばデスクトップの場合は、[1]マウスで円を描き、[2]マウスで直線を描き、最後に[3]タップします。
「円」では円の大きさ・位置、「直線」では開始点・方向・終了点、「タップ」では位置がそれぞれ[1][2][3]の順番通りに記録されます。
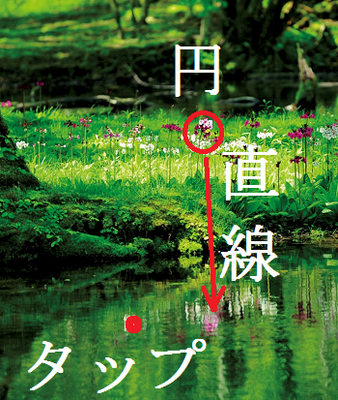
(8) 再度、画像上で「円」「直線」「タップ」のジェスチャーを繰り返します。
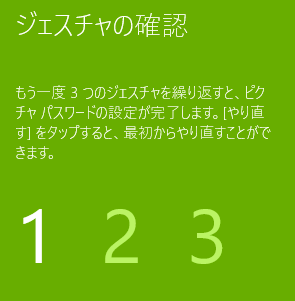
(※ 正しくジェスチャーが行われたら「設定が終わりました。」と表示されますので、下方の[完了]ボタンをクリックします。)
[設定が終わりました]
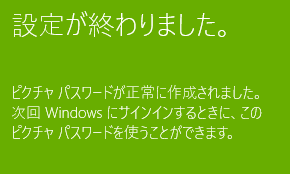
[OK]

(9) [変更]と[削除]ボタンが表示されるのを確認できます。
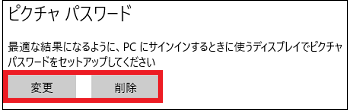
これで、ピクチャーパスワードの設定は終了です。
■ ピクチャーパスワードの変更
[変更]ボタンをクリックします。
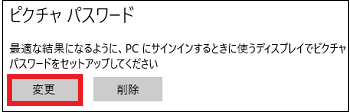
(※ 現在のMicrosoftアカウントをキー入力し、[OK]ボタンをクリックしてその後のメッセージに従います。)
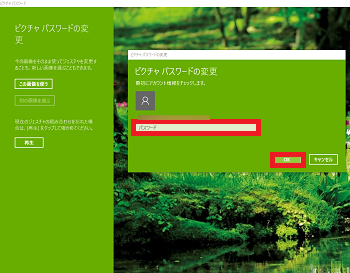
■ ピクチャーパスワードの削除
[削除]ボタンをクリックします。
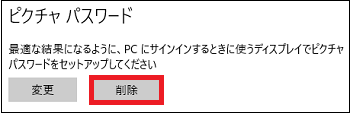
(※確認画面もなくいきなり削除され、[追加]ボタン表示に戻ります。)

【参考】
・パソコンにサインインする時は、表示された画像の上でピクチャーパスワードのジェスチャーをなぞります。
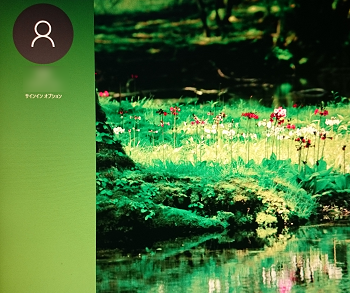
・ピクチャーパスワードを忘れてしまった場合は、[サインインオプション]をクリックし、MicrosoftアカウントのアイコンまたはPINアイコンをクリックして、表示された画面に従ってください。
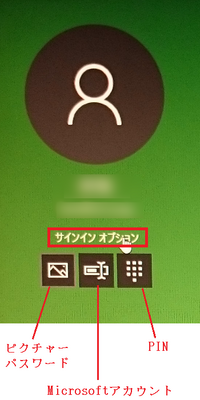
スポンサードリンク




コメント 0