サインイン時のパスワードの代りに生体認証を使う(10/21) [-アカウント]
スポンサードリンク
Windows10にはよりセキュリティを高めた「指紋認証」「顔認証」「虹彩認証」の生体認証を利用するWindows Hello機能があります。
Windows10では、「Microsoftアカウント」「PIN」「ピクチャーパスワード」以外にもこれら生体認証を利用してパソコンにサインインすることができます。
■ 指紋認証
本人の指の指紋を利用した認証方式です。銀行のATMによく利用されています。
Windows10で利用できるデバイスには、三和サプライ社の「指紋認証リーダー」があります。

[詳細情報]
http://www.sanwa.co.jp/product/syohin.asp?code=FP-RD2
指紋認証リーダーをパソコンに接続すると、デバイスマネージャー上に「生体認証デバイス」が表示され、アカウントの設定画面上には「Windows Hello」の項目と「指紋認証」の文字が表示されます。
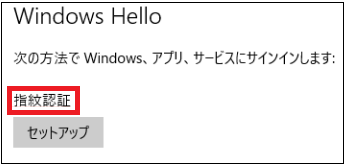
■ 顔認証
本人の顔を利用した認証方式です。一般には見かけませんが、研究施設などで利用される場合があります。
Windows10で利用できるデバイスには、Microsoft社の「Kinnect for Windows v2」があります。

[詳細情報]
http://www.naturalsoftware.jp/entry/2015/04/03/010418
Kinnect for Windows v2をパソコンに接続すると、デバイスマネージャー上に「生体認証デバイス」が表示され、アカウントの設定画面上には「Windows Hello」の項目と「顔認証」の文字が表示されます。
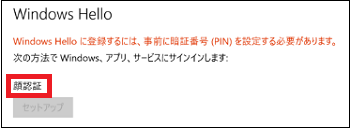
■ 虹彩認証
本人の目の虹彩を利用した認証方式です。一般には見かけませんが、研究施設などで利用される場合があります。
Windows10で利用できるデバイスには、Intel社の「Intel RealSense対応カメラ」があります。

[詳細情報]
http://www.naturalsoftware.jp/entry/2015/08/10/110737
Intel RealSense対応カメラをパソコンに接続すると、デバイスマネージャー上に「生体認証デバイス」が表示され、アカウントの設定画面上には「Windows Hello」の項目と「虹彩認証」の文字が表示されるものと思われます。
ここでは、各デバイスをパソコンに接続したわけではないので、あくまでも概要説明です。実際に接続する場合には、各マニュアルに従ってください。
【参考】
・生体認証を利用する時は、必ずPINコードを追加しておく必要があります。
スポンサードリンク
Windows10にはよりセキュリティを高めた「指紋認証」「顔認証」「虹彩認証」の生体認証を利用するWindows Hello機能があります。
Windows10では、「Microsoftアカウント」「PIN」「ピクチャーパスワード」以外にもこれら生体認証を利用してパソコンにサインインすることができます。
■ 指紋認証
本人の指の指紋を利用した認証方式です。銀行のATMによく利用されています。
Windows10で利用できるデバイスには、三和サプライ社の「指紋認証リーダー」があります。

[詳細情報]
http://www.sanwa.co.jp/product/syohin.asp?code=FP-RD2
指紋認証リーダーをパソコンに接続すると、デバイスマネージャー上に「生体認証デバイス」が表示され、アカウントの設定画面上には「Windows Hello」の項目と「指紋認証」の文字が表示されます。
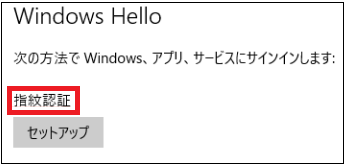
■ 顔認証
本人の顔を利用した認証方式です。一般には見かけませんが、研究施設などで利用される場合があります。
Windows10で利用できるデバイスには、Microsoft社の「Kinnect for Windows v2」があります。

[詳細情報]
http://www.naturalsoftware.jp/entry/2015/04/03/010418
Kinnect for Windows v2をパソコンに接続すると、デバイスマネージャー上に「生体認証デバイス」が表示され、アカウントの設定画面上には「Windows Hello」の項目と「顔認証」の文字が表示されます。
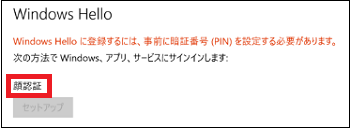
■ 虹彩認証
本人の目の虹彩を利用した認証方式です。一般には見かけませんが、研究施設などで利用される場合があります。
Windows10で利用できるデバイスには、Intel社の「Intel RealSense対応カメラ」があります。

[詳細情報]
http://www.naturalsoftware.jp/entry/2015/08/10/110737
Intel RealSense対応カメラをパソコンに接続すると、デバイスマネージャー上に「生体認証デバイス」が表示され、アカウントの設定画面上には「Windows Hello」の項目と「虹彩認証」の文字が表示されるものと思われます。
ここでは、各デバイスをパソコンに接続したわけではないので、あくまでも概要説明です。実際に接続する場合には、各マニュアルに従ってください。
【参考】
・生体認証を利用する時は、必ずPINコードを追加しておく必要があります。
スポンサードリンク




コメント 0