家族以外のユーザーのローカルアカウントを作成する(19/21) [-アカウント]
スポンサードリンク
ローカルアカウントは、特定のパソコンにだけサインインできるアカウントです。
Microsoftアカウントを作成すれば、「ストア」「OneDrive」「Bing」「MSN」「Office」「Skype」「Outlook.com」「Xbox Live」などのサービスは利用できます。
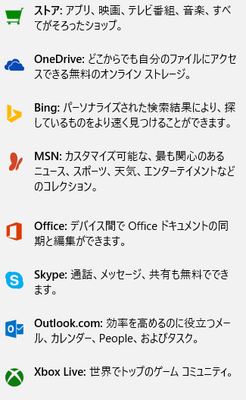
また、Microsoftアカウントの管理画面では、「アカウント」「あなたの情報」「サービスとサブスクリプション」「支払いと請求」「デバイス」「ファミリー」「セキィリティとプライバシー」などの情報にアクセスが可能な面は便利ですが、ネット上で自分の情報が管理されることへの情報漏えい等の不安もあります。
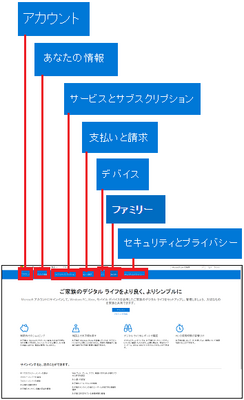
その点、ローカルアカウント情報はサインインしているパソコン内にしか存在しないので、ネット上に比べれば情報漏えいの不安は低くなります。
家族以外のユーザーのローカルアカウントの作成方法は以下の通りです。
(1) [スタート]ボタン→[設定]→[アカウント]を順に選択します。
(2) 左領域の[家族とその他のユーザー]の項目をクリックし、右領域の「他のユーザー」の項目の[その他のユーザーをこのPCに追加]をクリックします。
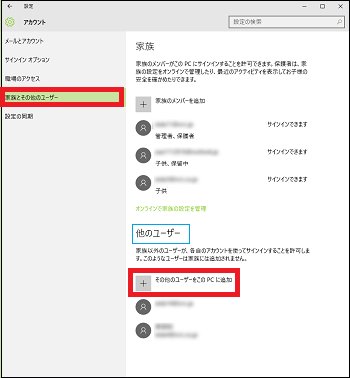
(3) [このユーザーのサインイン情報がありません]をクリックします。
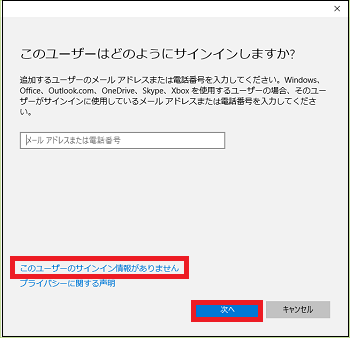
(4) [Microsoftアカウントを持たないユーザーを追加する]をクリックします。
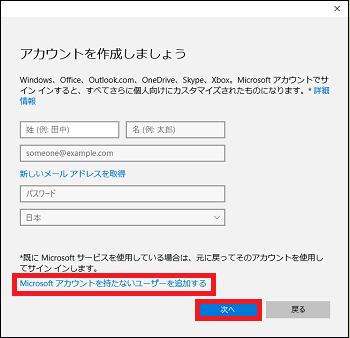
(5) 「ユーザー名」、「パスワード」を二度、「パスワードのヒント」をキー入力し、[次へ]ボタンをクリックします。
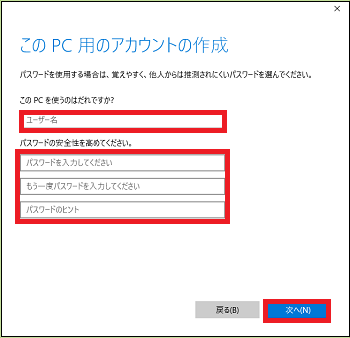
(※ 「他のユーザー」の項目のアカウント一覧に作成したローカルアカウントが表示されます。)
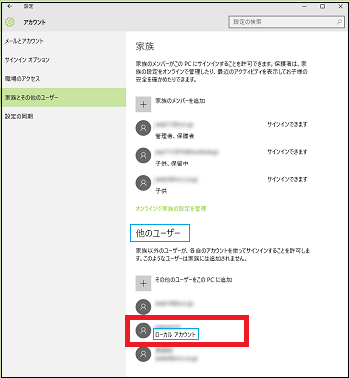
これで、ローカルアカウントの作成は完了です。
ローカルアカウントでサインインすると、このユーザー専用のデスクトップが割り当てられます。
-------------------------------------------------
作成した家族以外のユーザーのローカルアカウントの権限(管理者、標準ユーザー)を変更したり、ローカルアカウント自体をこのパソコンから削除したりできます。
■ アカウントの種類の変更
(1) 「その他のユーザー」の領域で、新しく追加したその他のユーザーのメールアドレス(ローカルアカウント)をクリックし、表示された[アカウントの種類の変更]をクリックします。
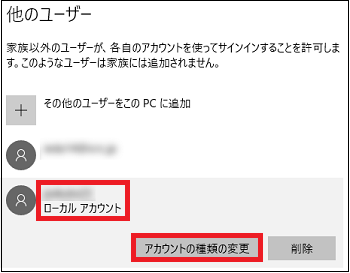
(※ アカウントの種類(権限)は、デフォルトでは「標準ユーザー」と表示されています。)
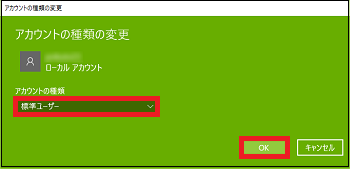
(2) [標準ユーザー]の欄をクリックし、表示されたメニューから[管理者]をクリックして、[OK]ボタンをクリックします。
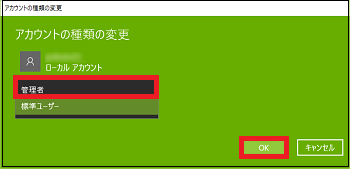
(※ 新しく追加したその他のユーザーのメールアドレス(ローカルアカウント)の真下に「管理者」が表示されます。)
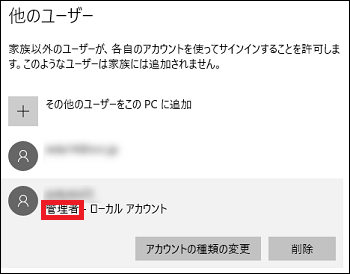
■ アカウントの削除
(1) 「その他のユーザー」の領域で、新しく追加したその他のユーザーのメールアドレス(ローカルアカウント)をクリックし、表示された[削除]をクリックします。
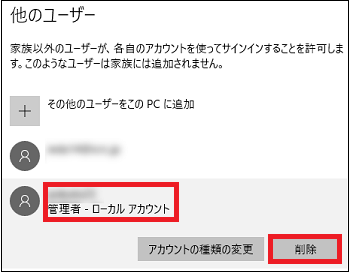
(2) [アカウントとデータの削除]をクリックします。
削除前に、「このユーザーのアカウントを削除すると、このユーザーのデスクトップの項目、ダウンロードしたもの、ドキュメント、写真、ミュージック、その他のファイルなどのデータがこのPCからすべて削除されます。このデータがまだバックアップまたは別の場所(別のPCなど)に保存されていない場合、データは失われます。」のメッセージに注意して必要に応じてデータを保存してください。
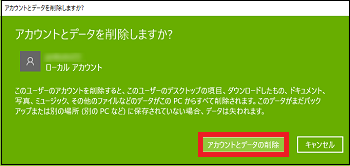
(3) その他のユーザー」の領域のアカウント一覧から、削除したアカウントが消えます。
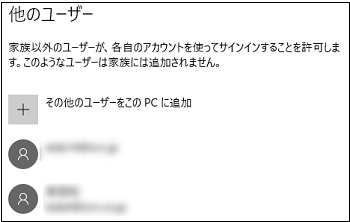
【参考】
・「管理者」とは、コンピュータへの完全なアクセス権を持ち、Windows上の必要な変更をすべて実行できる権限者です。
[例]
-アプリやドライバのインストールとアンインストール
-Windowsの動作に必要なファイルの削除
-コンピュータやWindows全体に関係する設定変更
・「標準ユーザー」とは、Windows上のほとんどの操作はできるが、他のユーザーやコンピュータのセキュリティに影響する操作は制限されている権限者です。
[例]
-アプリやドライバのインストールとアンインストールは不可
-Windowsの動作に必要なファイルの削除は不可
-自分以外のユーザーアカウントに関係する設定変更は不可
・コンピュータ上で「管理者」のアカウントしか存在しない時は、その「管理者」のアカウントを「標準ユーザー」に変更できません。
スポンサードリンク
ローカルアカウントは、特定のパソコンにだけサインインできるアカウントです。
Microsoftアカウントを作成すれば、「ストア」「OneDrive」「Bing」「MSN」「Office」「Skype」「Outlook.com」「Xbox Live」などのサービスは利用できます。
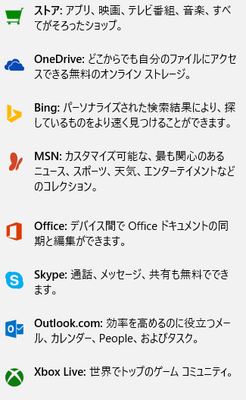
また、Microsoftアカウントの管理画面では、「アカウント」「あなたの情報」「サービスとサブスクリプション」「支払いと請求」「デバイス」「ファミリー」「セキィリティとプライバシー」などの情報にアクセスが可能な面は便利ですが、ネット上で自分の情報が管理されることへの情報漏えい等の不安もあります。
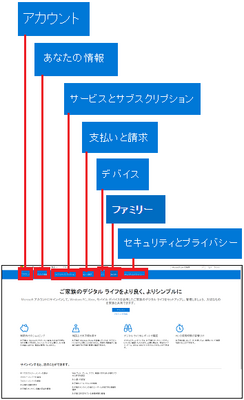
その点、ローカルアカウント情報はサインインしているパソコン内にしか存在しないので、ネット上に比べれば情報漏えいの不安は低くなります。
家族以外のユーザーのローカルアカウントの作成方法は以下の通りです。
(1) [スタート]ボタン→[設定]→[アカウント]を順に選択します。
(2) 左領域の[家族とその他のユーザー]の項目をクリックし、右領域の「他のユーザー」の項目の[その他のユーザーをこのPCに追加]をクリックします。
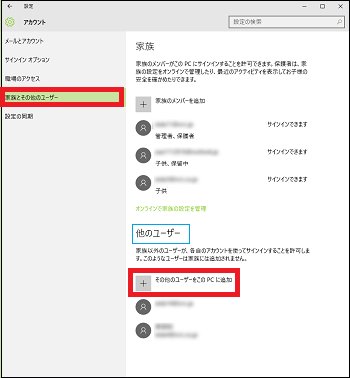
(3) [このユーザーのサインイン情報がありません]をクリックします。
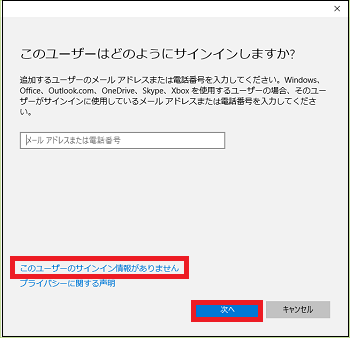
(4) [Microsoftアカウントを持たないユーザーを追加する]をクリックします。
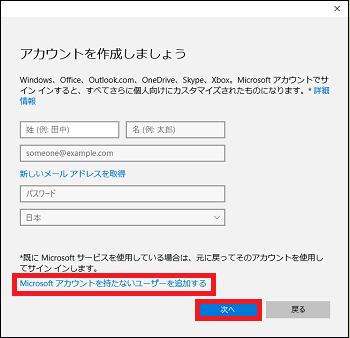
(5) 「ユーザー名」、「パスワード」を二度、「パスワードのヒント」をキー入力し、[次へ]ボタンをクリックします。
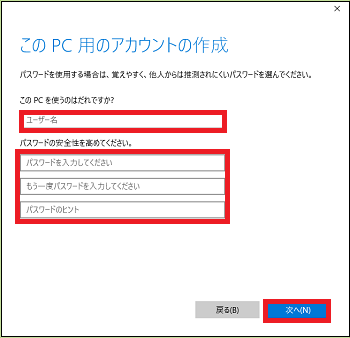
(※ 「他のユーザー」の項目のアカウント一覧に作成したローカルアカウントが表示されます。)
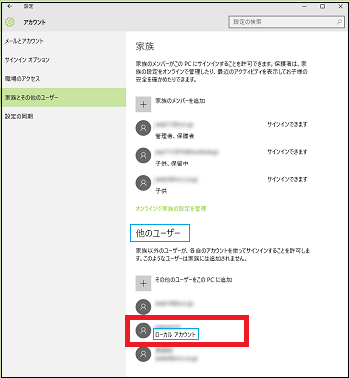
これで、ローカルアカウントの作成は完了です。
ローカルアカウントでサインインすると、このユーザー専用のデスクトップが割り当てられます。
-------------------------------------------------
作成した家族以外のユーザーのローカルアカウントの権限(管理者、標準ユーザー)を変更したり、ローカルアカウント自体をこのパソコンから削除したりできます。
■ アカウントの種類の変更
(1) 「その他のユーザー」の領域で、新しく追加したその他のユーザーのメールアドレス(ローカルアカウント)をクリックし、表示された[アカウントの種類の変更]をクリックします。
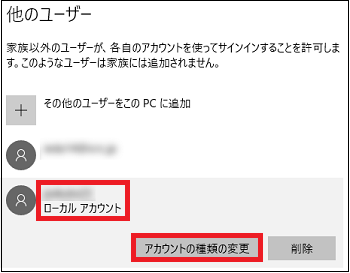
(※ アカウントの種類(権限)は、デフォルトでは「標準ユーザー」と表示されています。)
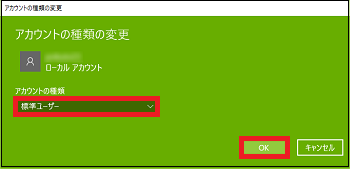
(2) [標準ユーザー]の欄をクリックし、表示されたメニューから[管理者]をクリックして、[OK]ボタンをクリックします。
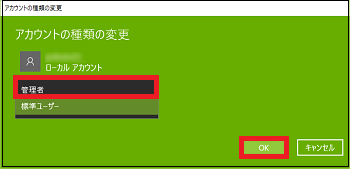
(※ 新しく追加したその他のユーザーのメールアドレス(ローカルアカウント)の真下に「管理者」が表示されます。)
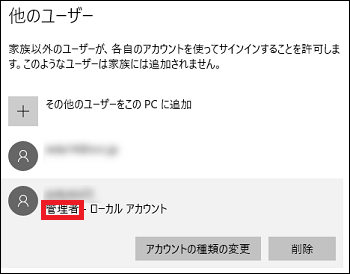
■ アカウントの削除
(1) 「その他のユーザー」の領域で、新しく追加したその他のユーザーのメールアドレス(ローカルアカウント)をクリックし、表示された[削除]をクリックします。
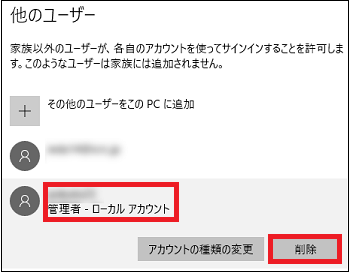
(2) [アカウントとデータの削除]をクリックします。
削除前に、「このユーザーのアカウントを削除すると、このユーザーのデスクトップの項目、ダウンロードしたもの、ドキュメント、写真、ミュージック、その他のファイルなどのデータがこのPCからすべて削除されます。このデータがまだバックアップまたは別の場所(別のPCなど)に保存されていない場合、データは失われます。」のメッセージに注意して必要に応じてデータを保存してください。
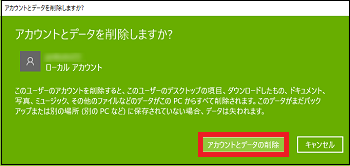
(3) その他のユーザー」の領域のアカウント一覧から、削除したアカウントが消えます。
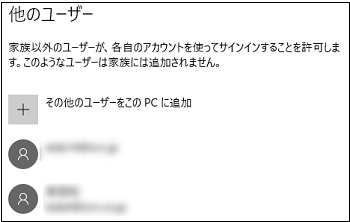
【参考】
・「管理者」とは、コンピュータへの完全なアクセス権を持ち、Windows上の必要な変更をすべて実行できる権限者です。
[例]
-アプリやドライバのインストールとアンインストール
-Windowsの動作に必要なファイルの削除
-コンピュータやWindows全体に関係する設定変更
・「標準ユーザー」とは、Windows上のほとんどの操作はできるが、他のユーザーやコンピュータのセキュリティに影響する操作は制限されている権限者です。
[例]
-アプリやドライバのインストールとアンインストールは不可
-Windowsの動作に必要なファイルの削除は不可
-自分以外のユーザーアカウントに関係する設定変更は不可
・コンピュータ上で「管理者」のアカウントしか存在しない時は、その「管理者」のアカウントを「標準ユーザー」に変更できません。
スポンサードリンク




コメント 0