メッセージングを使ってみる(2/4) [-Skype関連アプリを使う]
スポンサードリンク
Windows10の「メッセージング」アプリは、Skypeのチャット機能と同等です。
Skype名が分かっている相手とチャットでコミュニケーションをとってみます。
操作は以下の通りです。
(1) [スタート]ボタン-[すべてのアプリ]-[メッセージング]を順に選択します。
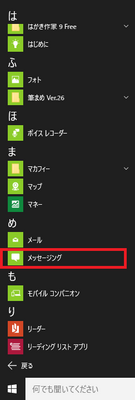
(2) 「メッセージング」アプリの画面が表示され、「メッセージング」アプリを初めて使用する時は「スレッド」には「メッセージがありません」と表示されます。
そこで新しいスレッドを作成するために「新規作成」の[+](New Message)ボタンをクリックします。
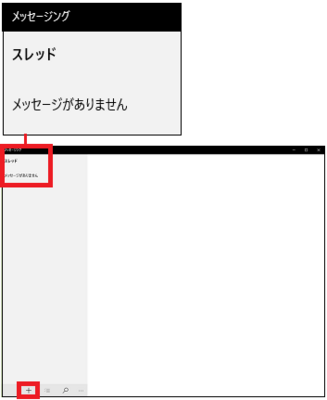
(3) 宛名の入力欄が表示されますので、入力欄の右端の[+]ボタンをクリックします。
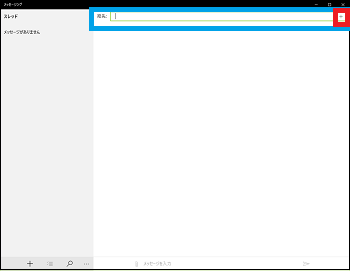
(4) [Skypeディレクトリの検索]をクリックします。
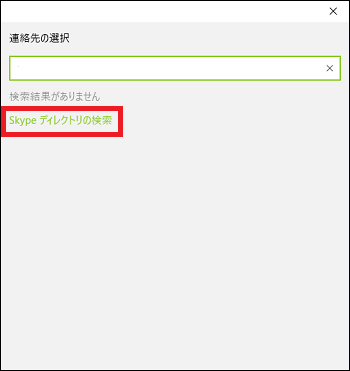
(5) 「Skype名」(ユーザー名やメールアドレスでも可)を検索入力欄にキー入力し、右端の検索ボタン(虫眼鏡アイコン)をクリックします。
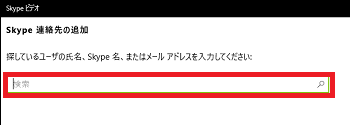
(6) エントリー表示されたSkype名をクリックします。
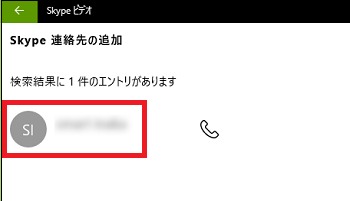
(7) Skype名の相手に「〇〇さん、連絡先に追加させてください。」というリクエストを送るため[送信]ボタンをクリックします。
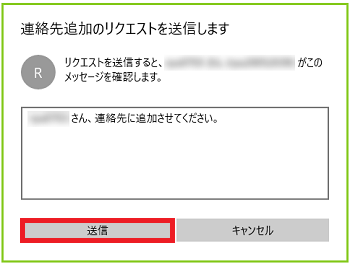
(8) 相手がSkypeを起動すると、当方からの「〇〇さん、連絡先に追加させてください。」というリクエストが表示されます。
相手がリクエストに応えてくれる場合は、[許可]ボタンがクリックされます。
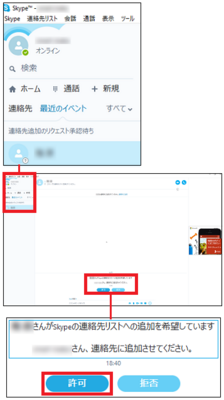
(※ 「○○が××と連絡先情報を共有しました。」と表示され、相手(○○)のSkypeと当方(××)のメッセージングが接続されました。)
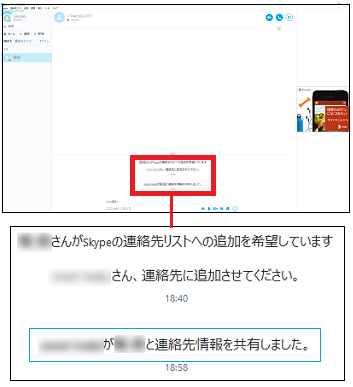
(9) 当方の「メッセージング」アプリの画面上で、宛先の入力欄の右端の[+]ボタンをクリックします。
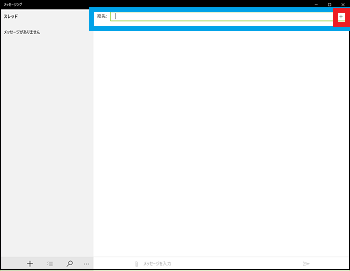
(10) 相手のSkype名(連絡先)をクリックします。
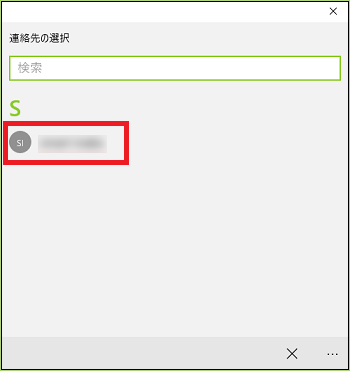
(11) メッセージの入力欄に「こんばんわ」とキー入力し、[送信](Send)ボタンをクリックします。
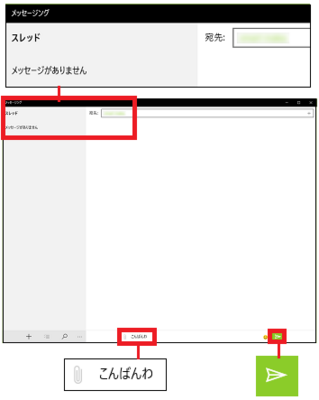
(※ 「スレッド」に相手先のSkype名と当方が入力したメッセージが表示され、メッセージ入力欄の上部には「こんばんわ」の吹き出しが表示されます。)
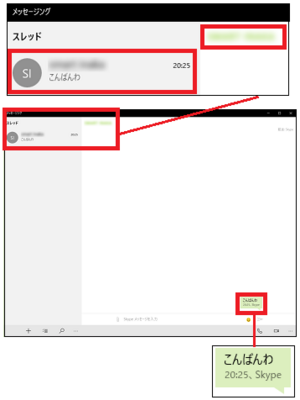
(12) 相手のSkypeの画面には、当方からの「こんばんわ」のメッセージが表示されていることを確認できます。
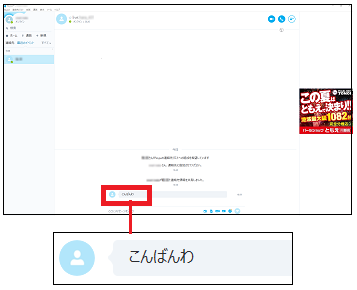
(13) 相手は返信のメッセージ(例:「こんばんわ~ 元気?」)をキー入力し、[送信]ボタンをクリックします。
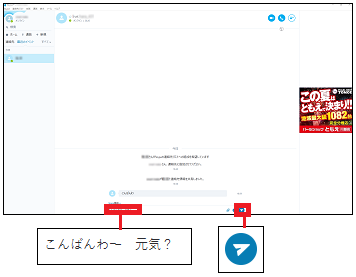
(※ Skypeの画面上は、当方の「こんばんわ」の下行に字下げして「こんばんわ~ 元気?」とメッセージが表示されます。)
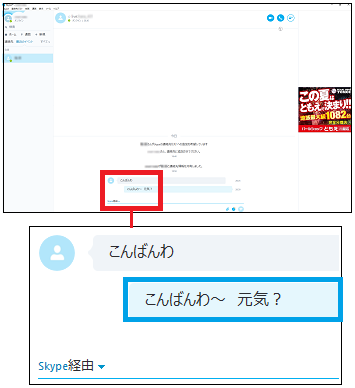
(14) 「メッセージング」アプリの画面では,スレッドの相手のSkype名の直下には相手の返信メッセージが表示され、下方にも「こんばんわ~ 元気?」のメッセージが表示されます。
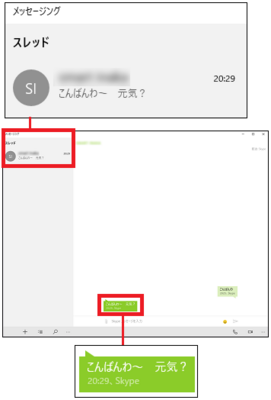
このように、当方の「メッセージング」アプリと相手のSkypeでチャットによるコミュニケーションがとれるようになります。
-----------------------------------
メッセージに「顔アイコン」も入力可能です。
顔アイコンのボタンをクリックします。
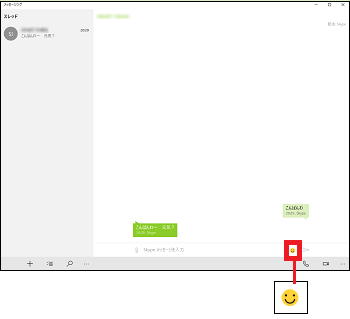
(※ 顔アイコンの一覧が表示され、好みの顔アイコンをクリックすると、メッセージ入力欄には顔アイコンに対応した英語表記になりますが、[送信]ボタンをクリックしたときには正しく顔アイコンに変換されています。)
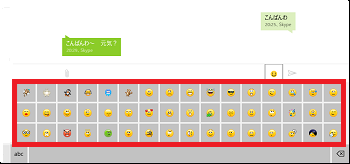
【参考】
・「メッセージング」アプリの画面から音声通話する時は、電話アイコンをクリックします。
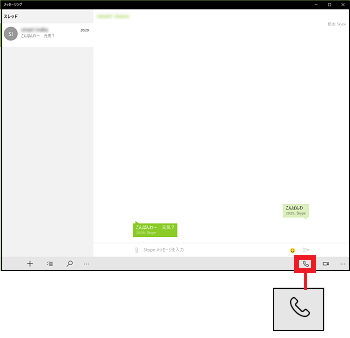
(※ Skypeビデオが起動し、「電話」ウィンドウが表示されます。)
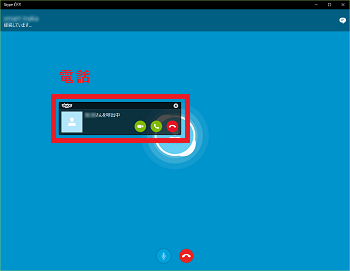
・「メッセージング」アプリの画面から当方や相手のビデオ映像を見ながら音声通話する時は、カメラアイコンをクリックします。
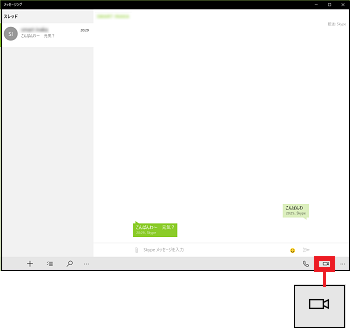
(※ Skypeビデオが起動し、「電話」ウィンドウと「ビデオ」ウィンドウが表示されます。)
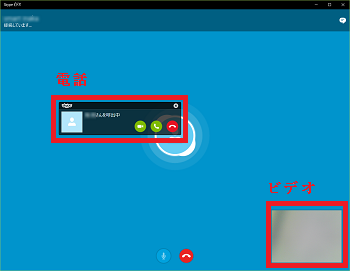
この後は「Skypeビデオ」アプリの操作になります。
スポンサードリンク
Windows10の「メッセージング」アプリは、Skypeのチャット機能と同等です。
Skype名が分かっている相手とチャットでコミュニケーションをとってみます。
操作は以下の通りです。
(1) [スタート]ボタン-[すべてのアプリ]-[メッセージング]を順に選択します。
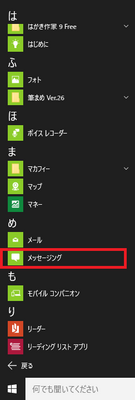
(2) 「メッセージング」アプリの画面が表示され、「メッセージング」アプリを初めて使用する時は「スレッド」には「メッセージがありません」と表示されます。
そこで新しいスレッドを作成するために「新規作成」の[+](New Message)ボタンをクリックします。
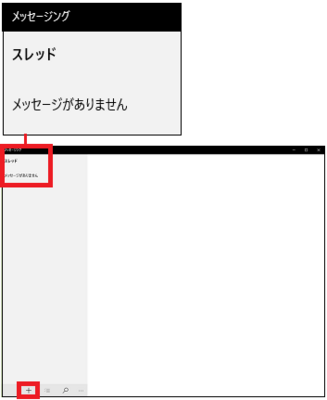
(3) 宛名の入力欄が表示されますので、入力欄の右端の[+]ボタンをクリックします。
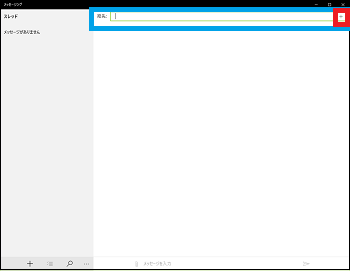
(4) [Skypeディレクトリの検索]をクリックします。
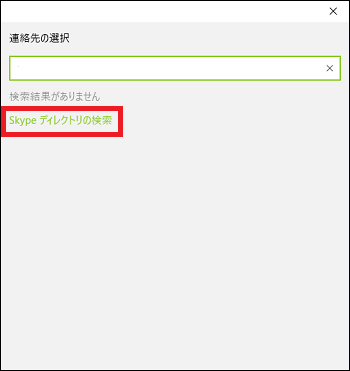
(5) 「Skype名」(ユーザー名やメールアドレスでも可)を検索入力欄にキー入力し、右端の検索ボタン(虫眼鏡アイコン)をクリックします。
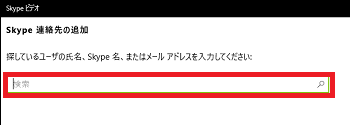
(6) エントリー表示されたSkype名をクリックします。
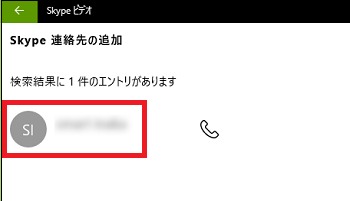
(7) Skype名の相手に「〇〇さん、連絡先に追加させてください。」というリクエストを送るため[送信]ボタンをクリックします。
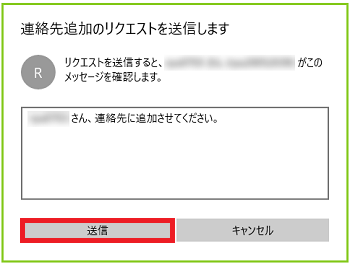
(8) 相手がSkypeを起動すると、当方からの「〇〇さん、連絡先に追加させてください。」というリクエストが表示されます。
相手がリクエストに応えてくれる場合は、[許可]ボタンがクリックされます。
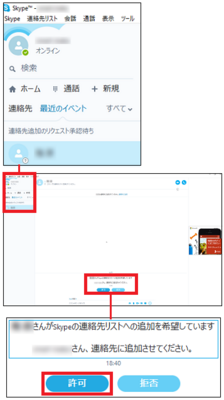
(※ 「○○が××と連絡先情報を共有しました。」と表示され、相手(○○)のSkypeと当方(××)のメッセージングが接続されました。)
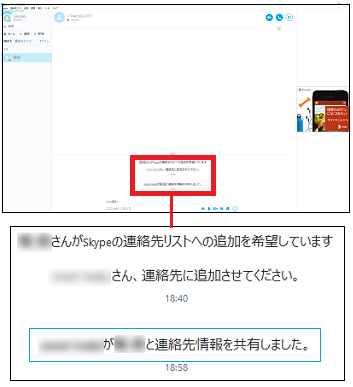
(9) 当方の「メッセージング」アプリの画面上で、宛先の入力欄の右端の[+]ボタンをクリックします。
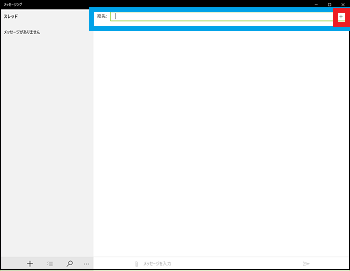
(10) 相手のSkype名(連絡先)をクリックします。
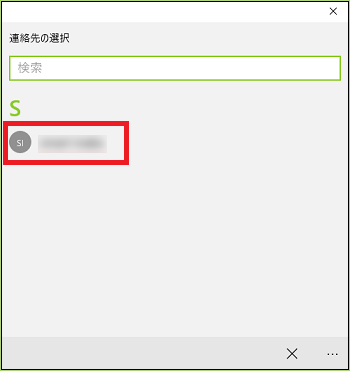
(11) メッセージの入力欄に「こんばんわ」とキー入力し、[送信](Send)ボタンをクリックします。
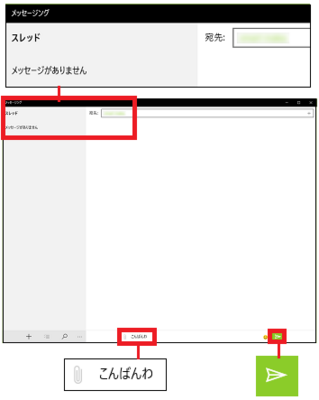
(※ 「スレッド」に相手先のSkype名と当方が入力したメッセージが表示され、メッセージ入力欄の上部には「こんばんわ」の吹き出しが表示されます。)
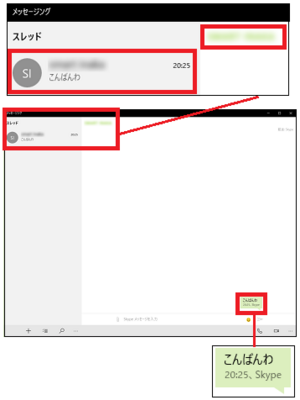
(12) 相手のSkypeの画面には、当方からの「こんばんわ」のメッセージが表示されていることを確認できます。
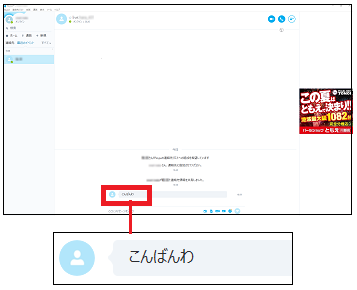
(13) 相手は返信のメッセージ(例:「こんばんわ~ 元気?」)をキー入力し、[送信]ボタンをクリックします。
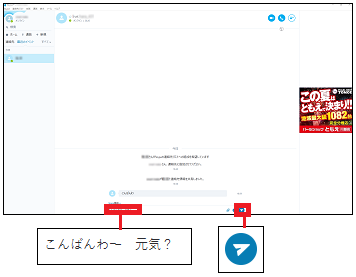
(※ Skypeの画面上は、当方の「こんばんわ」の下行に字下げして「こんばんわ~ 元気?」とメッセージが表示されます。)
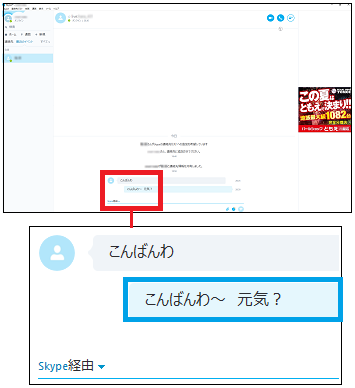
(14) 「メッセージング」アプリの画面では,スレッドの相手のSkype名の直下には相手の返信メッセージが表示され、下方にも「こんばんわ~ 元気?」のメッセージが表示されます。
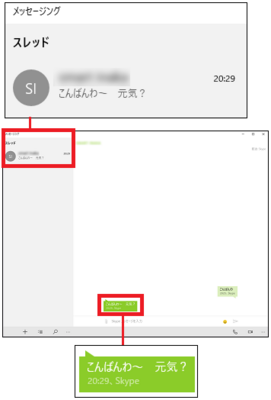
このように、当方の「メッセージング」アプリと相手のSkypeでチャットによるコミュニケーションがとれるようになります。
-----------------------------------
メッセージに「顔アイコン」も入力可能です。
顔アイコンのボタンをクリックします。
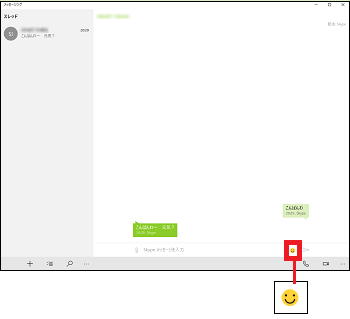
(※ 顔アイコンの一覧が表示され、好みの顔アイコンをクリックすると、メッセージ入力欄には顔アイコンに対応した英語表記になりますが、[送信]ボタンをクリックしたときには正しく顔アイコンに変換されています。)
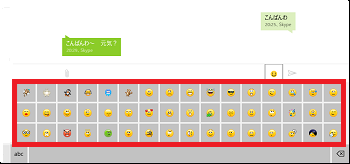
【参考】
・「メッセージング」アプリの画面から音声通話する時は、電話アイコンをクリックします。
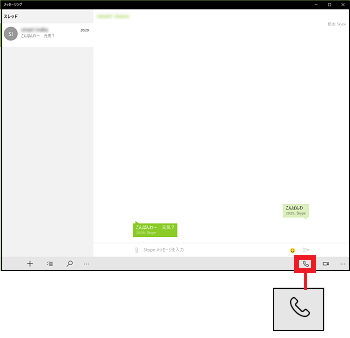
(※ Skypeビデオが起動し、「電話」ウィンドウが表示されます。)
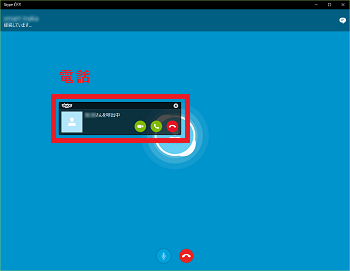
・「メッセージング」アプリの画面から当方や相手のビデオ映像を見ながら音声通話する時は、カメラアイコンをクリックします。
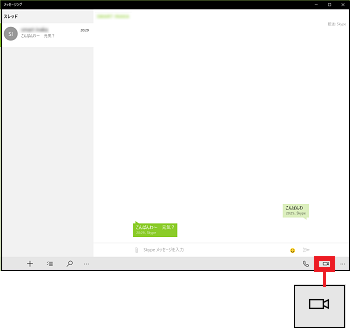
(※ Skypeビデオが起動し、「電話」ウィンドウと「ビデオ」ウィンドウが表示されます。)
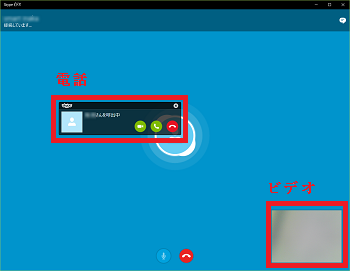
この後は「Skypeビデオ」アプリの操作になります。
スポンサードリンク




コメント 0