他のデバイスの情報をパソコンと同期させる(14/18) [-プライバシー]
スポンサードリンク
スマホで撮影した写真を、無料で使えるクラウドクライアントアプリ「OneDrive for Android」を使ってOneDrive経由でパソコンと同期させ、パソコンの「フォト」アプリで写真を利用できるようになります。
いちいちスマホをパソコンとケーブル接続して写真の転送操作をしなくて済むので便利です。
[間違い]

[正しい](2016.08.20修正)

他のデバイス(例:スマホ)をパソコンと同期させるには、「設定」から「デバイスの同期」のスイッチを「オン」にしておく必要があります。
操作は以下の通りです。
(1) [スタート]ボタン→[設定]アイコン→[プライバシー]を順に選択します。
(2) 左領域の[他のデバイス]の項目をクリックし、右領域の「デバイスの同期」と「信頼済みのデバイスを使う」の項目を設定します。
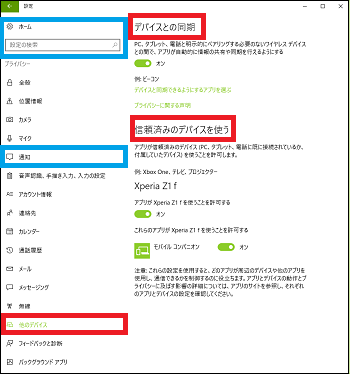
(※ 青枠で囲まれた部分は、Anniversary Updateで追加されています。)
(3) スマホ(他のデバイス)とパソコンを同期させる時は、「デバイスと同期」のスイッチを「オン」にします。

(4) 「信頼済みのデバイスを使う」の項目では、アプリがスマホ(他のデバイス→XperiaZ1f)を使うことを許可するスイッチを「オン」にします。
さらに、スマホ(他のデバイス→XperiaZ1f)を使いたいアプリ(例:モバイルコンパニオン)のスイッチを「オン」にします。
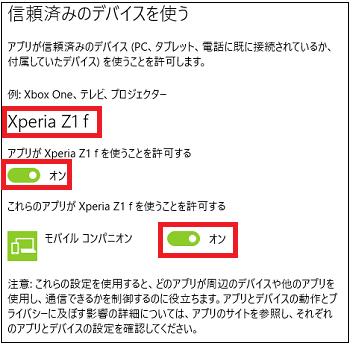
(5) スマホ(他のデバイス→XperiaZ1f)をパソコンと同期させたくない時は、アプリがスマホ(他のデバイス→XperiaZ1f)を使うことを許可するスイッチを「オフ」にします。
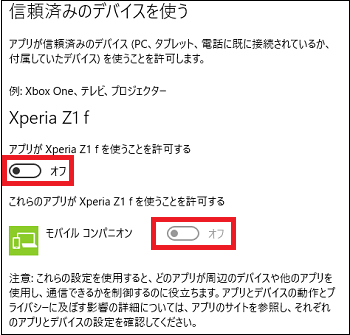
(※ 例:「アプリがXperiaZ1fを使うことを許可する」のスイットを「オフ」にした時は、自動的にアプリ一覧のすべてのアプリのスイッチが「オフ」になります。)
【参考】
・「モバイルコンパニオン」を使えば、無料のOneDrive for Androidを使ってパソコンでスマホの写真を利用できるようになります。
[モバイルコンパニオンの使用例]
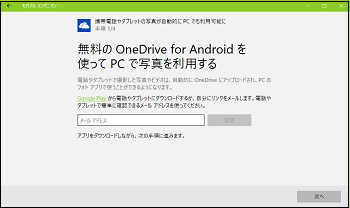
スポンサードリンク
スマホで撮影した写真を、無料で使える
いちいちスマホをパソコンとケーブル接続して写真の転送操作をしなくて済むので便利です。
[間違い]

[正しい](2016.08.20修正)

他のデバイス(例:スマホ)をパソコンと同期させるには、「設定」から「デバイスの同期」のスイッチを「オン」にしておく必要があります。
操作は以下の通りです。
(1) [スタート]ボタン→[設定]アイコン→[プライバシー]を順に選択します。
(2) 左領域の[他のデバイス]の項目をクリックし、右領域の「デバイスの同期」と「信頼済みのデバイスを使う」の項目を設定します。
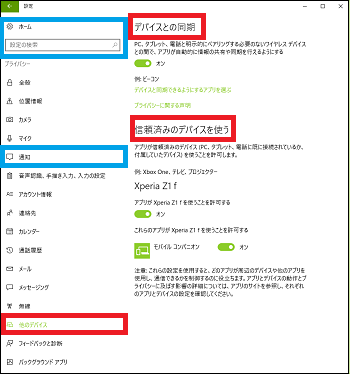
(※ 青枠で囲まれた部分は、Anniversary Updateで追加されています。)
(3) スマホ(他のデバイス)とパソコンを同期させる時は、「デバイスと同期」のスイッチを「オン」にします。

(4) 「信頼済みのデバイスを使う」の項目では、アプリがスマホ(他のデバイス→XperiaZ1f)を使うことを許可するスイッチを「オン」にします。
さらに、スマホ(他のデバイス→XperiaZ1f)を使いたいアプリ(例:モバイルコンパニオン)のスイッチを「オン」にします。
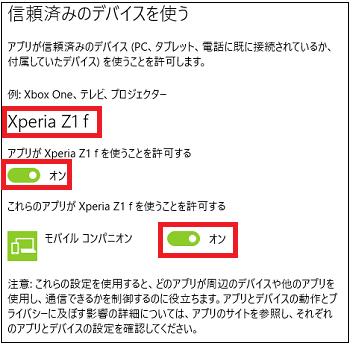
(5) スマホ(他のデバイス→XperiaZ1f)をパソコンと同期させたくない時は、アプリがスマホ(他のデバイス→XperiaZ1f)を使うことを許可するスイッチを「オフ」にします。
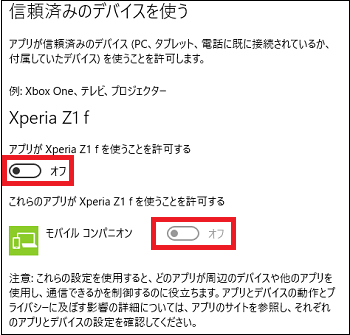
(※ 例:「アプリがXperiaZ1fを使うことを許可する」のスイットを「オフ」にした時は、自動的にアプリ一覧のすべてのアプリのスイッチが「オフ」になります。)
【参考】
・「モバイルコンパニオン」を使えば、無料のOneDrive for Androidを使ってパソコンでスマホの写真を利用できるようになります。
[モバイルコンパニオンの使用例]
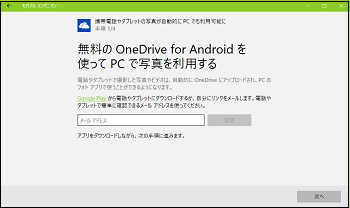
スポンサードリンク




コメント 0