モバイルコンパニオンの案内からは「OneDrive for Android」をインストールできない(27/未定) [-Windows10]
スポンサードリンク
「モバイルコンパニオン」は、Windows10の2回目の大型アップデート「Anniversary Update」からスタートメニューに表示されており、アプリ一覧にはありますがアプリというよりは「携帯電話とWindows10を連携する案内係」という位置付けです。
携帯電話で撮った写真をリアルタイムで遠隔地のパソコンで見ることができれば、様々なシーンでその写真を活用できそうです。
リアルタイムというと語弊がありますが、OneDriveを介して時間差はありますがほぼリアルタイムでといったニュアンスです!
例えば、Androidスマホ(携帯電話)で撮った写真をOneDriveにアップロードするには、AndroidスマホにOneDriveのクライアントアプリ「OneDrive for Android」(無料)が必要です。
『「OneDrive for Android」をインストールできない』と言い切るほどのトラブルはないのですが、操作してみると、そんなことなら最初から「Playストア」からダウンロードしたほうが手間無かったのにといった感じです。
モバイルコンパニオンからの操作は以下の通りです。
(1) [スタート]ボタンを押して、アプリメニューから[モバイルコンパニオン]をクリックします。
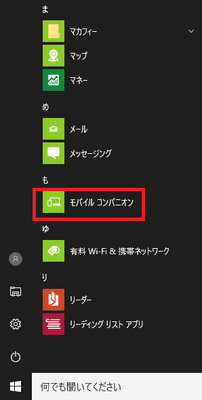
(2) [Android]をクリックします。
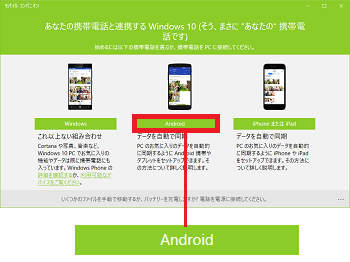
(3) 「スマートフォンやタブレットで撮影した写真が、自動的にPCにも保存されます。」の[開始する]ボタンをクリックします。
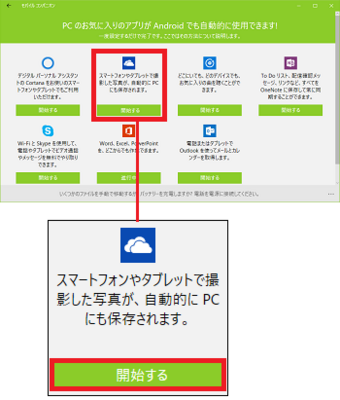
(4) 「Google Playから電話やタブレットにダウンロードするか、自分にリンクをメールします。電話やタブレットで簡単に確認できるメールアドレスを使ってください。」と表示されています。
直接「Google Play」(Playストア)から「OneDrive for Android」をダウンロードしてもよいのですが、リンクが自分のメールアドレス宛てに届くならあとはタップするだけなのでメールを選びます。
Androidスマホのメールアドレスをキー入力して、[送信]ボタンをクリックします。
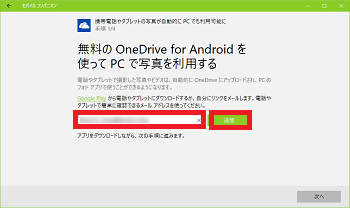
(5) 「メール」アプリが起動しますので、送信者のアカウント(例:Outlook)を選択します。
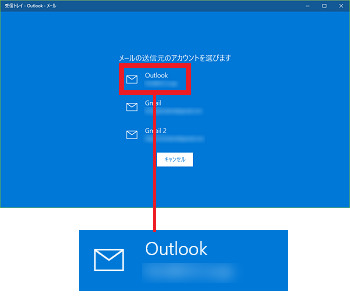
(6) [送信]をクリックします。
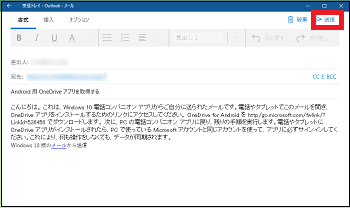
(※ 本文には、「こんにちは。 これは、Windows 10 電話コンパニオン アプリからご自分に送られたメールです。電話やタブレットでこのメールを開き、OneDrive アプリをインストールするためのリンクにアクセスしてください。 OneDrive for Android を http:/go.microsoft.com/fwlink/?LinkId=536456 でダウンロードします。 次に、PC の電話コンパニオン アプリに戻り、残りの手順を実行します。電話やタブレットに OneDrive アプリがインストールされたら、PC で使っている Microsoft アカウントと同じアカウントを使って、アプリに必ずサインインしてください。これにより、何も操作をしなくても、データが同期されます。
Windows 10 版のメールから送信」と自動入力されています。
本来、「http:/go.microsoft.com/fwlink/?LinkId=536456」のところはリンクされているべきです!
また、細かいことを言えば「http:/」は「http://」です。
(7) Androidスマホ(例:Xperia So-02F)で受信したメールを確認します。
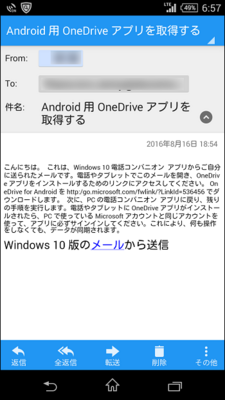
(※ 「http:/go.microsoft.com/fwlink/?LinkId=536456」のところはリンクされていないので、手動入力がとても^^;面倒です。これなら最初から「Playストア」からダウンロードした方が手間ないのにってガッカリする所以です。)
(8) とは言え、URLが合っているが確認します。
パソコンでブラウザを起動して「http://go.microsoft.com/fwlink/?LinkId=536456」を検索すると、「Microsoft OneDrive」(OneDrive for Android)のインストールページが表示されますので、URLは合っているようです。
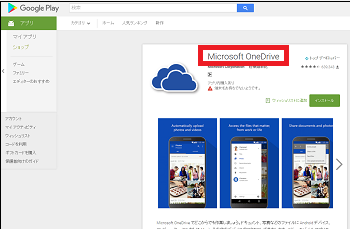
(※ Androidスマホ(例:Xperia So-02F)には、「Playストア」から「Microsoft OneDrive」(OneDrive for Android)をインストールします。)
(※ インストール方法は、マイカテゴリー「-プライバシー」の『スマホ用無料のクライアントアプリ「OneDrive for Android」をインストールする(16/17)』を参照してください。)
(9) AndroidスマホからOneDriveへのサインインが終わったら、モバイルコンパニオンの画面に戻り、[次へ]ボタンをクリックします。
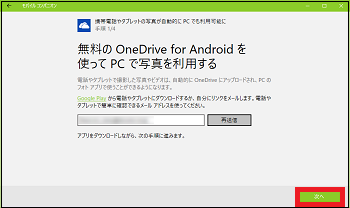
(10) チェックボックボックスにチェックを付け、[次へ]ボタンをクリックします。
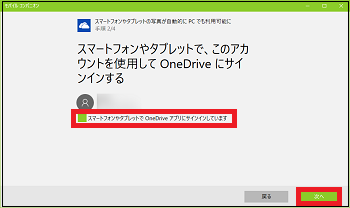
(11) チェックボックボックスにチェックを付け、[次へ]ボタンをクリックします。
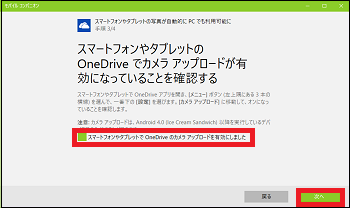
(12) [完了]ボタンをクリックします。
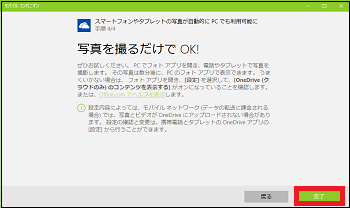
これで、モバイルコンパニオンの操作は終了です。
最後に、「このアプリを利用していますか?」のメッセージが表示される場合がありますが、まだ使ってもいないのに「評価する」はないでしょう!
スポンサードリンク
「モバイルコンパニオン」は、Windows10の2回目の大型アップデート「Anniversary Update」からスタートメニューに表示されており、アプリ一覧にはありますがアプリというよりは「携帯電話とWindows10を連携する案内係」という位置付けです。
携帯電話で撮った写真をリアルタイムで遠隔地のパソコンで見ることができれば、様々なシーンでその写真を活用できそうです。
リアルタイムというと語弊がありますが、OneDriveを介して時間差はありますがほぼリアルタイムでといったニュアンスです!
例えば、Androidスマホ(携帯電話)で撮った写真をOneDriveにアップロードするには、AndroidスマホにOneDriveのクライアントアプリ「OneDrive for Android」(無料)が必要です。
『「OneDrive for Android」をインストールできない』と言い切るほどのトラブルはないのですが、操作してみると、そんなことなら最初から「Playストア」からダウンロードしたほうが手間無かったのにといった感じです。
モバイルコンパニオンからの操作は以下の通りです。
(1) [スタート]ボタンを押して、アプリメニューから[モバイルコンパニオン]をクリックします。
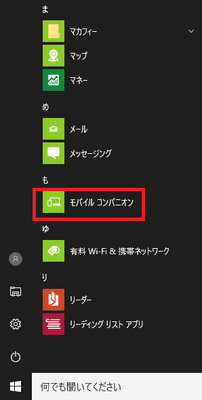
(2) [Android]をクリックします。
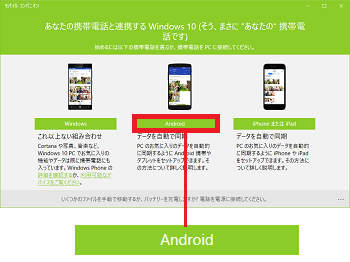
(3) 「スマートフォンやタブレットで撮影した写真が、自動的にPCにも保存されます。」の[開始する]ボタンをクリックします。
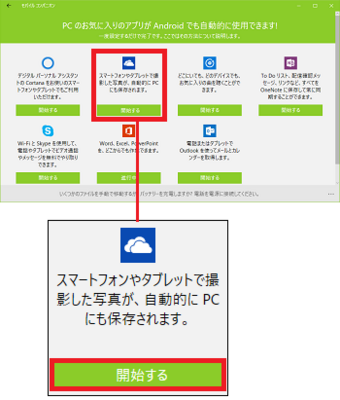
(4) 「Google Playから電話やタブレットにダウンロードするか、自分にリンクをメールします。電話やタブレットで簡単に確認できるメールアドレスを使ってください。」と表示されています。
直接「Google Play」(Playストア)から「OneDrive for Android」をダウンロードしてもよいのですが、リンクが自分のメールアドレス宛てに届くならあとはタップするだけなのでメールを選びます。
Androidスマホのメールアドレスをキー入力して、[送信]ボタンをクリックします。
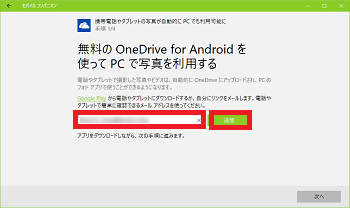
(5) 「メール」アプリが起動しますので、送信者のアカウント(例:Outlook)を選択します。
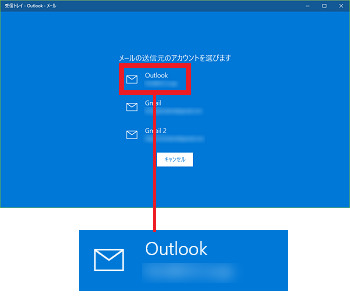
(6) [送信]をクリックします。
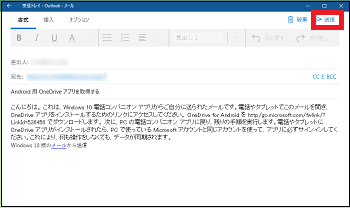
(※ 本文には、「こんにちは。 これは、Windows 10 電話コンパニオン アプリからご自分に送られたメールです。電話やタブレットでこのメールを開き、OneDrive アプリをインストールするためのリンクにアクセスしてください。 OneDrive for Android を http:/go.microsoft.com/fwlink/?LinkId=536456 でダウンロードします。 次に、PC の電話コンパニオン アプリに戻り、残りの手順を実行します。電話やタブレットに OneDrive アプリがインストールされたら、PC で使っている Microsoft アカウントと同じアカウントを使って、アプリに必ずサインインしてください。これにより、何も操作をしなくても、データが同期されます。
Windows 10 版のメールから送信」と自動入力されています。
本来、「http:/go.microsoft.com/fwlink/?LinkId=536456」のところはリンクされているべきです!
また、細かいことを言えば「http:/」は「http://」です。
(7) Androidスマホ(例:Xperia So-02F)で受信したメールを確認します。
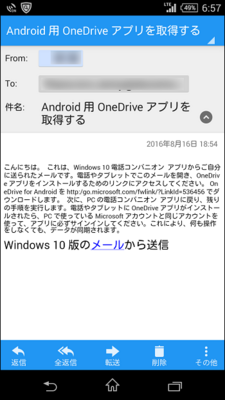
(※ 「http:/go.microsoft.com/fwlink/?LinkId=536456」のところはリンクされていないので、手動入力がとても^^;面倒です。これなら最初から「Playストア」からダウンロードした方が手間ないのにってガッカリする所以です。)
(8) とは言え、URLが合っているが確認します。
パソコンでブラウザを起動して「http://go.microsoft.com/fwlink/?LinkId=536456」を検索すると、「Microsoft OneDrive」(OneDrive for Android)のインストールページが表示されますので、URLは合っているようです。
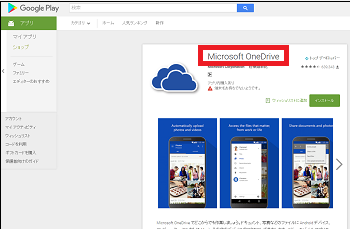
(※ Androidスマホ(例:Xperia So-02F)には、「Playストア」から「Microsoft OneDrive」(OneDrive for Android)をインストールします。)
(※ インストール方法は、マイカテゴリー「-プライバシー」の『スマホ用無料のクライアントアプリ「OneDrive for Android」をインストールする(16/17)』を参照してください。)
(9) AndroidスマホからOneDriveへのサインインが終わったら、モバイルコンパニオンの画面に戻り、[次へ]ボタンをクリックします。
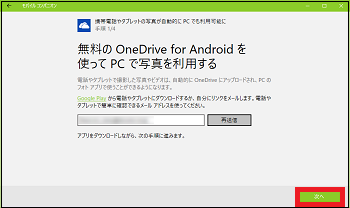
(10) チェックボックボックスにチェックを付け、[次へ]ボタンをクリックします。
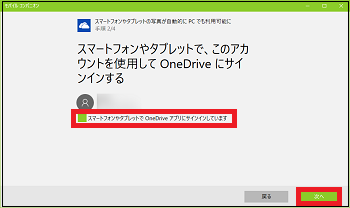
(11) チェックボックボックスにチェックを付け、[次へ]ボタンをクリックします。
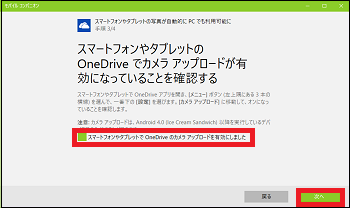
(12) [完了]ボタンをクリックします。
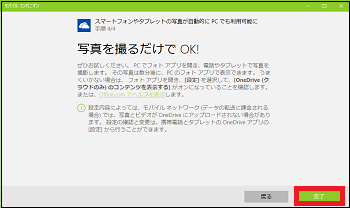
これで、モバイルコンパニオンの操作は終了です。
最後に、「このアプリを利用していますか?」のメッセージが表示される場合がありますが、まだ使ってもいないのに「評価する」はないでしょう!
スポンサードリンク




コメント 0