スマホで撮った写真をOneDrive経由でPCから見る(18/18) [-プライバシー]
スポンサードリンク
操作前にいくつかの準備が必要です。

[スマホの準備](例:Xperia SO-02F)
・クライアントアプリ「OneDrive for Android」(無料)のインストール
※マイカテゴリー『スマホ用無料のクライアントアプリ「OneDrive for Android」をインストールする(17/18)』
・OneDriveへサインインする
・「カメラアップロード」を「オン」にする
・「Wi-Fi」を「ON」にする
[パソコンの準備](例:ノートPC)
・Windows10をインストール済みのパソコンで「OneDrive」を起動する
・「デバイスとの同期」を「オン」にする
・「アプリがXperiaZ1f(SO-02F)を使うことを許可する」を「オン」にする
・「モバイルコンパニオン」を「オン」にする
※Windows10にはMicrosoft社が運営しているクラウドストレージ・サービスの「OneDrive」が標準搭載されており、Windows10にMicrosoftアカウントでサインインするだけで利用できます。
操作は以下の通りです。
■ スマホ側の操作
(1) ホーム画面から[OneDrive]をタップします。
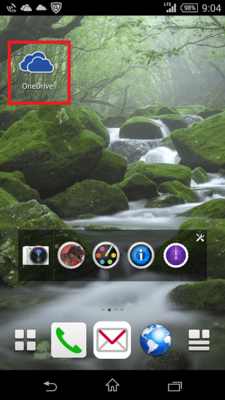
(2) Microsoftアカウントの「メールアドレス」を手入力し、[→]をタップします。
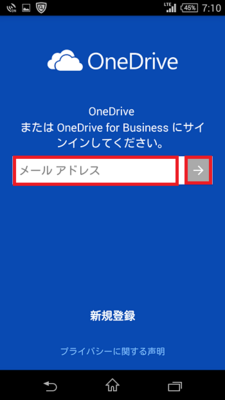
(3) 「パスワード」を手入力し、[サインイン]をタップします。
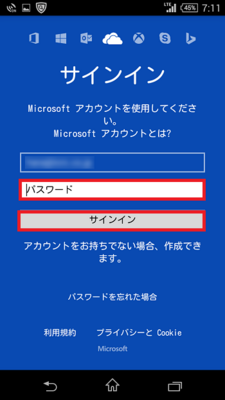
(※ SO-02FからOneDriveへサインインします。)
(4) 三本線のアイコンをタップします。
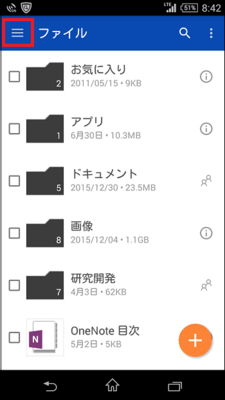
(※ OneDriveのファイル一覧のデフォルトのフォルダーは「ドキュメント」と「画像」です。)
(5) メニューから[写真]をタップします。
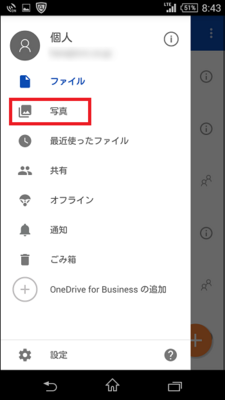
(※ OneDriveの「写真」フォルダーの中身を見ることができます。SO-02FとOneDriveが同期した時、SO-02Fの「アルバム」の中身とOneDriveの「写真」の中身が同じになります。)
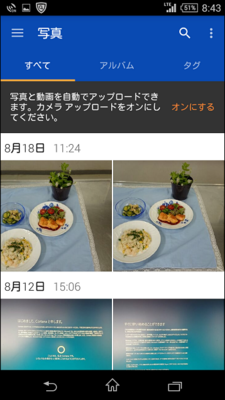
(6) 三本線のアイコンをタップします。
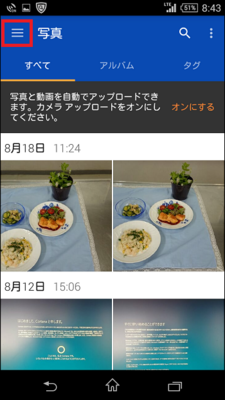
(7) [設定]をタップします。
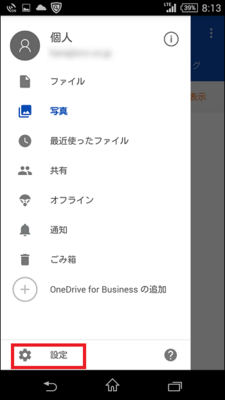
(8) [カメラアップロード]をタップします。
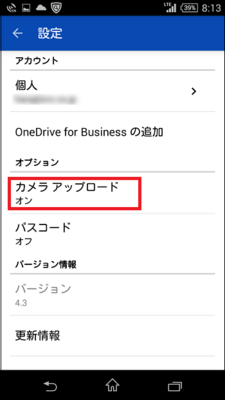
(9) 「カメラアップロード」が「ON」の時、SO-02Fの「アルバム」フォルダー内の写真がOneDriveの「写真」フォルダーにアップロードされます(同期します)。
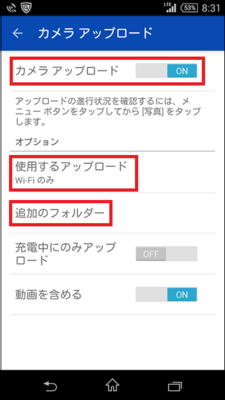
(※ [使用するアップロード]をタップすると、「Wi-Fiのみ」と「Wi-Fiとモバイルネットワーク」を選択できます。写真のアップロードには通信量が多いため、外出先ならフリーのWi-Fiが使用できる場所がよいでしょう。)
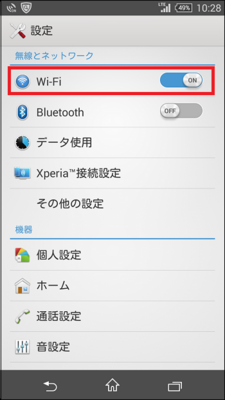
(※ SO-02Fのどのフォルダー内の写真をOneDriveにアップロードするかを選択する場合は、[追加のフォルダー]をタップし、アップロードするフォルダーを「ON」にします。)
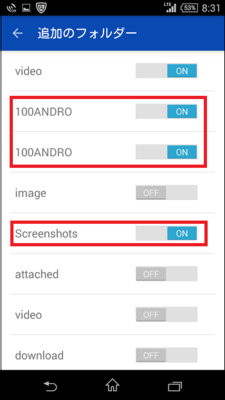
■ パソコン側の操作
(1) [スタート]ボタン→[設定アイコン]→[プライバシー]→[他のデバイス]を順に選択し、「デバイスとの同期」と「信頼済みのデバイスを使う」のスイッチをすべて「オン」にします。
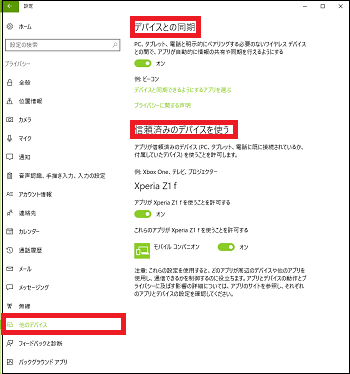
[デバイスとの同期]

[信頼済みのデバイスを使う]
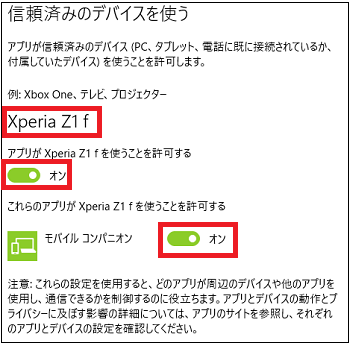
(2) [スタート]ボタンから[OneDrive]を選択します。
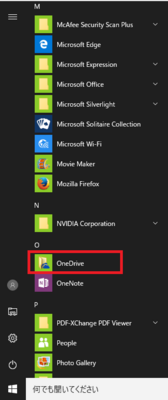
(※ タスクトレイの上に「OneDriveが実行中です」という通知が表示されます。)
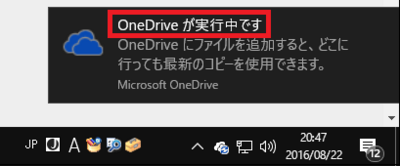
(3) エクスプローラを起動し、[OneDrive]→[画像]→[カメラロール]の中身を確認します。
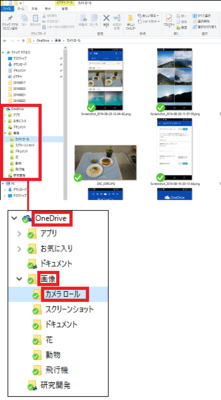
(※ パソコンとOneDriveが同期すると、「OneDrive」のアイコン、「OneDrive内のフォルダー」のアイコン、「それらフォルダー内のファイル」のアイコンにチェックマーク( )が付きます。)
)が付きます。)
以上の様に、スマホ(例:SO-02F)で撮った写真を、離れたパソコンから見ることができるようになります。
【参考】
・スマホ(例:SO-02F)とパソコンの準備が整ってから、パソコンの「カメラロール」フォルダーにスマホの「アルバム」フォルダーの中身が表示されるまでに多少(10~20分とか・・・)同期時間がかかる場合があります。
・OneDriveの詳細は、マイカテゴリーの「-OneDrive(ワンドライブ)を使う」を参照してください。23記事がアップされています。
・スマホ側で「OneDrive」からサインアウトする時は、以下の様に操作します。
「設定」の画面まで戻り、[個人]をタップします。
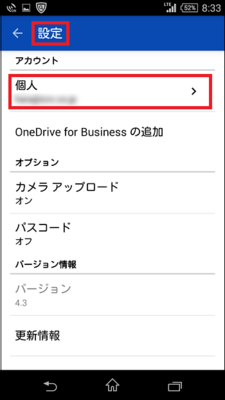
[サインアウト]をタップします。
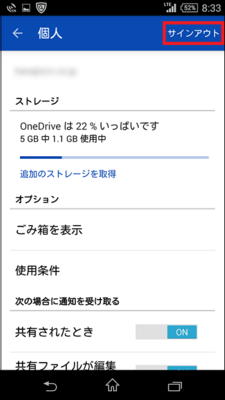
[OK]をタップします。
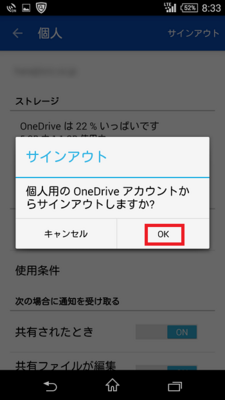
以下の様にサインインの画面に戻ります。
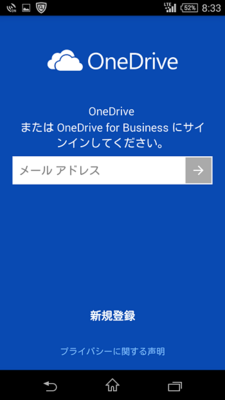
スポンサードリンク
操作前にいくつかの準備が必要です。

[スマホの準備](例:Xperia SO-02F)
・クライアントアプリ「OneDrive for Android」(無料)のインストール
※マイカテゴリー『スマホ用無料のクライアントアプリ「OneDrive for Android」をインストールする(17/18)』
・OneDriveへサインインする
・「カメラアップロード」を「オン」にする
・「Wi-Fi」を「ON」にする
[パソコンの準備](例:ノートPC)
・Windows10をインストール済みのパソコンで「OneDrive」を起動する
・「デバイスとの同期」を「オン」にする
・「アプリがXperiaZ1f(SO-02F)を使うことを許可する」を「オン」にする
・「モバイルコンパニオン」を「オン」にする
※Windows10にはMicrosoft社が運営しているクラウドストレージ・サービスの「OneDrive」が標準搭載されており、Windows10にMicrosoftアカウントでサインインするだけで利用できます。
操作は以下の通りです。
■ スマホ側の操作
(1) ホーム画面から[OneDrive]をタップします。
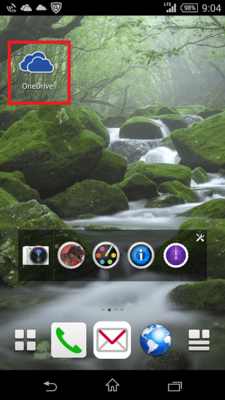
(2) Microsoftアカウントの「メールアドレス」を手入力し、[→]をタップします。
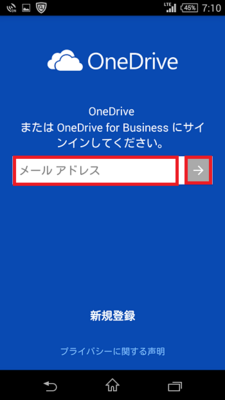
(3) 「パスワード」を手入力し、[サインイン]をタップします。
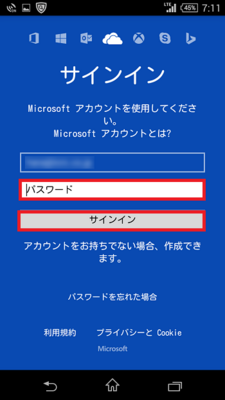
(※ SO-02FからOneDriveへサインインします。)
(4) 三本線のアイコンをタップします。
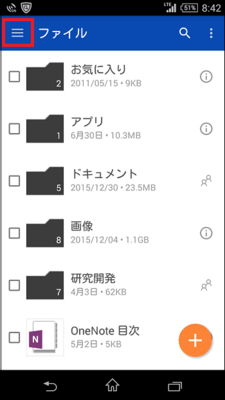
(※ OneDriveのファイル一覧のデフォルトのフォルダーは「ドキュメント」と「画像」です。)
(5) メニューから[写真]をタップします。
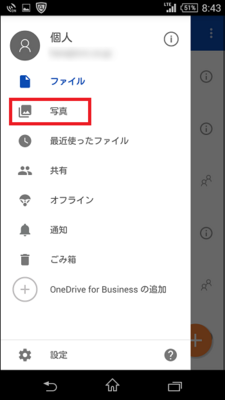
(※ OneDriveの「写真」フォルダーの中身を見ることができます。SO-02FとOneDriveが同期した時、SO-02Fの「アルバム」の中身とOneDriveの「写真」の中身が同じになります。)
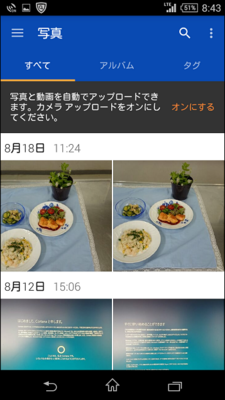
(6) 三本線のアイコンをタップします。
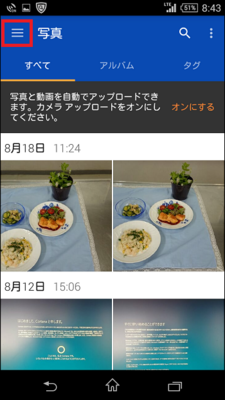
(7) [設定]をタップします。
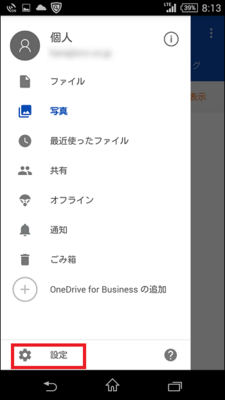
(8) [カメラアップロード]をタップします。
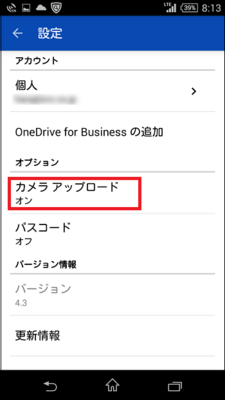
(9) 「カメラアップロード」が「ON」の時、SO-02Fの「アルバム」フォルダー内の写真がOneDriveの「写真」フォルダーにアップロードされます(同期します)。
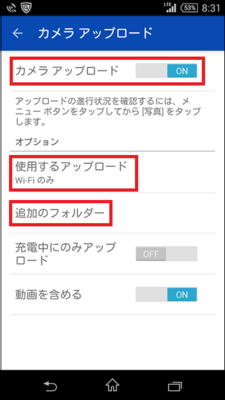
(※ [使用するアップロード]をタップすると、「Wi-Fiのみ」と「Wi-Fiとモバイルネットワーク」を選択できます。写真のアップロードには通信量が多いため、外出先ならフリーのWi-Fiが使用できる場所がよいでしょう。)
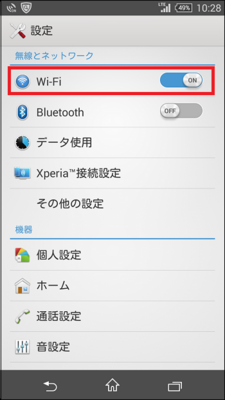
(※ SO-02Fのどのフォルダー内の写真をOneDriveにアップロードするかを選択する場合は、[追加のフォルダー]をタップし、アップロードするフォルダーを「ON」にします。)
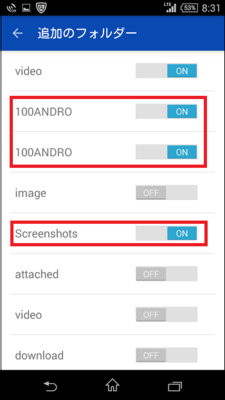
■ パソコン側の操作
(1) [スタート]ボタン→[設定アイコン]→[プライバシー]→[他のデバイス]を順に選択し、「デバイスとの同期」と「信頼済みのデバイスを使う」のスイッチをすべて「オン」にします。
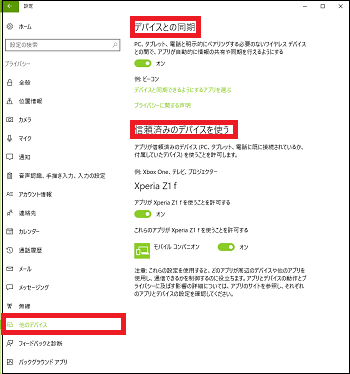
[デバイスとの同期]

[信頼済みのデバイスを使う]
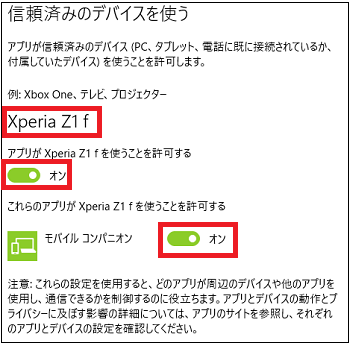
(2) [スタート]ボタンから[OneDrive]を選択します。
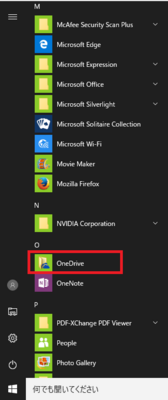
(※ タスクトレイの上に「OneDriveが実行中です」という通知が表示されます。)
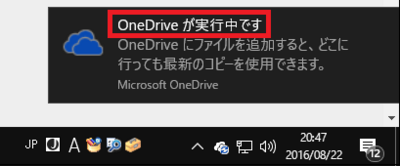
(3) エクスプローラを起動し、[OneDrive]→[画像]→[カメラロール]の中身を確認します。
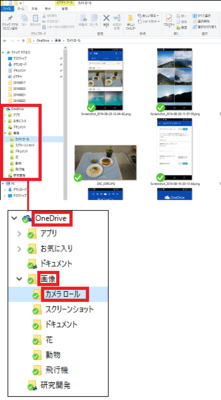
(※ パソコンとOneDriveが同期すると、「OneDrive」のアイコン、「OneDrive内のフォルダー」のアイコン、「それらフォルダー内のファイル」のアイコンにチェックマーク(
以上の様に、スマホ(例:SO-02F)で撮った写真を、離れたパソコンから見ることができるようになります。
【参考】
・スマホ(例:SO-02F)とパソコンの準備が整ってから、パソコンの「カメラロール」フォルダーにスマホの「アルバム」フォルダーの中身が表示されるまでに多少(10~20分とか・・・)同期時間がかかる場合があります。
・OneDriveの詳細は、マイカテゴリーの「-OneDrive(ワンドライブ)を使う」を参照してください。23記事がアップされています。
・スマホ側で「OneDrive」からサインアウトする時は、以下の様に操作します。
「設定」の画面まで戻り、[個人]をタップします。
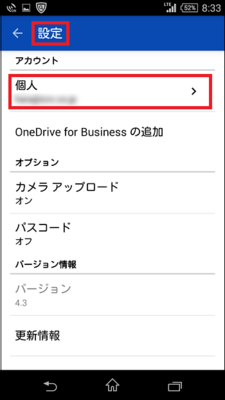
[サインアウト]をタップします。
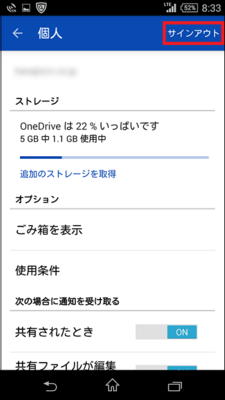
[OK]をタップします。
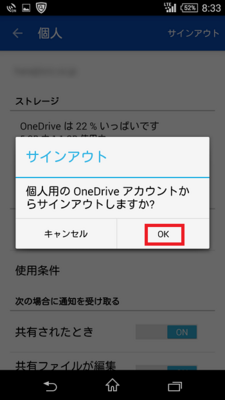
以下の様にサインインの画面に戻ります。
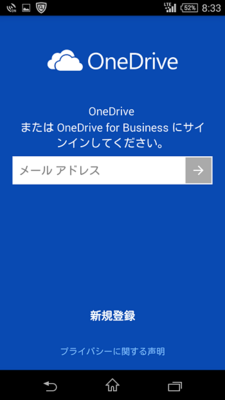
スポンサードリンク




コメント 0