日付と時刻を設定する((1/3) [-時刻と言語]
スポンサードリンク
タイムゾーン(同じ標準時を利用する地域や区分)の異なる場所でパソコンを使う場合は、日付と時刻を変更する必要があります。
例えば、日本で使っていたパソコンを海外出張で使用する場合などです。
また、タイムゾーンによっては夏時間の設定が必要な場合もあります。
日付と時刻はタスクトレイに
「短い形式」(例:日付→2016/08/23、時刻→06:10)で表示されたり、
カレンダー表示と一緒に
「長い形式」(例:日付→2016年8月23日、時刻→6:10:47)で表示されたりします。
[タスクトレイ]
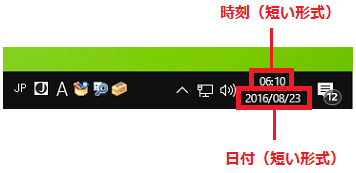
[カレンダー]
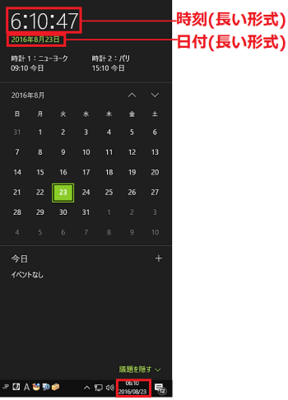
設定操作は以下の通りです。
(1) [スタート]ボタン→[設定]アイコン→[時刻と言語]を順に選択します。
(2) 左領域の[日付と時刻]の項目をクリックし、右領域の「日付と時刻」「形式」の項目を設定します。
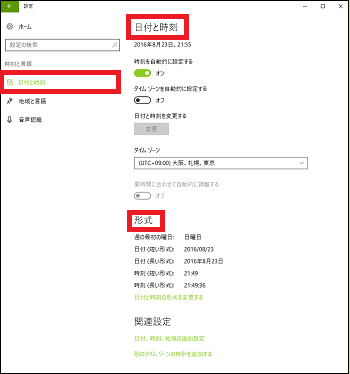
■ 日付と時刻
(3) 「時刻を自動的に設定する」のスイッチを「オン」にしておくと、Windows10が時刻を自動的に設定してくれます。
そのため、「日付と時刻を変更する」の「変更」はノンアクティブ表示(グレー表示)され操作できないようになっています。
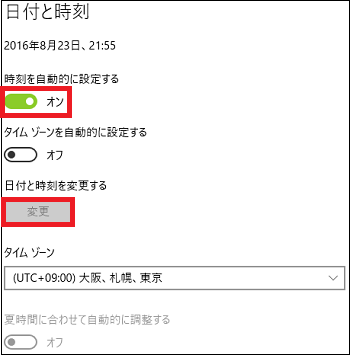
(4) 日付と時刻を変更したい場合は、「時刻を自動的に設定する」のスイッチを「オフ」にし、「日付と時刻を変更する」のアクティブ表示された「変更」をクリックします。
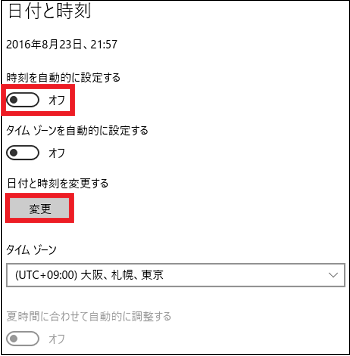
(5) 「日付」と「時刻」を変更し、[変更]をクリックします。
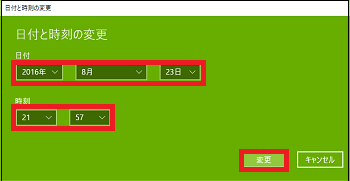
(6) 次に、「タイムゾーンを自動的に設定する」のスイッチを「オン」にしておくと、Windows10がタイムゾーンを自動的に設定してくれます。
そのため、「タイムゾーン」の『例:「(UTC+09:00) 大阪、札幌、東京」』はノンアクティブ表示(グレー表示)され操作できないようになっています。
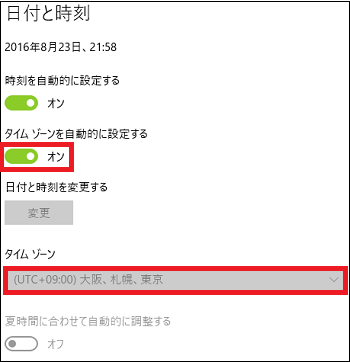
(7) タイムゾーンを変更したい場合は、「タイムゾーンを自動的に設定する」のスイッチを「オフ」にし、「タイムゾーン」のアクティブ表示された『例:「(UTC+09:00) 大阪、札幌、東京」』をクリックするとタイムゾーンのメニューが表示されます。
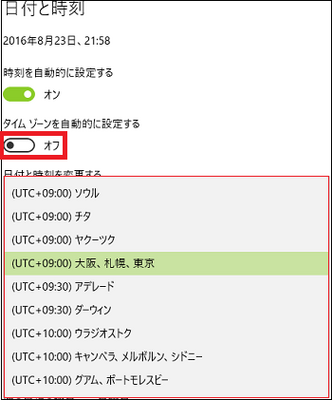
(8) 表示されたメニューから変更したいタイムゾーン『例:(UTC-08:00) 太平洋標準時(米国およびカナダ)』を選択します。
選択したタイムゾーンによって「夏時間に合わせて自動的に調整する」のスイッチが「オン」になります。
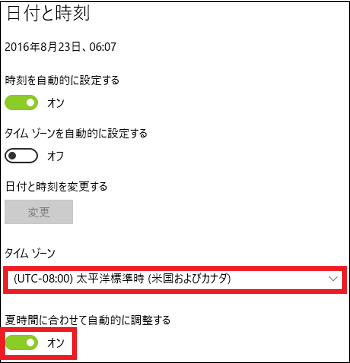
■ 形式
(3) [日付と時刻の形式を変更する]をクリックします。
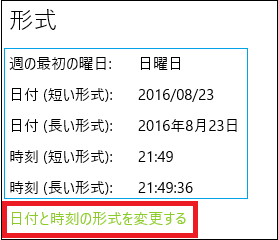
(4) 好みに応じて、「週の最初の曜日」「日付(短い形式)」「日付(長い形式)」「時刻(短い形式)」「時刻(長い形式)」を変更します。
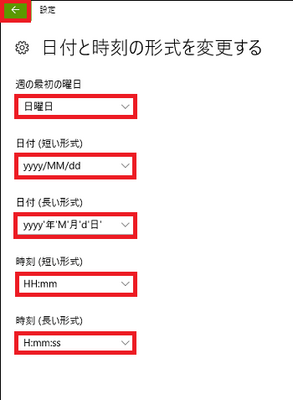
(※ 「タスクトレイ」や「カレンダー」の「日付と時刻」が、変更された形式で表示されます。)
------------------------------------
現在地のタイムゾーンの「日付と時刻」の他に、2つのタイムゾーンの「日付と時刻」を追加できます。
例えば、日本の「日付と時刻」の他に、ニューヨークとパリの「日付と時刻」を表示させることができます。
「関連設定」の[別のタイムゾーンの時計を追加する]をクリックします。
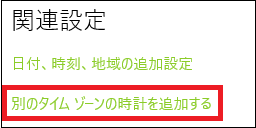
[追加の時計]タブから、「この時計を表示する」にチェックを付け、「タイムゾーンの選択」と「表示名の入力」を設定したら、[OK]ボタンをクリックします。
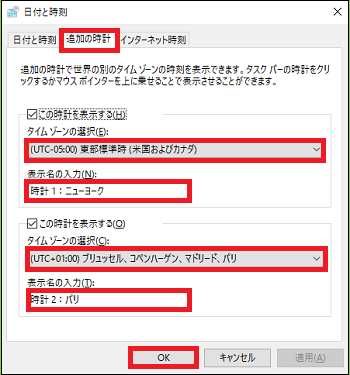
(※ タスクトレイの「日付と時刻」にマウスカーソルを重ねるか、その「日付と時刻」をクリックした時に表示されるカレンダーに、追加されたタイムゾーンの「日付と時刻」が表示されます。)
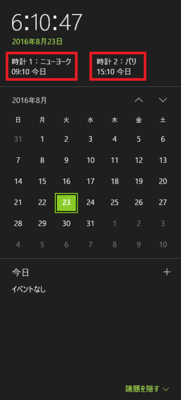
【参考】
・CMOSバッテリを交換した場合は、必ず日付と時刻の設定が必要です。
パソコンも長く(5年くらい)使っていると、時刻が標準時とずれてくることがあります。
日付もずれるようだと最悪です。次のようなトラブルが発生してきます。
・Windows Updateでエラーになる
・ウィルス駆除ソフトのアップデートが正常に行えない
・メールの送信日時や受信日時がずれる
ずれの原因は以下のようなことが考えられます。
・数か月とか数年インターネットに接続したことがない。
・time.windows.comと同期するように設定していない。
・time.windows.com との同期に失敗している。
・CMOSバッテリ(例:ボタン電池 CD-2032)の寿命(約5年)
5年以上使っているパソコンなら、CMOSバッテリの交換時期です!
CMOSバッテリ(ボタン電池)はマザーボードに装着されており、CMOSバッテリを固定している金属のツメをスライドさせると簡単に取り外すことができます。
(詳細は、マイカテゴリーの「-日付と時刻を設定する」を参照してください。)
スポンサードリンク
タイムゾーン(同じ標準時を利用する地域や区分)の異なる場所でパソコンを使う場合は、日付と時刻を変更する必要があります。
例えば、日本で使っていたパソコンを海外出張で使用する場合などです。
また、タイムゾーンによっては夏時間の設定が必要な場合もあります。
日付と時刻はタスクトレイに
「短い形式」(例:日付→2016/08/23、時刻→06:10)で表示されたり、
カレンダー表示と一緒に
「長い形式」(例:日付→2016年8月23日、時刻→6:10:47)で表示されたりします。
[タスクトレイ]
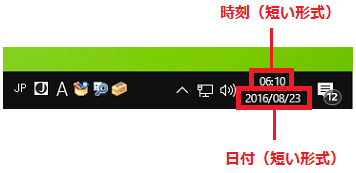
[カレンダー]
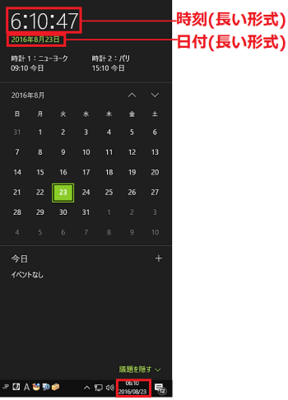
設定操作は以下の通りです。
(1) [スタート]ボタン→[設定]アイコン→[時刻と言語]を順に選択します。
(2) 左領域の[日付と時刻]の項目をクリックし、右領域の「日付と時刻」「形式」の項目を設定します。
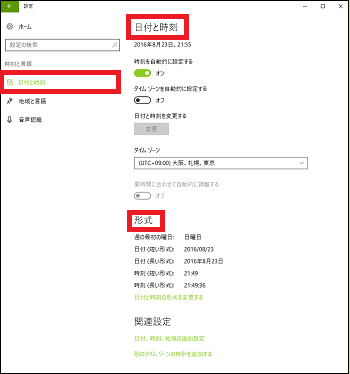
■ 日付と時刻
(3) 「時刻を自動的に設定する」のスイッチを「オン」にしておくと、Windows10が時刻を自動的に設定してくれます。
そのため、「日付と時刻を変更する」の「変更」はノンアクティブ表示(グレー表示)され操作できないようになっています。
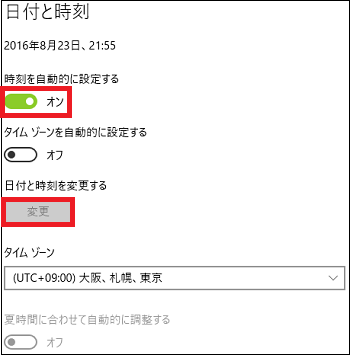
(4) 日付と時刻を変更したい場合は、「時刻を自動的に設定する」のスイッチを「オフ」にし、「日付と時刻を変更する」のアクティブ表示された「変更」をクリックします。
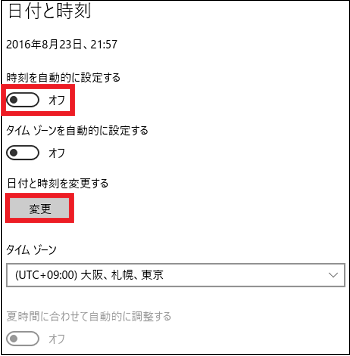
(5) 「日付」と「時刻」を変更し、[変更]をクリックします。
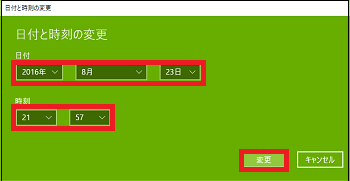
(6) 次に、「タイムゾーンを自動的に設定する」のスイッチを「オン」にしておくと、Windows10がタイムゾーンを自動的に設定してくれます。
そのため、「タイムゾーン」の『例:「(UTC+09:00) 大阪、札幌、東京」』はノンアクティブ表示(グレー表示)され操作できないようになっています。
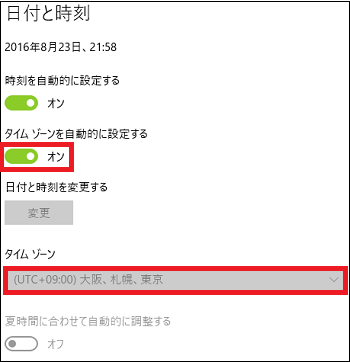
(7) タイムゾーンを変更したい場合は、「タイムゾーンを自動的に設定する」のスイッチを「オフ」にし、「タイムゾーン」のアクティブ表示された『例:「(UTC+09:00) 大阪、札幌、東京」』をクリックするとタイムゾーンのメニューが表示されます。
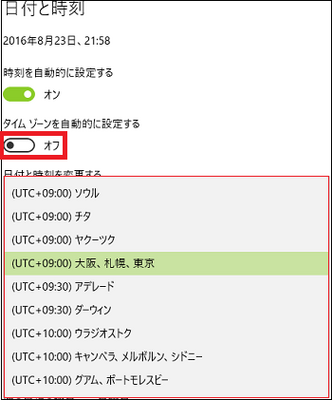
(8) 表示されたメニューから変更したいタイムゾーン『例:(UTC-08:00) 太平洋標準時(米国およびカナダ)』を選択します。
選択したタイムゾーンによって「夏時間に合わせて自動的に調整する」のスイッチが「オン」になります。
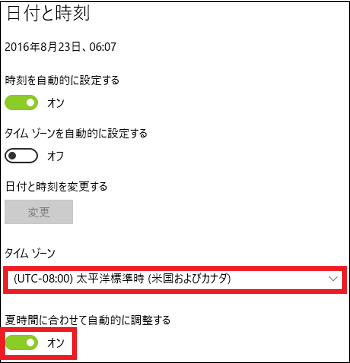
■ 形式
(3) [日付と時刻の形式を変更する]をクリックします。
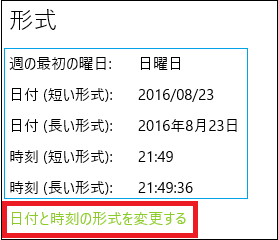
(4) 好みに応じて、「週の最初の曜日」「日付(短い形式)」「日付(長い形式)」「時刻(短い形式)」「時刻(長い形式)」を変更します。
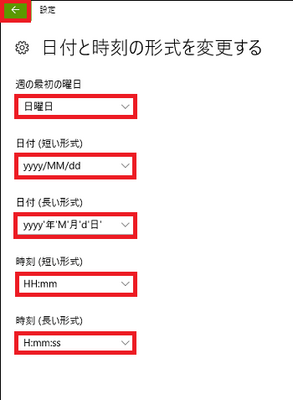
(※ 「タスクトレイ」や「カレンダー」の「日付と時刻」が、変更された形式で表示されます。)
------------------------------------
現在地のタイムゾーンの「日付と時刻」の他に、2つのタイムゾーンの「日付と時刻」を追加できます。
例えば、日本の「日付と時刻」の他に、ニューヨークとパリの「日付と時刻」を表示させることができます。
「関連設定」の[別のタイムゾーンの時計を追加する]をクリックします。
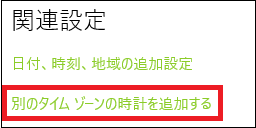
[追加の時計]タブから、「この時計を表示する」にチェックを付け、「タイムゾーンの選択」と「表示名の入力」を設定したら、[OK]ボタンをクリックします。
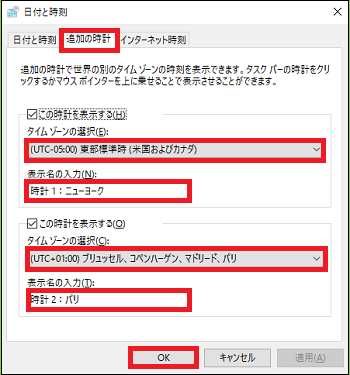
(※ タスクトレイの「日付と時刻」にマウスカーソルを重ねるか、その「日付と時刻」をクリックした時に表示されるカレンダーに、追加されたタイムゾーンの「日付と時刻」が表示されます。)
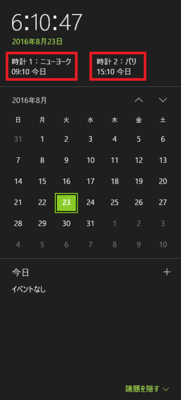
【参考】
・CMOSバッテリを交換した場合は、必ず日付と時刻の設定が必要です。
パソコンも長く(5年くらい)使っていると、時刻が標準時とずれてくることがあります。
日付もずれるようだと最悪です。次のようなトラブルが発生してきます。
・Windows Updateでエラーになる
・ウィルス駆除ソフトのアップデートが正常に行えない
・メールの送信日時や受信日時がずれる
ずれの原因は以下のようなことが考えられます。
・数か月とか数年インターネットに接続したことがない。
・time.windows.comと同期するように設定していない。
・time.windows.com との同期に失敗している。
・CMOSバッテリ(例:ボタン電池 CD-2032)の寿命(約5年)
5年以上使っているパソコンなら、CMOSバッテリの交換時期です!
CMOSバッテリ(ボタン電池)はマザーボードに装着されており、CMOSバッテリを固定している金属のツメをスライドさせると簡単に取り外すことができます。
(詳細は、マイカテゴリーの「-日付と時刻を設定する」を参照してください。)
スポンサードリンク




コメント 0