マウスポインターのサイズ・色・その他を設定する(2/12) [-簡単操作]
スポンサードリンク
「ポインター」とは、面上の場所を指し示すマークのことで矢印の形をしています。
そのうち、特に文字入力の起点となるマークを「カーソル」と呼び、その形から「Iビーム」(アイビーム)とも呼ばれます。
操作は以下の通りです。
(1) [スタート]ボタン→[設定]アイコン→[簡単操作]を順に選択します。
(2) 左領域の[マウス]の項目をクリックし、右領域の「ポインターのサイズ」「ポインターの色」「マウスキー機能」の項目を設定します。
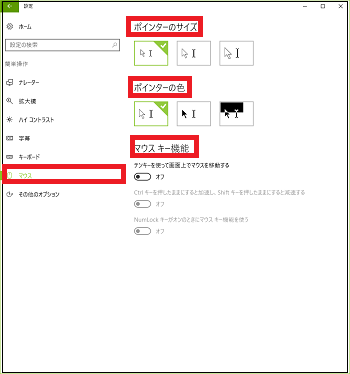
(3) ポインターの好みのサイズ(左から小・中・大)をクリックします。
クリックしたポインターにチェックが付きます。
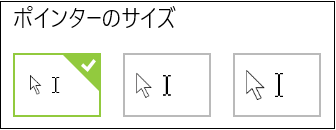
(4) ポインターの好みの色(左から白・黒・黒の背景に重ねると白)をクリックします。
クリックしたポインターにチェックが付きます。
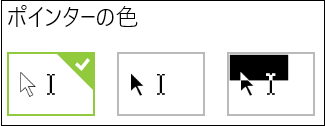
(※「黒の背景に重ねると白」のポインターを選択すると、例えば「はがき作家」アイコンの黒の色の上に重ねると以下の様にポインターが白くなります。)
[ポインターの選択]
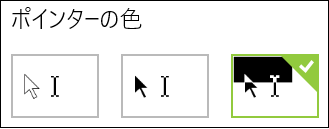
[ポインターを重ねた時の変化]
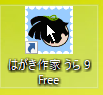
(5) 次にマウスキーの機能を設定します。
デフォルトでは「テンキーを使って画面上でマウスを移動する」のスイッチは「オフ」です。

(6) 「テンキーを使って画面上でマウスを移動する」のスイッチを「オン」にします。

(※ テンキーを押すと、対応した方向へポインターが移動します。)
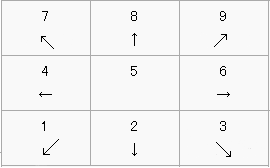
(7) 「Ctrlキーを押したままにすると加速し、Shiftキーを押したままにすると減速する」のスイットを「オン」にし、Ctrlキーを押しながらテンキーを押すと、対応したテンキーの方向へポインターが速い速度で移動します。
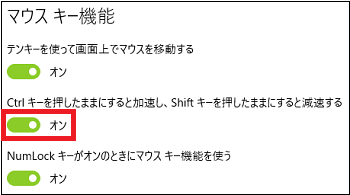
(※Shiftキーを押しながらテンキーを押すと、対応したテンキーの方向へポインターが遅い速度で移動します。)
(8) 「NumLockキーがオンのときにマウスキー機能を使う」のスイッチが「オン」のときは、NumLockキーがオンでもオフでも、テンキーは使用できません(テンキーを押しても文字入力できません)。
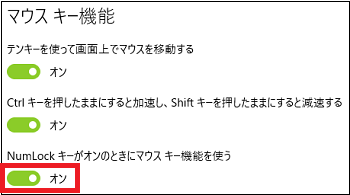
(※ このスイッチが「オフ」で、かつNumLockが「オン」のときだけテンキーが使用できます(テンキーを使って文字入力ができます)。)
スポンサードリンク
「ポインター」とは、面上の場所を指し示すマークのことで矢印の形をしています。
そのうち、特に文字入力の起点となるマークを「カーソル」と呼び、その形から「Iビーム」(アイビーム)とも呼ばれます。
操作は以下の通りです。
(1) [スタート]ボタン→[設定]アイコン→[簡単操作]を順に選択します。
(2) 左領域の[マウス]の項目をクリックし、右領域の「ポインターのサイズ」「ポインターの色」「マウスキー機能」の項目を設定します。
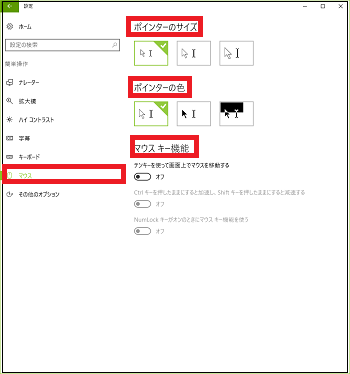
(3) ポインターの好みのサイズ(左から小・中・大)をクリックします。
クリックしたポインターにチェックが付きます。
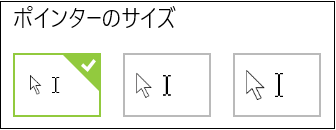
(4) ポインターの好みの色(左から白・黒・黒の背景に重ねると白)をクリックします。
クリックしたポインターにチェックが付きます。
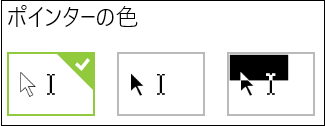
(※「黒の背景に重ねると白」のポインターを選択すると、例えば「はがき作家」アイコンの黒の色の上に重ねると以下の様にポインターが白くなります。)
[ポインターの選択]
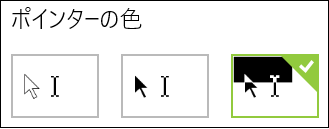
[ポインターを重ねた時の変化]
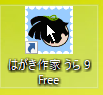
(5) 次にマウスキーの機能を設定します。
デフォルトでは「テンキーを使って画面上でマウスを移動する」のスイッチは「オフ」です。

(6) 「テンキーを使って画面上でマウスを移動する」のスイッチを「オン」にします。

(※ テンキーを押すと、対応した方向へポインターが移動します。)
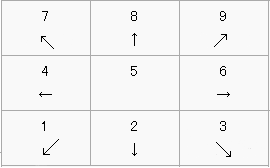
(7) 「Ctrlキーを押したままにすると加速し、Shiftキーを押したままにすると減速する」のスイットを「オン」にし、Ctrlキーを押しながらテンキーを押すと、対応したテンキーの方向へポインターが速い速度で移動します。
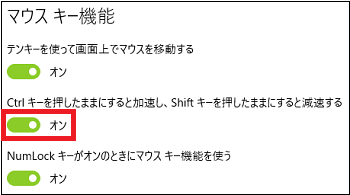
(※Shiftキーを押しながらテンキーを押すと、対応したテンキーの方向へポインターが遅い速度で移動します。)
(8) 「NumLockキーがオンのときにマウスキー機能を使う」のスイッチが「オン」のときは、NumLockキーがオンでもオフでも、テンキーは使用できません(テンキーを押しても文字入力できません)。
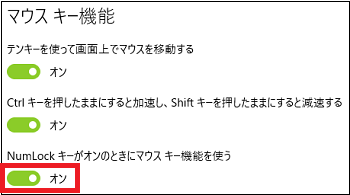
(※ このスイッチが「オフ」で、かつNumLockが「オン」のときだけテンキーが使用できます(テンキーを使って文字入力ができます)。)
スポンサードリンク




コメント 0