拡大鏡の種類は3つある (4/12) [-簡単操作]
スポンサードリンク
小さな文字が見えにくい視覚障害者のユーザーがパソコン画面に表示されている文字を読めるように、「拡大鏡」が用意されています。
「拡大鏡」には、「全画面表示」「レンズ」「固定」の3種類があります。
ディスプレイの表示倍率が100%で、「拡大鏡」アプりを起動していない時の画面を「標準画面」とします。
[標準画面]
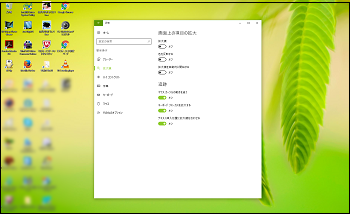
(※ Windows10を起動後にスタートメニューから「設定」を開き、「拡大鏡」の項目を選択した時の画面です。まだ、「拡大鏡」アプリを起動していないので、画面の表示倍率は100%です。「設定」を開かなくても、表示倍率が100%で、「拡大鏡」アプリが起動していない状態なら「標準画面」です。)
また、「表示倍率200%の全画面表示」「レンズ」「固定」の画面は以下の通りです。
-----------------------------------------------------
[表示倍率200%の全画面表示]
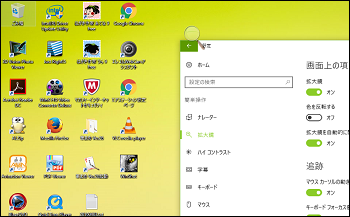
(※ 「拡大鏡」アプリを起動し、拡大鏡の操作パネルの表示メニューから「全画面表示」を選択した時の画面です。「標準画面」に比べて、画面が200%拡大されています。表示倍率は、100%から100%刻みで1600%まで拡大できます。)
[拡大鏡の操作パネル]
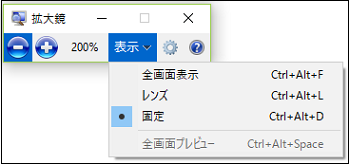
------------------------------------------------------
[レンズ]
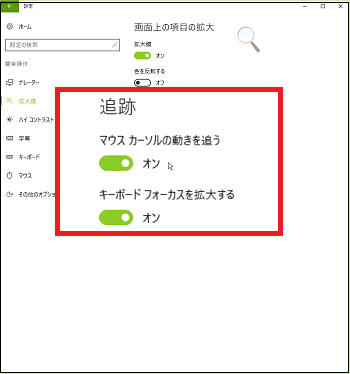
(※ 「拡大鏡」アプリを起動し、拡大鏡の操作パネルの表示メニューから「レンズ」を選択した時の画面です。四角い赤枠の「レンズ」を通してマウスポインターの周辺を表示します。マウスポインターの移動に追随して四角い赤枠の「レンズ」も移動します。表示倍率は、100%から100%刻みで1600%まで拡大できます。)
------------------------------------------------------
[固定]
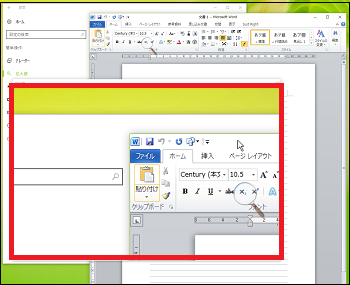
(※ 「拡大鏡」アプリを起動し、拡大鏡の操作パネルの表示メニューから「固定」を選択した時の画面です。「固定」された四角い赤枠を通してマウスポインターの周辺を表示します。マウスポインターを移動すると、四角い赤枠は「固定」されたままで、マウスポインターの周辺を表示します。表示倍率は、100%から100%刻みで1600%まで拡大できます。)
-----------------------------------------------------
【参考】
・「全画面表示」「レンズ」「固定」の拡大鏡をそれぞれ切り替える時、切り替えにかかる時間が異なります。
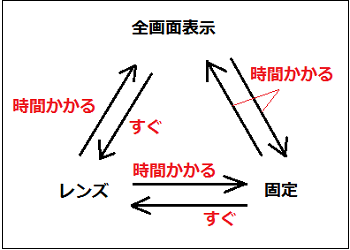
(※ 「すぐ」に切り替わる場合は「1秒程度」ですが、「時間がかかる」場合は「25~30秒程度」かかります。)
スポンサードリンク
小さな文字が見えにくい視覚障害者のユーザーがパソコン画面に表示されている文字を読めるように、「拡大鏡」が用意されています。
「拡大鏡」には、「全画面表示」「レンズ」「固定」の3種類があります。
ディスプレイの表示倍率が100%で、「拡大鏡」アプりを起動していない時の画面を「標準画面」とします。
[標準画面]
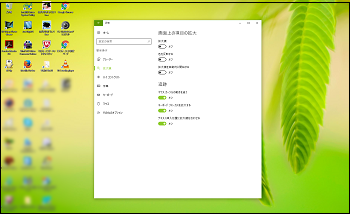
(※ Windows10を起動後にスタートメニューから「設定」を開き、「拡大鏡」の項目を選択した時の画面です。まだ、「拡大鏡」アプリを起動していないので、画面の表示倍率は100%です。「設定」を開かなくても、表示倍率が100%で、「拡大鏡」アプリが起動していない状態なら「標準画面」です。)
また、「表示倍率200%の全画面表示」「レンズ」「固定」の画面は以下の通りです。
-----------------------------------------------------
[表示倍率200%の全画面表示]
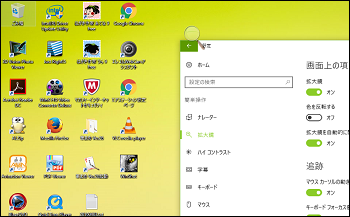
(※ 「拡大鏡」アプリを起動し、拡大鏡の操作パネルの表示メニューから「全画面表示」を選択した時の画面です。「標準画面」に比べて、画面が200%拡大されています。表示倍率は、100%から100%刻みで1600%まで拡大できます。)
[拡大鏡の操作パネル]
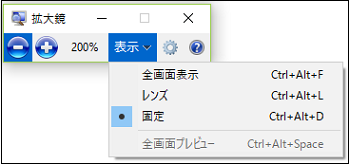
------------------------------------------------------
[レンズ]
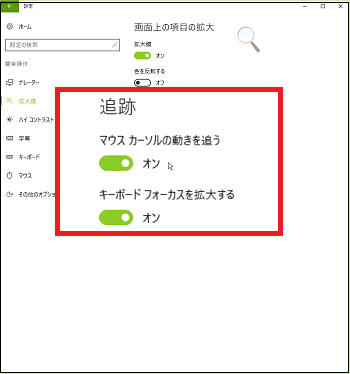
(※ 「拡大鏡」アプリを起動し、拡大鏡の操作パネルの表示メニューから「レンズ」を選択した時の画面です。四角い赤枠の「レンズ」を通してマウスポインターの周辺を表示します。マウスポインターの移動に追随して四角い赤枠の「レンズ」も移動します。表示倍率は、100%から100%刻みで1600%まで拡大できます。)
------------------------------------------------------
[固定]
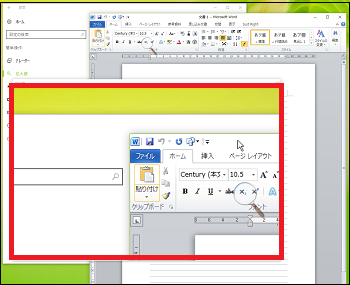
(※ 「拡大鏡」アプリを起動し、拡大鏡の操作パネルの表示メニューから「固定」を選択した時の画面です。「固定」された四角い赤枠を通してマウスポインターの周辺を表示します。マウスポインターを移動すると、四角い赤枠は「固定」されたままで、マウスポインターの周辺を表示します。表示倍率は、100%から100%刻みで1600%まで拡大できます。)
-----------------------------------------------------
【参考】
・「全画面表示」「レンズ」「固定」の拡大鏡をそれぞれ切り替える時、切り替えにかかる時間が異なります。
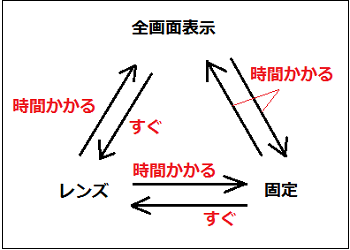
(※ 「すぐ」に切り替わる場合は「1秒程度」ですが、「時間がかかる」場合は「25~30秒程度」かかります。)
スポンサードリンク
2016-09-04 22:21
nice!(2)
コメント(0)
トラックバック(0)




コメント 0