拡大鏡を使えばカーソル付き画像がキャプチャーできる(7/12) [-簡単操作]
スポンサードリンク
ディスプレイの画面をキャプチャーする時、カーソルも含めてキャプチャーしたい時があります。
プリントスクリーン機能(PrtScrキーを押す)を使えば画面をキャプチャーすることができますが、残念ながらカーソルはキャプチャーできません。
カーソル付きの画面をキャプチャーしたい時は、拡大鏡の「固定」を選択すれば実現できます。
操作は以下の通りです。
(1) [スタート]ボタン→[Windows簡単操作]→[拡大鏡]を順に選択します。
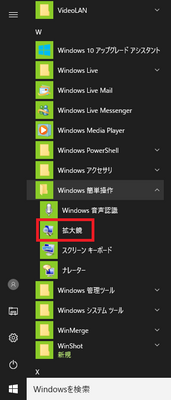
(2) 「拡大鏡操作パネル」の「拡大率」を「100%」にし、「表示」をクリックしてメニューから[固定]を選択します。
拡大率を200%とかでもよいのですが、画面と同じサイズにしたい時は画面キャプチャー後に縮小する必要があります。それなら、最初から「100%」で画面キャプチャーすればよいはずです。
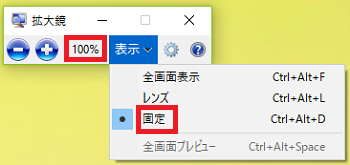
(※ 四角い赤枠が拡大鏡(固定)です。拡大鏡の外にある赤丸で示されたカーソル(矢印)が実際のカーソルの位置です。そのカーソル(矢印)は拡大鏡の中では常に拡大鏡の中心に表示されます。
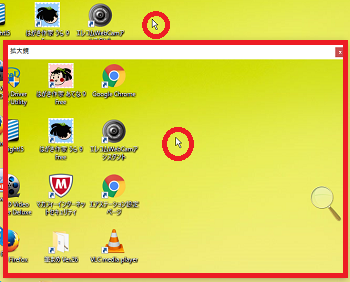
(3) Shiftキーを押すながらプリントスクリーン(PrtScr)キーをクリックします。
(4) スタートメニューから「ペイント」アプリを起動し、[貼り付け]をクリックします。
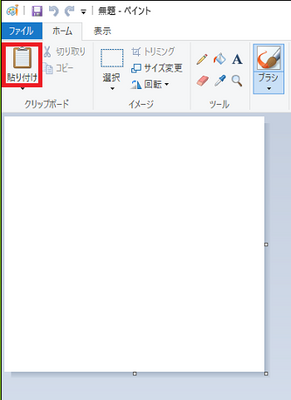
(※ プリントスクリーンではカーソルはキャプチャーされませんが、拡大鏡の中のカーソルはキャプチャーされます。)
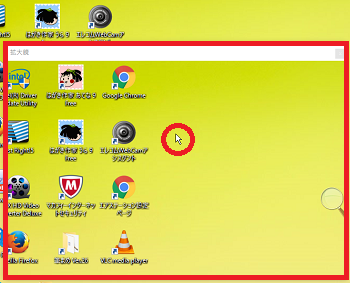
(5) また、Wordを起動し、図形メニューを開くときのカーソルの位置を示したい時は、「手順3」と「手順4」を操作します。
四角い赤枠で示された拡大鏡の中にカーソルがキャプチャーされています。
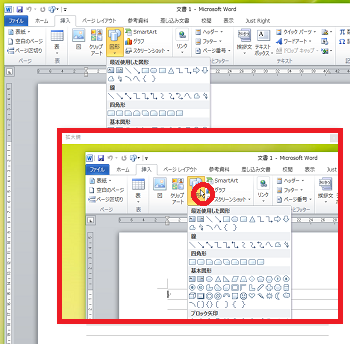
ブラウザやその他のアプリでも同様な操作で、拡大鏡の中にカーソルをキャプチャーすることができます。
スポンサードリンク
ディスプレイの画面をキャプチャーする時、カーソルも含めてキャプチャーしたい時があります。
プリントスクリーン機能(PrtScrキーを押す)を使えば画面をキャプチャーすることができますが、残念ながらカーソルはキャプチャーできません。
カーソル付きの画面をキャプチャーしたい時は、拡大鏡の「固定」を選択すれば実現できます。
操作は以下の通りです。
(1) [スタート]ボタン→[Windows簡単操作]→[拡大鏡]を順に選択します。
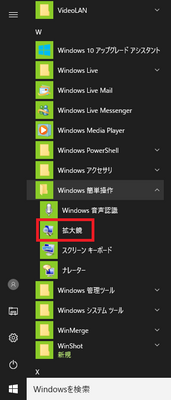
(2) 「拡大鏡操作パネル」の「拡大率」を「100%」にし、「表示」をクリックしてメニューから[固定]を選択します。
拡大率を200%とかでもよいのですが、画面と同じサイズにしたい時は画面キャプチャー後に縮小する必要があります。それなら、最初から「100%」で画面キャプチャーすればよいはずです。
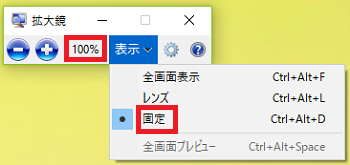
(※ 四角い赤枠が拡大鏡(固定)です。拡大鏡の外にある赤丸で示されたカーソル(矢印)が実際のカーソルの位置です。そのカーソル(矢印)は拡大鏡の中では常に拡大鏡の中心に表示されます。
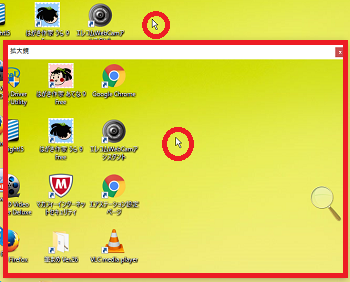
(3) Shiftキーを押すながらプリントスクリーン(PrtScr)キーをクリックします。
(4) スタートメニューから「ペイント」アプリを起動し、[貼り付け]をクリックします。
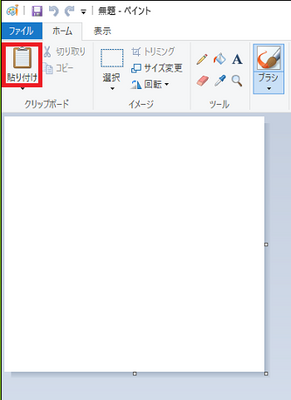
(※ プリントスクリーンではカーソルはキャプチャーされませんが、拡大鏡の中のカーソルはキャプチャーされます。)
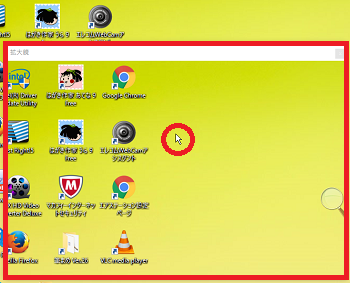
(5) また、Wordを起動し、図形メニューを開くときのカーソルの位置を示したい時は、「手順3」と「手順4」を操作します。
四角い赤枠で示された拡大鏡の中にカーソルがキャプチャーされています。
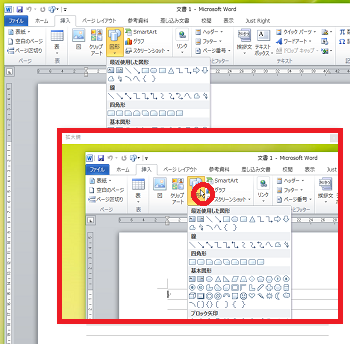
ブラウザやその他のアプリでも同様な操作で、拡大鏡の中にカーソルをキャプチャーすることができます。
スポンサードリンク




コメント 0