画面が見にくいときハイコントラストを設定してみる(8/12) [-簡単操作]
スポンサードリンク
通常の画面では画面が見えにくいとき、コントラストの高い色を組み合わせると画面が見やすくなる場合があります。
Windows10では、「ハイコントラスト #1」「ハイコントラスト #2」「ハイコントラスト 黒」「ハイコントラスト 白」の4種類のハイコントラストが用意されています。
操作は以下の通りです。
(1) [スタート]ボタン→[設定]アイコン→[簡単操作]を順に選択します。
(2) 左領域の[ハイコントラスト]の項目をクリックし、右領域の「テーマの選択」の項目を設定します。
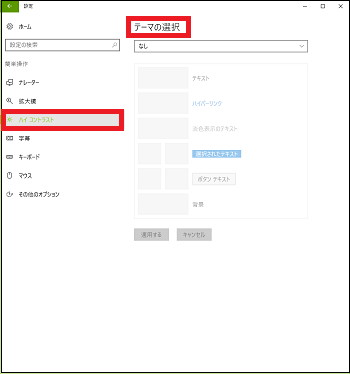
(※ デフォルトでは、「テーマの選択」は「なし」に設定されています。)
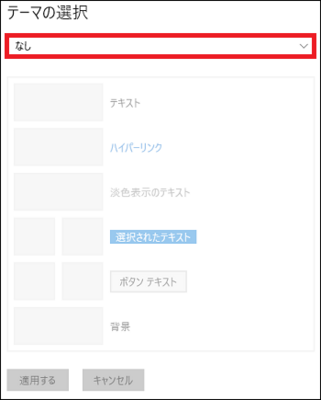
(3) 「テーマの選択」が「なし」の場合、背景色や文字の色など、例えばデスクトップ画面を確認しておきます。
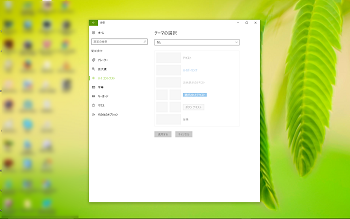
(4) 「テーマの選択」の「なし」をクリックして、表示されたメニューから[ハイコントラスト#1]を選択します。
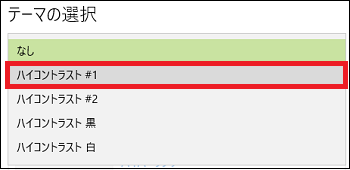
(5) 「テキスト」「ハイパーリンク」「淡色表示のテキスト」「選択されたテキスト」「ボタンテキスト」「背景」の色を確認し、[適用する]ボタンをクリックします。
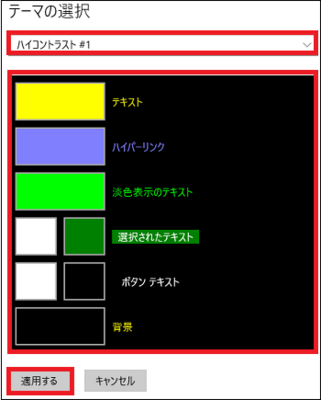
(※ 例えば、「テーマの選択」が「ハイコントラスト #1」の場合、デスクトップ画面は以下の様に表示されます。)
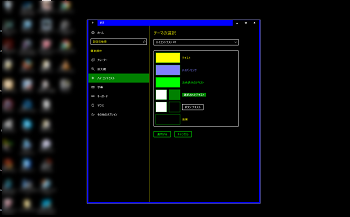
(※ また、「テーマの選択」が「ハイコントラスト #1」の場合、メモ帳を起動すると以下のような画面になります。)
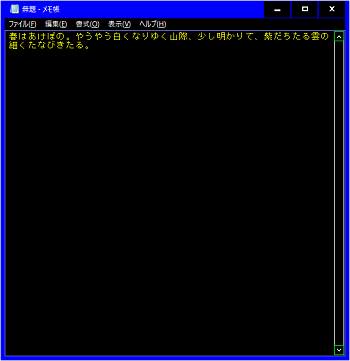
(6) 「テーマの選択」のメニューを変更しながら、画面が見えやすくなる「ハイコントラスト」を選択します。
[ハイコントラスト #2]

[ハイコントラスト 黒]
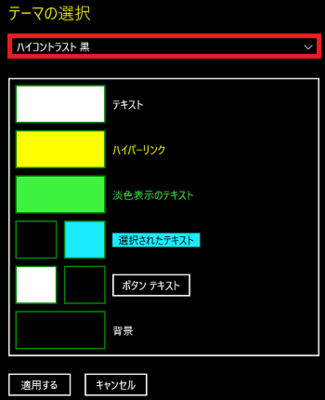
[ハイコントラスト 白]
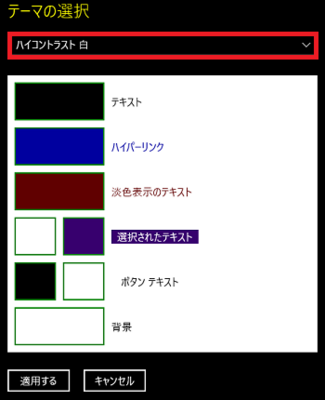
スポンサードリンク
通常の画面では画面が見えにくいとき、コントラストの高い色を組み合わせると画面が見やすくなる場合があります。
Windows10では、「ハイコントラスト #1」「ハイコントラスト #2」「ハイコントラスト 黒」「ハイコントラスト 白」の4種類のハイコントラストが用意されています。
操作は以下の通りです。
(1) [スタート]ボタン→[設定]アイコン→[簡単操作]を順に選択します。
(2) 左領域の[ハイコントラスト]の項目をクリックし、右領域の「テーマの選択」の項目を設定します。
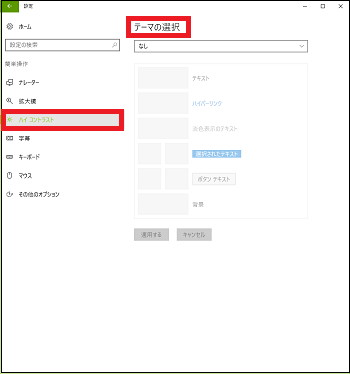
(※ デフォルトでは、「テーマの選択」は「なし」に設定されています。)
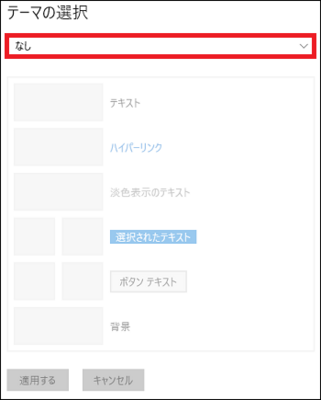
(3) 「テーマの選択」が「なし」の場合、背景色や文字の色など、例えばデスクトップ画面を確認しておきます。
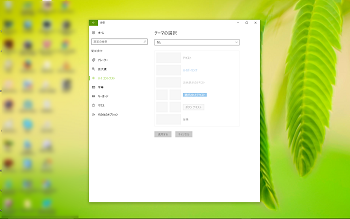
(4) 「テーマの選択」の「なし」をクリックして、表示されたメニューから[ハイコントラスト#1]を選択します。
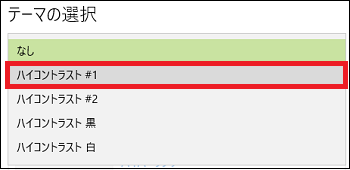
(5) 「テキスト」「ハイパーリンク」「淡色表示のテキスト」「選択されたテキスト」「ボタンテキスト」「背景」の色を確認し、[適用する]ボタンをクリックします。
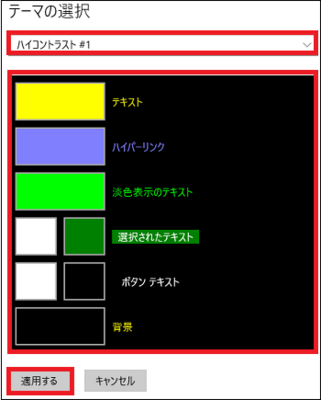
(※ 例えば、「テーマの選択」が「ハイコントラスト #1」の場合、デスクトップ画面は以下の様に表示されます。)
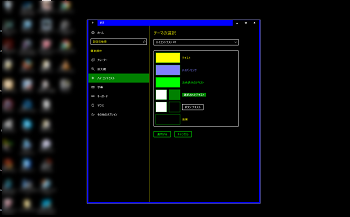
(※ また、「テーマの選択」が「ハイコントラスト #1」の場合、メモ帳を起動すると以下のような画面になります。)
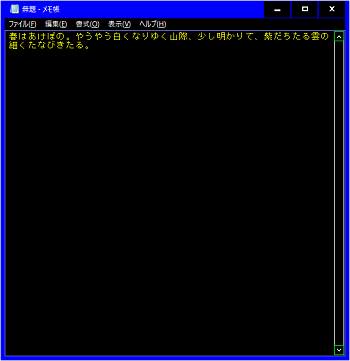
(6) 「テーマの選択」のメニューを変更しながら、画面が見えやすくなる「ハイコントラスト」を選択します。
[ハイコントラスト #2]

[ハイコントラスト 黒]
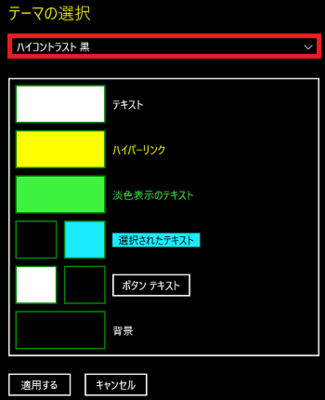
[ハイコントラスト 白]
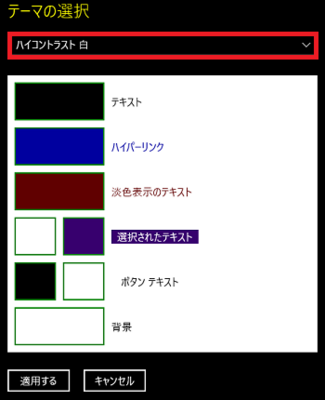
スポンサードリンク




コメント 0