Windows10のデータファイルをバックアップする(4/6) [-更新とセキュリティ]
スポンサードリンク
通常、Windows10のデータファイルは内臓ハードディスクに保存されますが、内臓ハードディスクが壊れた時のために外部のハードディスクにバックアップしておけば安心です。
操作は以下の通りです。
(1) [スタート]ボタン→[設定]アイコン→[更新とセキュリティ]を順に選択します。
(2) 左領域の[バックアップ]の項目をクリックし、右領域の「ファイル履歴を使用してバックアップ」「以前のバックアップをお探しですか?」の項目を設定します。
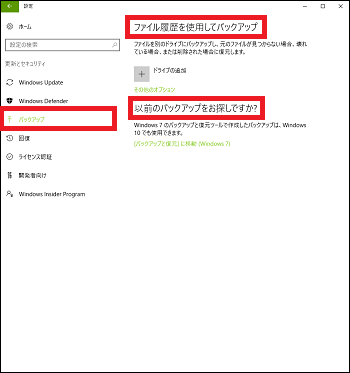
(3) 「ファイル履歴を使用してバックアップ」の[ドライブの追加]をクリックします。
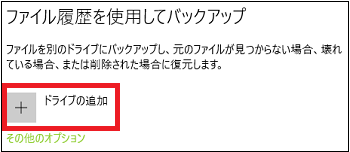
(※ 「ドライブを検索しています」と表示され、しばらくして検索結果が表示されます。)
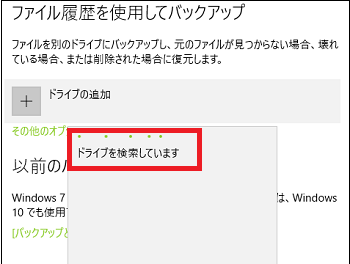
(4) バックアップ対象(例:disk(¥¥192.168.1.8)はネットワーク上のドライブ)のドライブをクリックします。
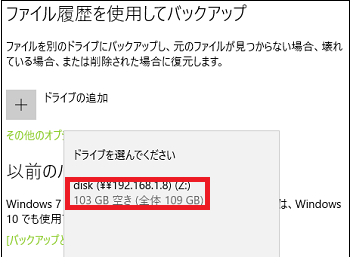
(※ 「ファイルのバックアップを自動的に実行」のスイッチが「オン」に設定されており、システムが自動的にバックアップしてくれます。)

(5) バックアップの詳細設定を手動で実行したい場合は、[その他のオプション]をクリックします。
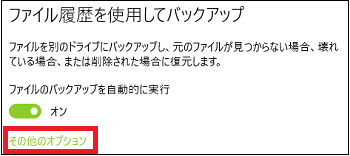
(6) 「今すぐバックアップ」のボタン、バックアップを実行する頻度(デフォルトは1時間ごと)、バックアップの保持期限(デフォルトは無期限)、その他バックアップ対象のフォルダー(保存したゲーム、リンク、ダウンロード等々)などを確認・設定変更できます。
(※ 「バックアップ対象のフォルダー」の「フォルダーの追加」をクリックすると、任意のフォルダーをバックアップ対象に設定することができます。)
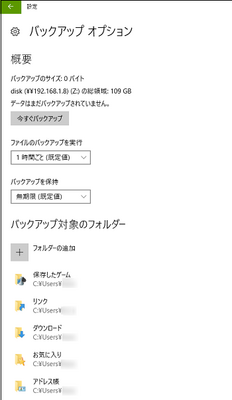
(※ 「除外するフォルダー」の「フォルダーの追加」をクリックすると、バックアップ対象のフォルダーから除外するフォルダーを設定することができます。)
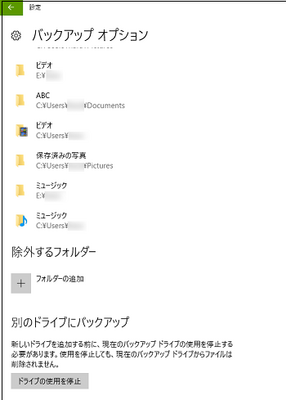
これで、バックアップの設定は完了です。
------------------------------------
バックアップの設定を解除する場合は、[ドライブの使用を停止]をクリックします。
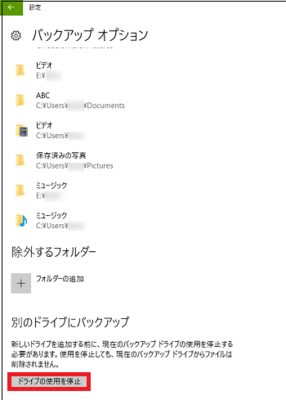
(※ 「バックアップオプション」の画面はすべてグレー(ノンアクティブ)になります。)
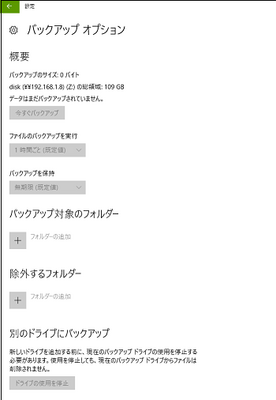
新しいドライブを追加したい場合は、再度手順3から操作します。
------------------------------------
また、バックアップしたデータファイルを復元(Windows7のバックアップも含む)する場合は、「[バックアップと復元]に移動」をクリックします。
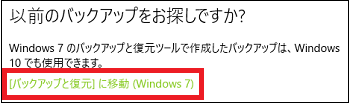
以降の操作は、表示された画面に従ってください。
【参考】
・「バックアップ対象のフォルダー」の「フォルダーの追加」で、Officeなどアプリケーションのデータファイルを保存してあるフォルダーを指定すればバックアップできそうですが、念のためバックアップとは別に外部ディスクにコピペしておいた方が安全です。
スポンサードリンク
通常、Windows10のデータファイルは内臓ハードディスクに保存されますが、内臓ハードディスクが壊れた時のために外部のハードディスクにバックアップしておけば安心です。
操作は以下の通りです。
(1) [スタート]ボタン→[設定]アイコン→[更新とセキュリティ]を順に選択します。
(2) 左領域の[バックアップ]の項目をクリックし、右領域の「ファイル履歴を使用してバックアップ」「以前のバックアップをお探しですか?」の項目を設定します。
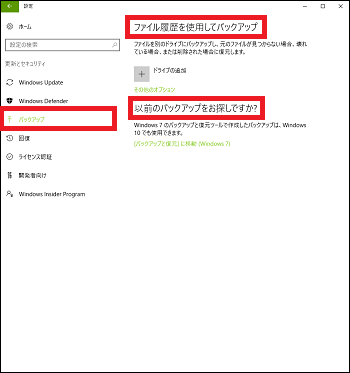
(3) 「ファイル履歴を使用してバックアップ」の[ドライブの追加]をクリックします。
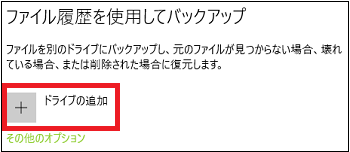
(※ 「ドライブを検索しています」と表示され、しばらくして検索結果が表示されます。)
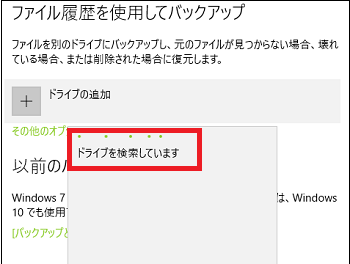
(4) バックアップ対象(例:disk(¥¥192.168.1.8)はネットワーク上のドライブ)のドライブをクリックします。
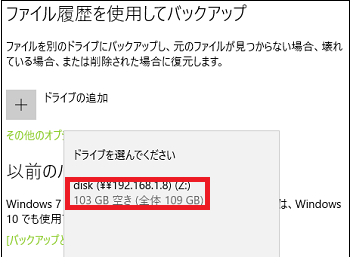
(※ 「ファイルのバックアップを自動的に実行」のスイッチが「オン」に設定されており、システムが自動的にバックアップしてくれます。)

(5) バックアップの詳細設定を手動で実行したい場合は、[その他のオプション]をクリックします。
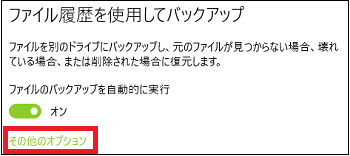
(6) 「今すぐバックアップ」のボタン、バックアップを実行する頻度(デフォルトは1時間ごと)、バックアップの保持期限(デフォルトは無期限)、その他バックアップ対象のフォルダー(保存したゲーム、リンク、ダウンロード等々)などを確認・設定変更できます。
(※ 「バックアップ対象のフォルダー」の「フォルダーの追加」をクリックすると、任意のフォルダーをバックアップ対象に設定することができます。)
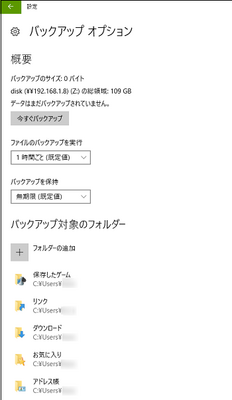
(※ 「除外するフォルダー」の「フォルダーの追加」をクリックすると、バックアップ対象のフォルダーから除外するフォルダーを設定することができます。)
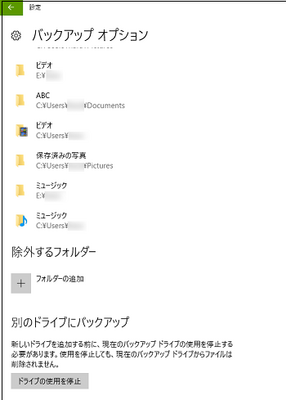
これで、バックアップの設定は完了です。
------------------------------------
バックアップの設定を解除する場合は、[ドライブの使用を停止]をクリックします。
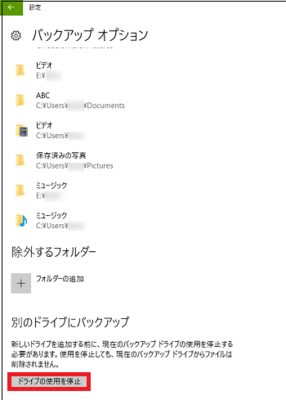
(※ 「バックアップオプション」の画面はすべてグレー(ノンアクティブ)になります。)
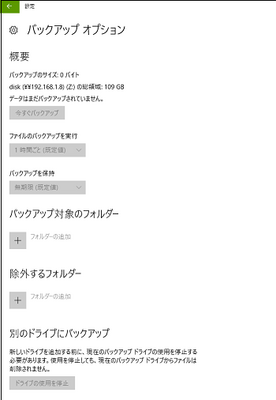
新しいドライブを追加したい場合は、再度手順3から操作します。
------------------------------------
また、バックアップしたデータファイルを復元(Windows7のバックアップも含む)する場合は、「[バックアップと復元]に移動」をクリックします。
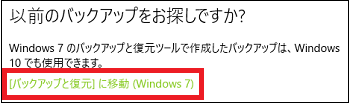
以降の操作は、表示された画面に従ってください。
【参考】
・「バックアップ対象のフォルダー」の「フォルダーの追加」で、Officeなどアプリケーションのデータファイルを保存してあるフォルダーを指定すればバックアップできそうですが、念のためバックアップとは別に外部ディスクにコピペしておいた方が安全です。
スポンサードリンク




コメント 0