Windows10の回復オプションを設定する(6/6) [-更新とセキュリティ]
スポンサードリンク
Windows10に何かトラブルが起きた時、軽いものから重いものまでいろいろな選択肢があります。
[回復オプションの参考Webページ]
https://support.microsoft.com/ja-jp/help/12415/windows-10-recovery-options
軽い順に回復操作を示します。
・前のバージョンに戻す→[前のビルドに戻す]
・システムを復元する→[PCの起動をカスタマイズする]
・初期状態に戻す→[このPCを初期状態に戻す]
・クリーンインストールする→[その他の回復オプション]
設定操作は以下の通りです。
(1) [スタート]ボタン→[設定]アイコン→[更新とセキュリティ]を順に選択します。
(2) 左領域の[回復]の項目をクリックし、右領域の「このPCを初期状態に戻す」「前のビルドに戻す」「PCの起動をカスタマイズする」「その他の回復オプション」の項目を設定します。
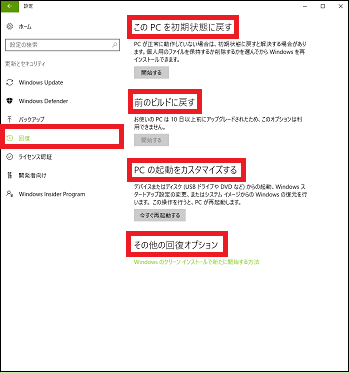
■ このPCを初期状態に戻す
Windowsをインストールした直後に戻します。
(3) [開始する]をクリックします。

(4) 「個人用ファイルを保持する」か「すべて削除する」のいずれかを選択します。
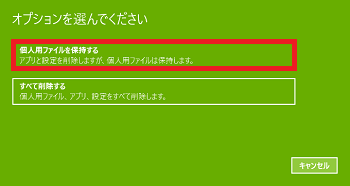
その後の操作は表示された画面に従ってください。
■ 前のビルドに戻す
前のバージョンに戻します。
(3) 当方のパソコンは「開始する」がグレー表示(ノンアクティブ)され、操作ができませんでした。
パソコン環境によってアクティブ表示されるようです。

(※ 当方のパソコンはWindows10のAnniversary Updateなのでバージョンは「1607」です。「開始する」がアクティブ表示なら、前のビルドに戻せるでしょう。[開始する]をクリックし、表示された画面に従ってください。)
■ PCの起動をカスタマイズする
基本はシステムを復元します。
(3) [今すぐ再起動する]をクリックします。

(※ 即行再起動が開始され、「システムの復元」「イメージでシステムを回復」「スタートアップ修復」などのメニューから回復方法を選択します。以降、表示された画面に従ってください。
■ その他の回復オプション
Windowsをクリーンインストールします。
(3) [Windowsのクリーンインストールで新たに開始する方法]をクリックします。
画面20160917-06a
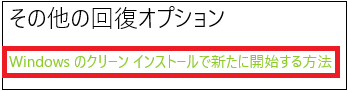
(※ クリーンインストールの方法を開設したWebページが表示されます。)
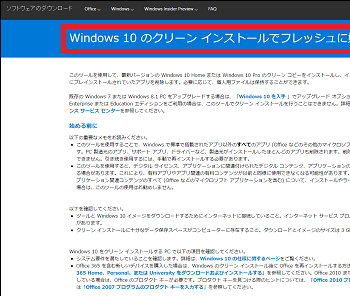
その後の操作は表示された画面に従ってください。
スポンサードリンク
Windows10に何かトラブルが起きた時、軽いものから重いものまでいろいろな選択肢があります。
[回復オプションの参考Webページ]
https://support.microsoft.com/ja-jp/help/12415/windows-10-recovery-options
軽い順に回復操作を示します。
・前のバージョンに戻す→[前のビルドに戻す]
・システムを復元する→[PCの起動をカスタマイズする]
・初期状態に戻す→[このPCを初期状態に戻す]
・クリーンインストールする→[その他の回復オプション]
設定操作は以下の通りです。
(1) [スタート]ボタン→[設定]アイコン→[更新とセキュリティ]を順に選択します。
(2) 左領域の[回復]の項目をクリックし、右領域の「このPCを初期状態に戻す」「前のビルドに戻す」「PCの起動をカスタマイズする」「その他の回復オプション」の項目を設定します。
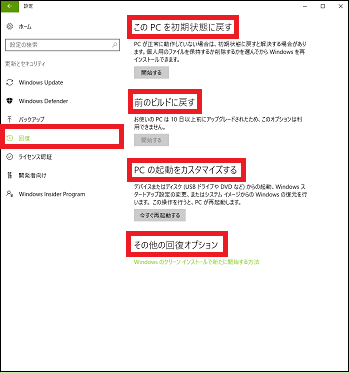
■ このPCを初期状態に戻す
Windowsをインストールした直後に戻します。
(3) [開始する]をクリックします。

(4) 「個人用ファイルを保持する」か「すべて削除する」のいずれかを選択します。
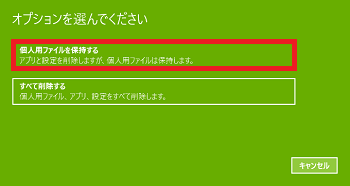
その後の操作は表示された画面に従ってください。
■ 前のビルドに戻す
前のバージョンに戻します。
(3) 当方のパソコンは「開始する」がグレー表示(ノンアクティブ)され、操作ができませんでした。
パソコン環境によってアクティブ表示されるようです。

(※ 当方のパソコンはWindows10のAnniversary Updateなのでバージョンは「1607」です。「開始する」がアクティブ表示なら、前のビルドに戻せるでしょう。[開始する]をクリックし、表示された画面に従ってください。)
■ PCの起動をカスタマイズする
基本はシステムを復元します。
(3) [今すぐ再起動する]をクリックします。

(※ 即行再起動が開始され、「システムの復元」「イメージでシステムを回復」「スタートアップ修復」などのメニューから回復方法を選択します。以降、表示された画面に従ってください。
■ その他の回復オプション
Windowsをクリーンインストールします。
(3) [Windowsのクリーンインストールで新たに開始する方法]をクリックします。
画面20160917-06a
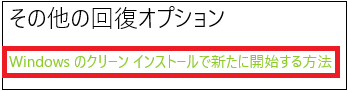
(※ クリーンインストールの方法を開設したWebページが表示されます。)
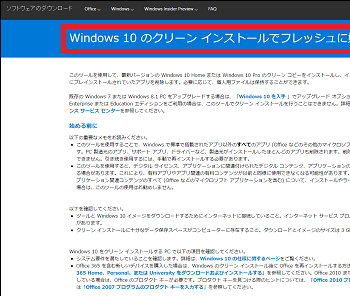
その後の操作は表示された画面に従ってください。
スポンサードリンク




コメント 0