Windows10のシステムを復元する(2/8) [-回復]
スポンサードリンク
復元ポイントを確認後、希望する復元ポイントを選択してシステムを復元します。
【参考】
・復元ポイントの確認は、マイカテゴリー「トラブル」の「-回復」から「Windows10の復元ポイントを確認する(1/未定)」を参照してください。
操作は以下の通りです。
(1) [他の復元ポイントを表示する]にチェックを付けて、復元ポイントをすべて表示させます。
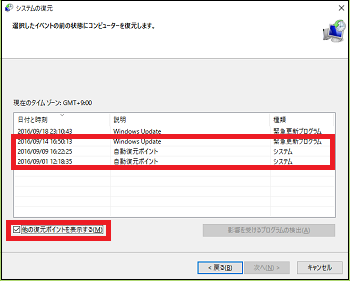
(2) 希望する復元ポイントを選択し、[影響を受けるプログラムの検出]をクリックします。
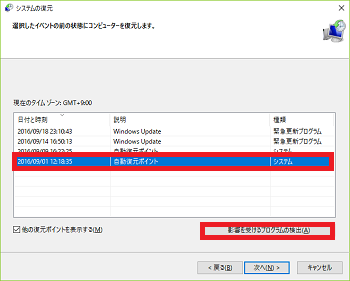
(※ 「削除されるプログラムとドライバー」と「復元が見込まれるプログラムとドライバー」の一覧が表示されます。それぞれ確認が終わったら、[閉じる]をクリックしてウィンドウを閉じます。)
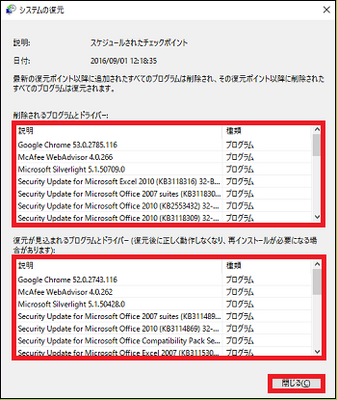
(3) 復元ポイントを選択した状態で、[次へ]をクリックします。
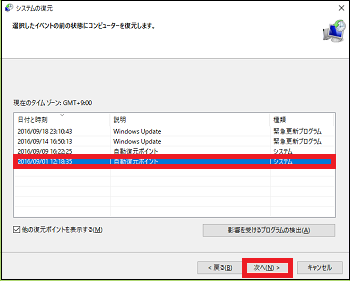
(4) 復元ポイントの中身を再確認し、[完了]をクリックします。
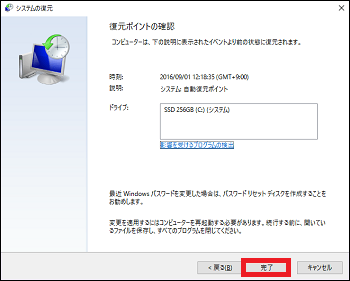
(5) 「いったんシステムの復元を開始したら、中断することはできません。続行しますか?」と表示されます。続行する場合は、[はい]をクリックします。
(※ システムの復元が開始されます。)
(6) システムの復元が完了したら、パソコンが再起動されます。「システムの復元は正常に完了しました。」と表示されたら、[閉じる]をクリックします。
これで、システムの復元操作は完了です。
スポンサードリンク
復元ポイントを確認後、希望する復元ポイントを選択してシステムを復元します。
【参考】
・復元ポイントの確認は、マイカテゴリー「トラブル」の「-回復」から「Windows10の復元ポイントを確認する(1/未定)」を参照してください。
操作は以下の通りです。
(1) [他の復元ポイントを表示する]にチェックを付けて、復元ポイントをすべて表示させます。
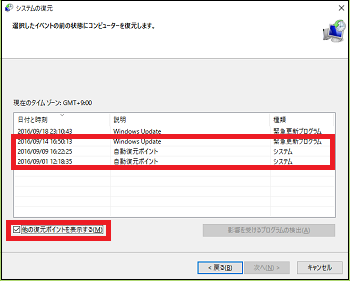
(2) 希望する復元ポイントを選択し、[影響を受けるプログラムの検出]をクリックします。
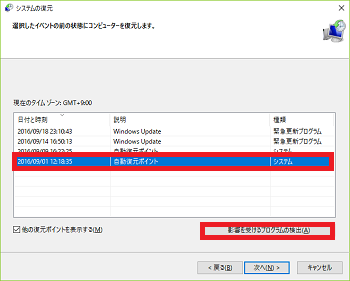
(※ 「削除されるプログラムとドライバー」と「復元が見込まれるプログラムとドライバー」の一覧が表示されます。それぞれ確認が終わったら、[閉じる]をクリックしてウィンドウを閉じます。)
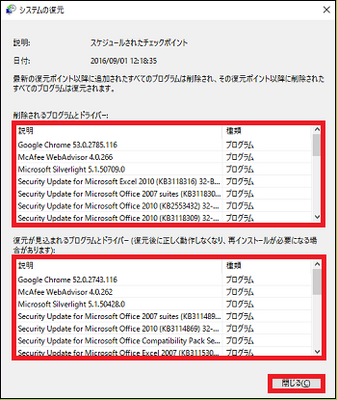
(3) 復元ポイントを選択した状態で、[次へ]をクリックします。
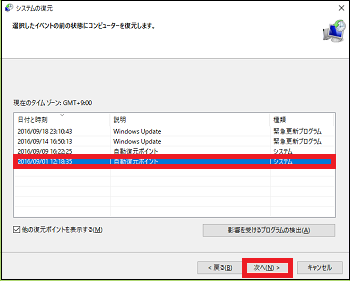
(4) 復元ポイントの中身を再確認し、[完了]をクリックします。
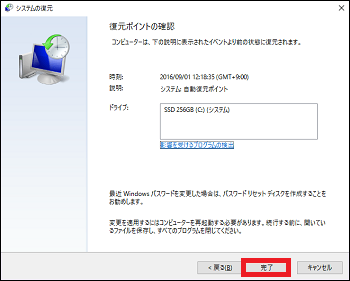
(5) 「いったんシステムの復元を開始したら、中断することはできません。続行しますか?」と表示されます。続行する場合は、[はい]をクリックします。
(※ システムの復元が開始されます。)
(6) システムの復元が完了したら、パソコンが再起動されます。「システムの復元は正常に完了しました。」と表示されたら、[閉じる]をクリックします。
これで、システムの復元操作は完了です。
スポンサードリンク




コメント 0