Windows10のシステム全体をフルバックアップする(6/8) [-回復]
スポンサードリンク
Windowsが起動していたそのままの状態をイメージファイル(ファイルやフォルダー構造を保ったまま保存したデータ)として事前に保存しておけば、Windowsが起動しないなどシステムトラブルが発生した時に元の状態のままにシステムを回復させることができます。
Cドライブの中身をバックアップしますので、バックアップ先のHDDにはCドライブの使用領域の容量以上の空き容量が必要になります。
バックアップ先のハードディスク(内蔵HDDまたは外付HDD)をパソコンに接続します。
操作は以下の通りです。
(1) [スタート]ボタンを右クリックし、[コントロールパネル]を選択します。
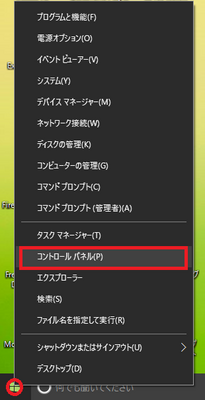
(2) 「表示方法」を[カテゴリ]にして、「システムとセキュリティ」から[バックアップと復元(Windows7)]をクリックします。
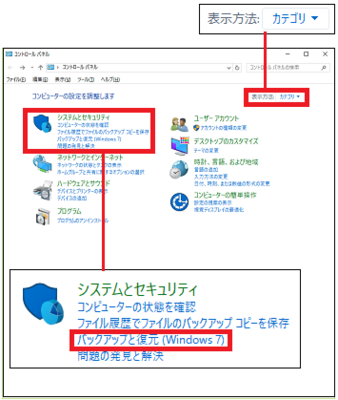
(3) [システムイメージの作成]をクリックします。
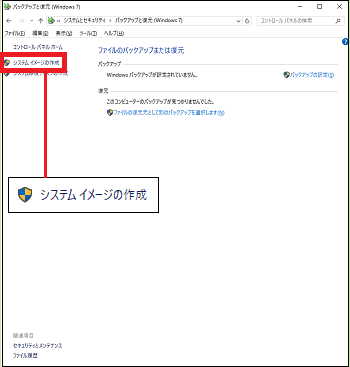
(4) バックアップ先のハードディスク(例:ローカルハードディスク(E:) 232.76GB空き)が表示されていることを確認し、[次へ]をクリックします。
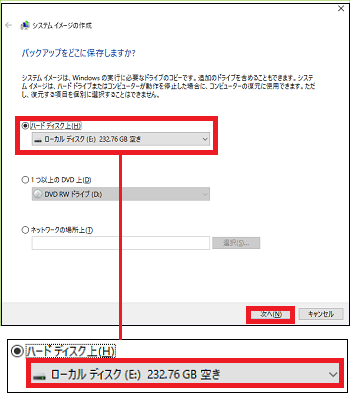
(5) バックアップに必要な容量(例:107GB)、バックアップされる中身(「システムで予約済み」「SSD 256GB(C:)」「Windows回復環境」)を確認し、[バックアップの開始]をクリックします。
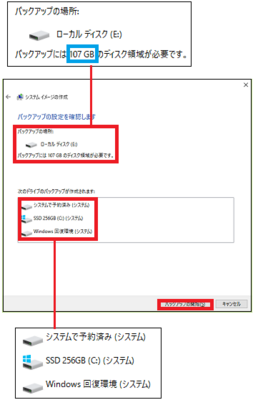
(※ 「バックアップの作成を準備しています…」と表示されます。)
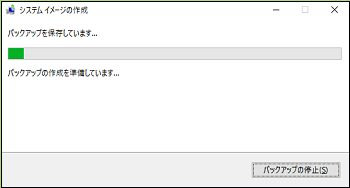
(※ メッセージの内容が「SSD 256GB(C:)のバックアップを作成しています…」に変わります。)
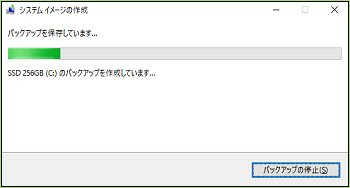
(6) バックアップが終わったら、「システム修復ディスクを作成しますか?」とのメッセージが表示されます。
システム修復ディスクは作成済みなので、[いいえ]をクリックします。
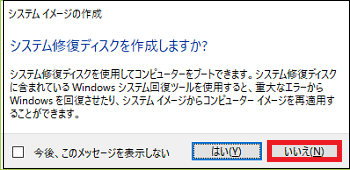
(※ システム修復ディスクを作成したい場合は、[はい]をクリックしてその後のメッセージに従います。)
(7) 「バックアップは正常に完了しました。」のメッセージを確認して、[閉じる]をクリックします。
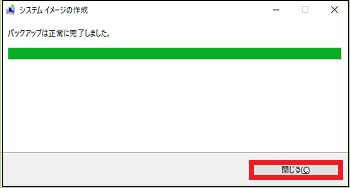
バックアップは完了です!
【参考】
・システム修復ディスクの作成方法は、マイカテゴリー「■トラブル」の「-回復」の「Windowsの修復ディスクを作成する(5/未定)」をご覧ください。
・バックアップ先のハードディスク(例:ローカルディスク(E:))には、「WindowsImageBackap」フォルダーが作成されます。
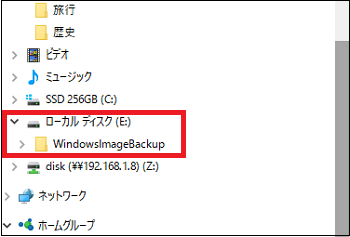
スポンサードリンク
Windowsが起動していたそのままの状態をイメージファイル(ファイルやフォルダー構造を保ったまま保存したデータ)として事前に保存しておけば、Windowsが起動しないなどシステムトラブルが発生した時に元の状態のままにシステムを回復させることができます。
Cドライブの中身をバックアップしますので、バックアップ先のHDDにはCドライブの使用領域の容量以上の空き容量が必要になります。
バックアップ先のハードディスク(内蔵HDDまたは外付HDD)をパソコンに接続します。
操作は以下の通りです。
(1) [スタート]ボタンを右クリックし、[コントロールパネル]を選択します。
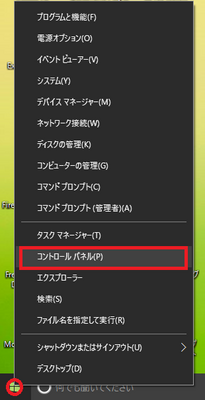
(2) 「表示方法」を[カテゴリ]にして、「システムとセキュリティ」から[バックアップと復元(Windows7)]をクリックします。
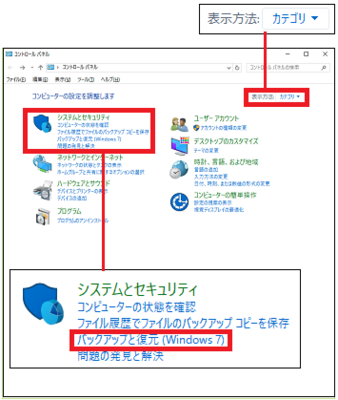
(3) [システムイメージの作成]をクリックします。
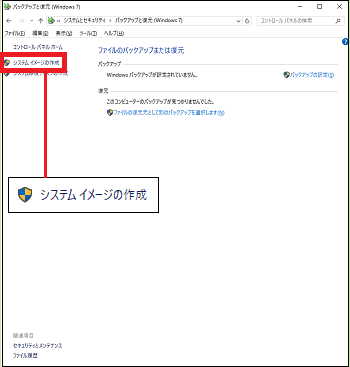
(4) バックアップ先のハードディスク(例:ローカルハードディスク(E:) 232.76GB空き)が表示されていることを確認し、[次へ]をクリックします。
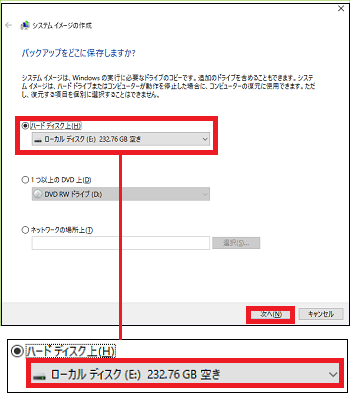
(5) バックアップに必要な容量(例:107GB)、バックアップされる中身(「システムで予約済み」「SSD 256GB(C:)」「Windows回復環境」)を確認し、[バックアップの開始]をクリックします。
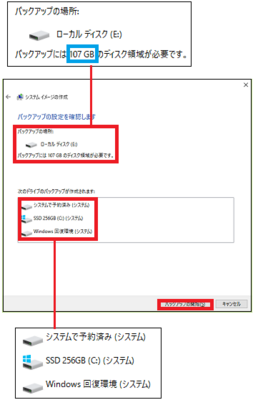
(※ 「バックアップの作成を準備しています…」と表示されます。)
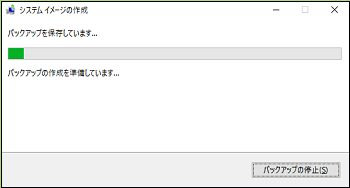
(※ メッセージの内容が「SSD 256GB(C:)のバックアップを作成しています…」に変わります。)
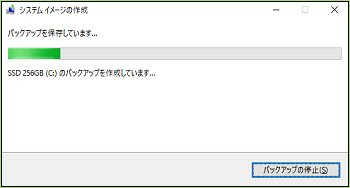
(6) バックアップが終わったら、「システム修復ディスクを作成しますか?」とのメッセージが表示されます。
システム修復ディスクは作成済みなので、[いいえ]をクリックします。
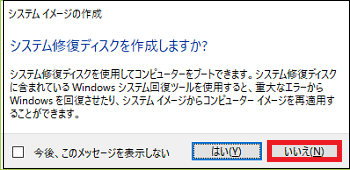
(※ システム修復ディスクを作成したい場合は、[はい]をクリックしてその後のメッセージに従います。)
(7) 「バックアップは正常に完了しました。」のメッセージを確認して、[閉じる]をクリックします。
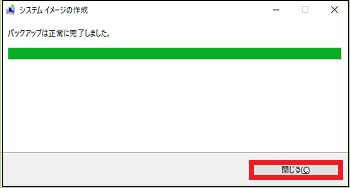
バックアップは完了です!
【参考】
・システム修復ディスクの作成方法は、マイカテゴリー「■トラブル」の「-回復」の「Windowsの修復ディスクを作成する(5/未定)」をご覧ください。
・バックアップ先のハードディスク(例:ローカルディスク(E:))には、「WindowsImageBackap」フォルダーが作成されます。
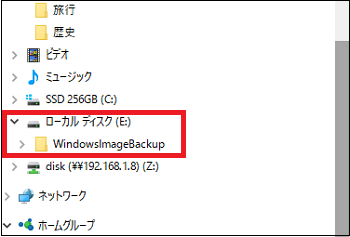
スポンサードリンク




コメント 0