Windows10のシステムトラブルからの回復のまとめ (8/8) [-回復]
スポンサードリンク
Windows OSは「バージョン10」以降はアップグレードしないようなので、Windowsが起動しないなど深刻なトラブルが起きた時のために回復用のメディア(CD-R、DVD-R、USBメモリ、HDD等)を作成しておく必要があります。
Windows7や8.1からWindows10へ無料アップグレードした身としてはWindows10の製品版メディアを持っていないので、ぜひ作っておかなければなりません。
Windows10のシステムトラブルからの回復のまとめは以下の通りです。
・自動で復元ポイントを作る
・手動で復元ポイントを作る
・修復ディスクを作る
・回復ドライブを作る
・システムイメージをバックアップする
・データファイルを自動選択してバックアップする
・データファイルを手動選択してバックアップする
-------------------------------------
■ 自動で復元ポイントを作る
「更新プログラム」を自動インストール後にトラブルが起きても元の正常な状態に戻せるように、システムは自動で復元ポイント(日付と時刻)を作成します。
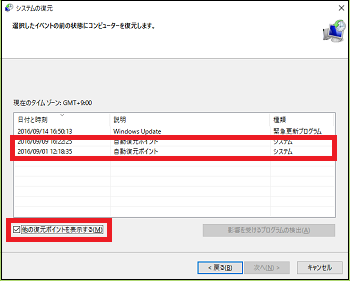
詳細は、マイカテゴリー「■トラブル」の「-回復」の「Windows10の復元ポイントを確認する(1/8)」を参照してください。
------------------------------------
■ 手動で復元ポイントを作る
「デバイスドライバー」や「アプリ」を手動でインストール後にトラブルが起きても元の正常な状態に戻せるように、ユーザーが手動で復元ポイントを作成します。
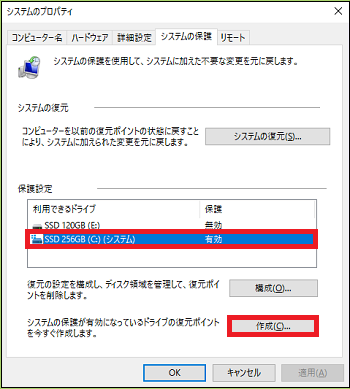
詳細は、マイカテゴリー「■トラブル」の「-回復」の「Windows10の復元ポイントの新規作成または削除(3/8)」を参照してください。
-----------------------------------
■ 修復ディスクを作る
Windowsが起動しないなどシステムトラブルが起きた時のために、「セーフモード等」のシステムの回復オプション(Windows RE)をCD-RやDVD-Rのメディアに保存します。
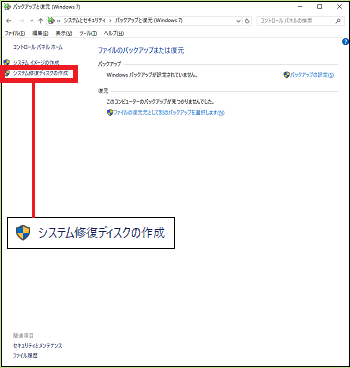
[CD-R]

[DVD-R]
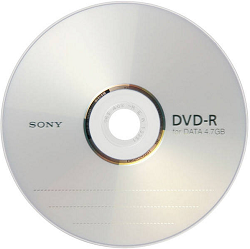
システムの回復オプション(Windows RE)の容量は380MBでした。
詳細は、マイカテゴリー「■トラブル」の「-回復」の「Windowsの修復ディスクを作成する(5/8)」を参照してください。
------------------------------------
■ 回復ドライブを作る
Windowsが起動しないなどシステムトラブルが起きた時のために、パソコンの初期状態(Windowsをインストールした直後の状態)に戻せるように最小限のシステムをUSBメモリに保存します。
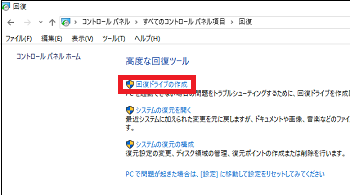
[USBメモリ]

最小限のシステムの容量は4.3GBでした。
回復ドライブはHDDでもよいのですが、回復ドライブには最小限のシステム(4.3GB)しか保存できないので(他のファイルは削除される)、容量の大きいHDD(500GBや1TB)はもったいないのです。
詳細は、マイカテゴリー「■トラブル」の「-回復」の「Windows10の回復ドライブを作成する(4/8)」を参照してください。
-------------------------------------
■ システムイメージをバックアップする
Windowsが起動しないなどシステムトラブルが起きた時のために、パソコン使用時の状態を丸ごとイメージファイルとして外付HDDに保存します。
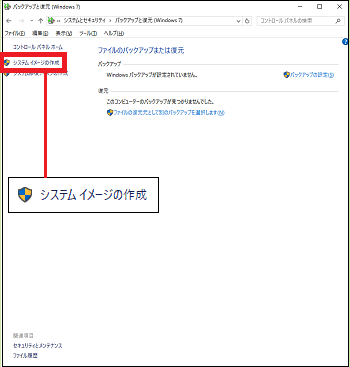
[外付HDD]

システムイメージの容量は107GBでした。
システムイメージのバックアップ先は内蔵HDDでもかまいません。
[内蔵HDD]

詳細は、マイカテゴリー「■トラブル」の「-回復」の「Windows10のシステム全体をバックアップする(6/8)」を参照してください。
------------------------------------
■ データファイルを自動選択してバックアップする
Windowsが起動しないなどシステムトラブルが起きた時のために、Cドライブに保存されているライブラリや個人用ファイルのデータファイルを、システムが自動選択してHDDに保存します。
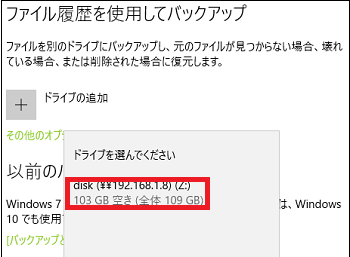
当方のライブラリや個人用ファイルのデータファイルの容量は36GBでした。
バックアップのタイミングは「1時間ごと」のようにスケジュールを設定できます。
詳細は、マイカテゴリー「■設定のカスタマイズ」の「-更新とセキュリティ」の「Windows10のデータファイルをバックアップする(4/6)」を参照してください。
-------------------------------------
■ データファイルを手動選択してバックアップする
Windowsが起動しないなどシステムトラブルが起きた時のために、Cドライブに保存されているライブラリや個人用ファイルのデータファイルを、ユーザーが手動で選択してHDDに保存します。
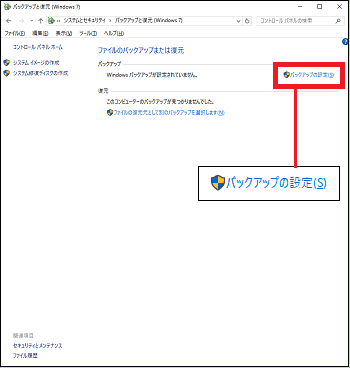
バックアップのタイミングは「毎週何曜日の何時から」のようにスケジュールを設定できます。
残念ながら、データファイルを手動で選択してバックアップすることは失敗しました。
詳細は、マイカテゴリー「■トラブル」の「-回復」の「Windows10のデータファイルをバックアップするNo.2(7/8)」を参照してください。
【参考】
・回復用のメディア(CD-R、DVD-R、USBメモリ、HDD等)は元のパソコンを修復する時だけに有効です。別のパソコンを修復することはできませんのでご注意ください。
スポンサードリンク
Windows OSは「バージョン10」以降はアップグレードしないようなので、Windowsが起動しないなど深刻なトラブルが起きた時のために回復用のメディア(CD-R、DVD-R、USBメモリ、HDD等)を作成しておく必要があります。
Windows7や8.1からWindows10へ無料アップグレードした身としてはWindows10の製品版メディアを持っていないので、ぜひ作っておかなければなりません。
Windows10のシステムトラブルからの回復のまとめは以下の通りです。
・自動で復元ポイントを作る
・手動で復元ポイントを作る
・修復ディスクを作る
・回復ドライブを作る
・システムイメージをバックアップする
・データファイルを自動選択してバックアップする
・データファイルを手動選択してバックアップする
-------------------------------------
■ 自動で復元ポイントを作る
「更新プログラム」を自動インストール後にトラブルが起きても元の正常な状態に戻せるように、システムは自動で復元ポイント(日付と時刻)を作成します。
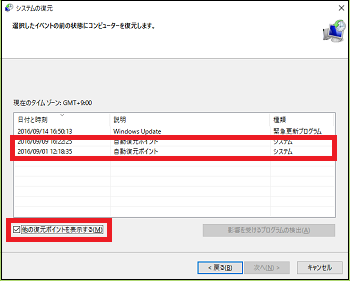
詳細は、マイカテゴリー「■トラブル」の「-回復」の「Windows10の復元ポイントを確認する(1/8)」を参照してください。
------------------------------------
■ 手動で復元ポイントを作る
「デバイスドライバー」や「アプリ」を手動でインストール後にトラブルが起きても元の正常な状態に戻せるように、ユーザーが手動で復元ポイントを作成します。
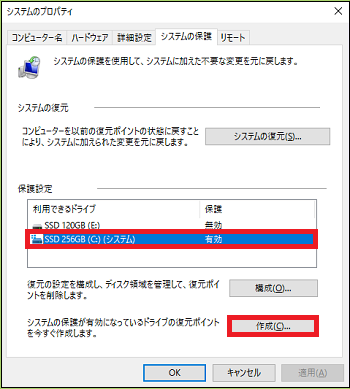
詳細は、マイカテゴリー「■トラブル」の「-回復」の「Windows10の復元ポイントの新規作成または削除(3/8)」を参照してください。
-----------------------------------
■ 修復ディスクを作る
Windowsが起動しないなどシステムトラブルが起きた時のために、「セーフモード等」のシステムの回復オプション(Windows RE)をCD-RやDVD-Rのメディアに保存します。
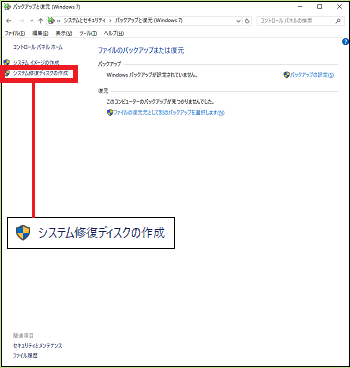
[CD-R]

[DVD-R]
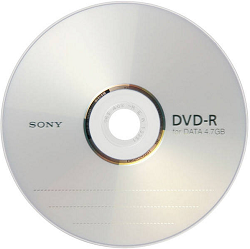
システムの回復オプション(Windows RE)の容量は380MBでした。
詳細は、マイカテゴリー「■トラブル」の「-回復」の「Windowsの修復ディスクを作成する(5/8)」を参照してください。
------------------------------------
■ 回復ドライブを作る
Windowsが起動しないなどシステムトラブルが起きた時のために、パソコンの初期状態(Windowsをインストールした直後の状態)に戻せるように最小限のシステムをUSBメモリに保存します。
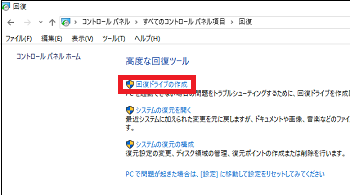
[USBメモリ]

最小限のシステムの容量は4.3GBでした。
回復ドライブはHDDでもよいのですが、回復ドライブには最小限のシステム(4.3GB)しか保存できないので(他のファイルは削除される)、容量の大きいHDD(500GBや1TB)はもったいないのです。
詳細は、マイカテゴリー「■トラブル」の「-回復」の「Windows10の回復ドライブを作成する(4/8)」を参照してください。
-------------------------------------
■ システムイメージをバックアップする
Windowsが起動しないなどシステムトラブルが起きた時のために、パソコン使用時の状態を丸ごとイメージファイルとして外付HDDに保存します。
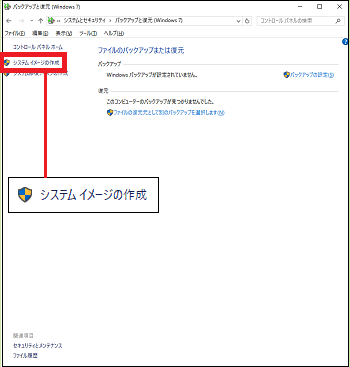
[外付HDD]

システムイメージの容量は107GBでした。
システムイメージのバックアップ先は内蔵HDDでもかまいません。
[内蔵HDD]

詳細は、マイカテゴリー「■トラブル」の「-回復」の「Windows10のシステム全体をバックアップする(6/8)」を参照してください。
------------------------------------
■ データファイルを自動選択してバックアップする
Windowsが起動しないなどシステムトラブルが起きた時のために、Cドライブに保存されているライブラリや個人用ファイルのデータファイルを、システムが自動選択してHDDに保存します。
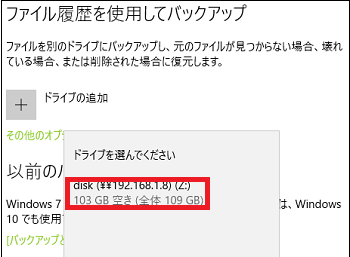
当方のライブラリや個人用ファイルのデータファイルの容量は36GBでした。
バックアップのタイミングは「1時間ごと」のようにスケジュールを設定できます。
詳細は、マイカテゴリー「■設定のカスタマイズ」の「-更新とセキュリティ」の「Windows10のデータファイルをバックアップする(4/6)」を参照してください。
-------------------------------------
■ データファイルを手動選択してバックアップする
Windowsが起動しないなどシステムトラブルが起きた時のために、Cドライブに保存されているライブラリや個人用ファイルのデータファイルを、ユーザーが手動で選択してHDDに保存します。
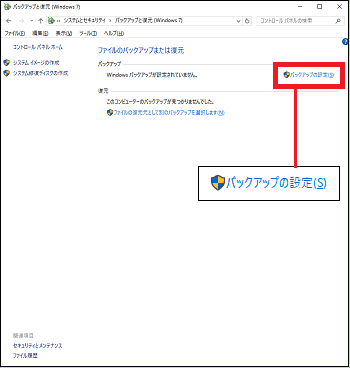
バックアップのタイミングは「毎週何曜日の何時から」のようにスケジュールを設定できます。
残念ながら、データファイルを手動で選択してバックアップすることは失敗しました。
詳細は、マイカテゴリー「■トラブル」の「-回復」の「Windows10のデータファイルをバックアップするNo.2(7/8)」を参照してください。
【参考】
・回復用のメディア(CD-R、DVD-R、USBメモリ、HDD等)は元のパソコンを修復する時だけに有効です。別のパソコンを修復することはできませんのでご注意ください。
スポンサードリンク




コメント 0