Creators Updateへの更新アシスタントを使う(1/未定) [-更新]
スポンサードリンク
Windows10もCreators Update版が2017.4.11からダウンロードできるようになりました。
[スタート]ボタン→[設定]→[更新とセキュリティ]を順に選択し、「Windows Update」をクリックしてから[更新プログラムのチェック]をクリックすると、自分のパソコンでCreators Update版をダウンロードできるかが分かります。
ダウンロードできる場合はそのまま操作を続ければよいのですが、「お使いのデバイスは最新の状態です。」と表示される場合があります。
その場合は、自分のパソコンにCreators Updateへ更新できる通知がまだ届いていないということになります。
通知が届くのを待っても良いし、いち早く手に入れたい場合は「更新アシスタント」をダウンロードします。
操作
1)「更新状態」のエリアから[はい、方法を確認する]をクリックします。
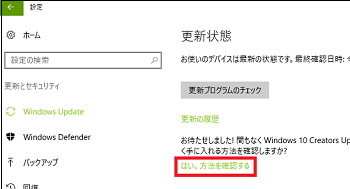
2)しばらくするとWebページが表示され、
「Windows 10 Creators Update をいち早く体験することに関心をお寄せくださり、ありがとうございます。お使いのデバイス用の更新プログラムが準備できた時点で、更新プログラムをダウンロードする前にプライバシーの設定を確認するようにお願いする通知がお客様に届きます。通知を待たず、Creators Update をすぐにインストールするには、更新アシスタントを起動して、画面に表示される指示に従って操作します。最新の機能とセキュリティ テクノロジについて詳しくは、今後予定されている機能のページをご覧ください。」
のように表示されますので、[更新アシスタント]をクリックしてください。
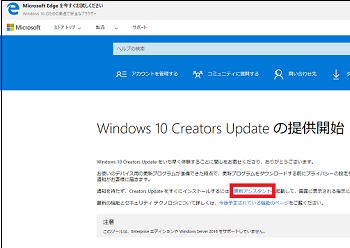
3)更新アシスタント(WindowsUpgrade28085.exe)がダウンロードされ、[スタート]ボタンの上部に表示されますのでクリックし、更新アシスタントを起動します。
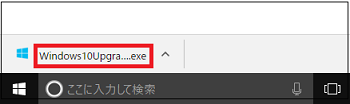
4)更新を続ける場合は[今すぐ更新]をクリックします。
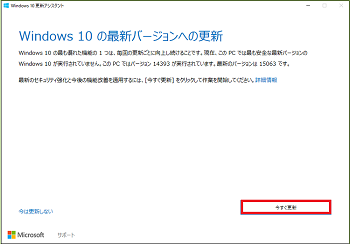
このまま更新を続けた場合、更新プログラムのダウンロードが開始されますが、更新が完了するまでにかなりの時間がかかる場合があります。
当PCの場合、約9時間かかってしまいました^^;
更新の過程を目視で見守りたい場合は[今は更新しない]をクリックし、十分時間に余裕のある時に再度更新アシスタント(WindowsUpgrade28085.exe)を起動します。
更新アシスタント(WindowsUpgrade28085.exe)はPCの「ダウンロード」フォルダにあります。
スポンサードリンク
Windows10もCreators Update版が2017.4.11からダウンロードできるようになりました。
[スタート]ボタン→[設定]→[更新とセキュリティ]を順に選択し、「Windows Update」をクリックしてから[更新プログラムのチェック]をクリックすると、自分のパソコンでCreators Update版をダウンロードできるかが分かります。
ダウンロードできる場合はそのまま操作を続ければよいのですが、「お使いのデバイスは最新の状態です。」と表示される場合があります。
その場合は、自分のパソコンにCreators Updateへ更新できる通知がまだ届いていないということになります。
通知が届くのを待っても良いし、いち早く手に入れたい場合は「更新アシスタント」をダウンロードします。
操作
1)「更新状態」のエリアから[はい、方法を確認する]をクリックします。
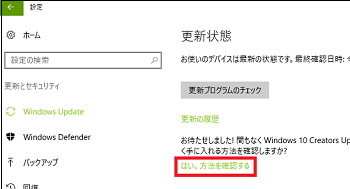
2)しばらくするとWebページが表示され、
「Windows 10 Creators Update をいち早く体験することに関心をお寄せくださり、ありがとうございます。お使いのデバイス用の更新プログラムが準備できた時点で、更新プログラムをダウンロードする前にプライバシーの設定を確認するようにお願いする通知がお客様に届きます。通知を待たず、Creators Update をすぐにインストールするには、更新アシスタントを起動して、画面に表示される指示に従って操作します。最新の機能とセキュリティ テクノロジについて詳しくは、今後予定されている機能のページをご覧ください。」
のように表示されますので、[更新アシスタント]をクリックしてください。
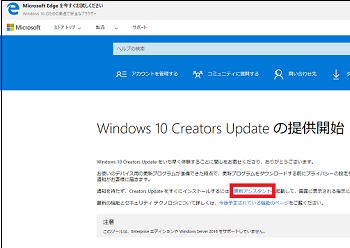
3)更新アシスタント(WindowsUpgrade28085.exe)がダウンロードされ、[スタート]ボタンの上部に表示されますのでクリックし、更新アシスタントを起動します。
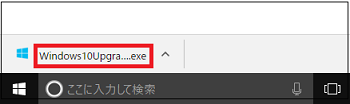
4)更新を続ける場合は[今すぐ更新]をクリックします。
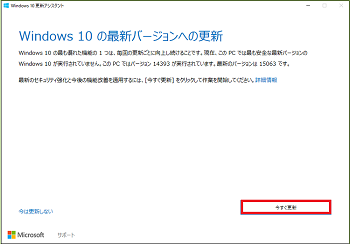
このまま更新を続けた場合、更新プログラムのダウンロードが開始されますが、更新が完了するまでにかなりの時間がかかる場合があります。
当PCの場合、約9時間かかってしまいました^^;
更新の過程を目視で見守りたい場合は[今は更新しない]をクリックし、十分時間に余裕のある時に再度更新アシスタント(WindowsUpgrade28085.exe)を起動します。
更新アシスタント(WindowsUpgrade28085.exe)はPCの「ダウンロード」フォルダにあります。
スポンサードリンク




コメント 0