新機能(「Mixed Realityビューアー」は「3Dビューアー」へさらに名称変更される)(5/未定) [2018Spring新機能解説]
スポンサードリンク
3Dの表示は、「View 3D」から「Mixed Realityビューアー」へ、さらに「3Dビューアー」へ名称変更されました。
スタートメニュー上で「Mixed Realityビューアー」は「Mixed Realityポータル」の真上にあったのですが、名前が「3Dビューアー」に変わったために、「3Dビューアー」の表示は50音順に従ってかなり上の方になっています。
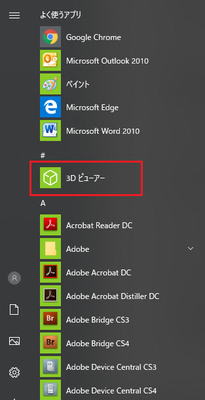
「3Dビューアー」を選択すると、「3Dビューアーにようこそ」画面が表示されます。

画面左下の「ようこそ画面を表示する」にチェックが付いていると、このような「ようこそ画面」が表示されます。この画面では、3Dビューアーの簡単な説明を行っています。
※ チェックを外すと、次回からこの「ようこそ画面」は表示されなくなります。
「3Dビューアーにようこそ」の画面を閉じる時は、画面右上の「×」をクリックします。
すると、以下のように「3Dビューアー」の画面が表示されます。表示されている物がアニメーションで動きます。
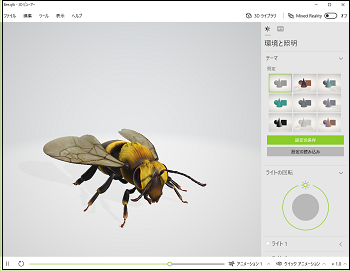
「3Dビューアー」の画面では「Mixed Realityビューアー」同様に、「モデルビューアー」はもちろん、「Mixed Reality」「ペイント 3D」への切り替えも可能です。
[ペイント3Dで開く]
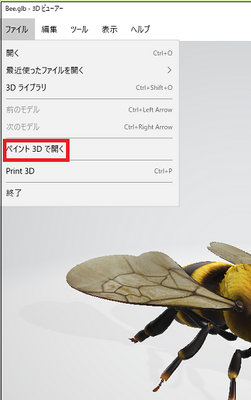
[モデルビューアーとMixed Realityを切り替える]
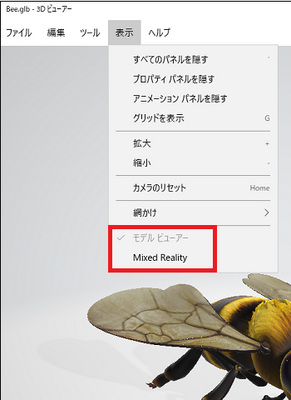
スポンサードリンク
3Dの表示は、「View 3D」から「Mixed Realityビューアー」へ、さらに「3Dビューアー」へ名称変更されました。
スタートメニュー上で「Mixed Realityビューアー」は「Mixed Realityポータル」の真上にあったのですが、名前が「3Dビューアー」に変わったために、「3Dビューアー」の表示は50音順に従ってかなり上の方になっています。
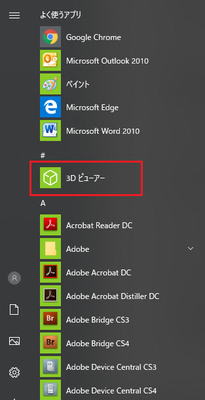
「3Dビューアー」を選択すると、「3Dビューアーにようこそ」画面が表示されます。

画面左下の「ようこそ画面を表示する」にチェックが付いていると、このような「ようこそ画面」が表示されます。この画面では、3Dビューアーの簡単な説明を行っています。
※ チェックを外すと、次回からこの「ようこそ画面」は表示されなくなります。
「3Dビューアーにようこそ」の画面を閉じる時は、画面右上の「×」をクリックします。
すると、以下のように「3Dビューアー」の画面が表示されます。表示されている物がアニメーションで動きます。
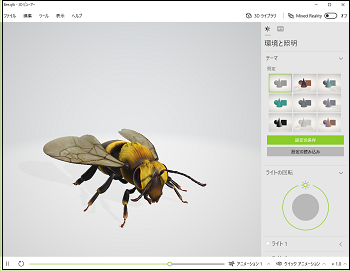
「3Dビューアー」の画面では「Mixed Realityビューアー」同様に、「モデルビューアー」はもちろん、「Mixed Reality」「ペイント 3D」への切り替えも可能です。
[ペイント3Dで開く]
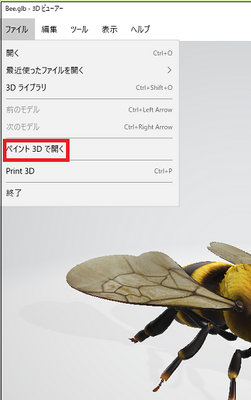
[モデルビューアーとMixed Realityを切り替える]
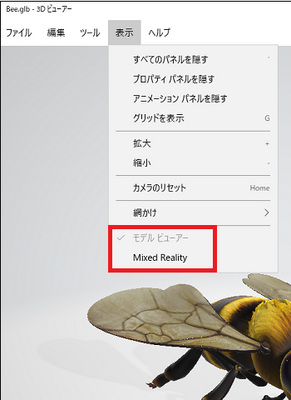
スポンサードリンク




コメント 0