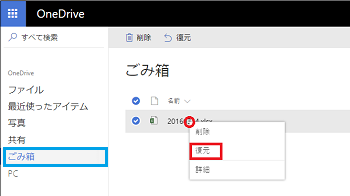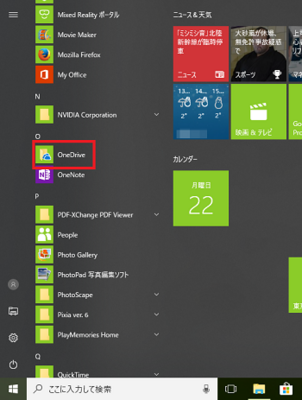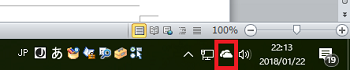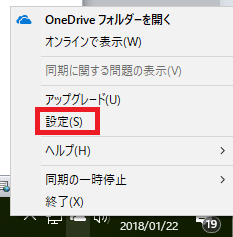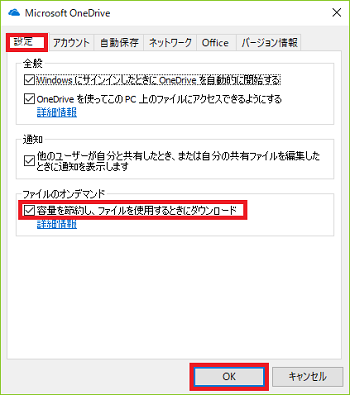Fluent Design上、スマホと連携する-Webページを共有する(15/未定) [-Fall Creators Update]
スマホとPCがリンク済で、PCはWindows10が起動している場合、スマホで閲覧しているWebページをPCと共有してみます。
1)スマホでMicrosoft Launcherの検索入力欄に文字入力し、検索開始します。
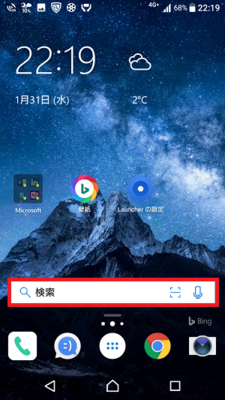
2)検索結果から、閲覧したい文字列(例:富士山)をタップします。
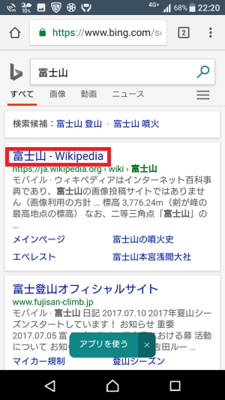
3)スマホ画面右上の画面右上隅の点が縦に3つ並んだアイコンをタップします。
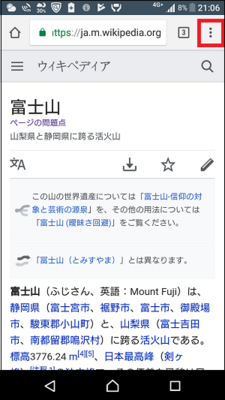
4)[共有]をクリックし、表示された画面から[PCで続行]をクリックします。
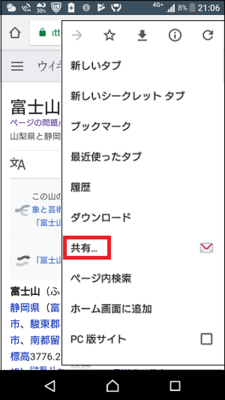
5)[サインイン]をタップします。
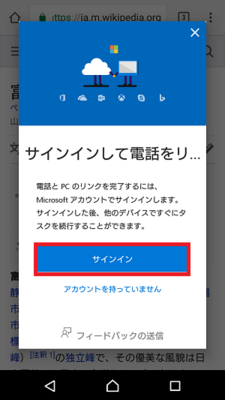
6)Microsoftアカウントの[メールアドレス]を入力し、[次へ]をタップします。
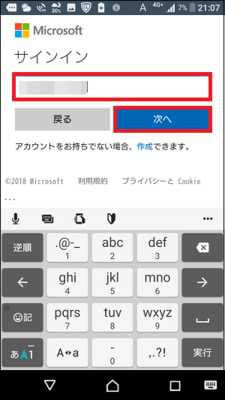
7) [パスワード]を入力し、[サインイン]をタップします。
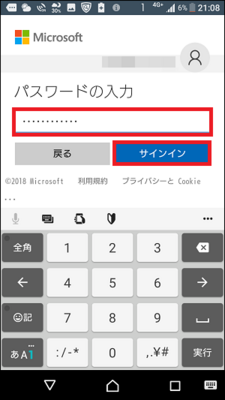
8)現在表示中のWebページを開くPCを選択します。
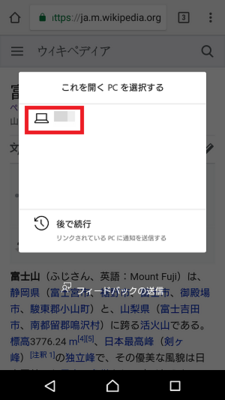
9)数分すると、スマホで開いていたWebページが、PCの画面上で自動的に起動されたBing上に表示されます。
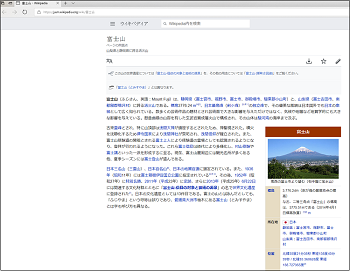
1)スマホでMicrosoft Launcherの検索入力欄に文字入力し、検索開始します。
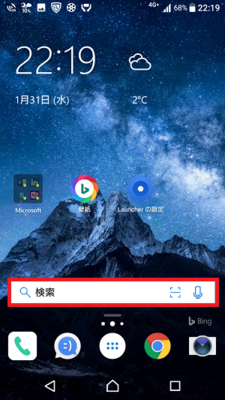
2)検索結果から、閲覧したい文字列(例:富士山)をタップします。
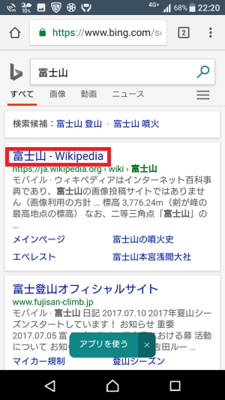
3)スマホ画面右上の画面右上隅の点が縦に3つ並んだアイコンをタップします。
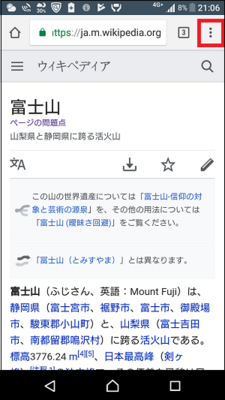
4)[共有]をクリックし、表示された画面から[PCで続行]をクリックします。
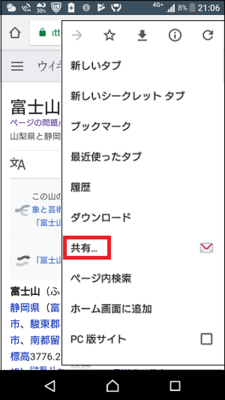
5)[サインイン]をタップします。
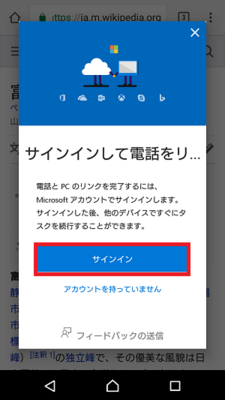
6)Microsoftアカウントの[メールアドレス]を入力し、[次へ]をタップします。
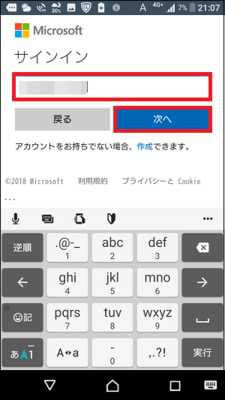
7) [パスワード]を入力し、[サインイン]をタップします。
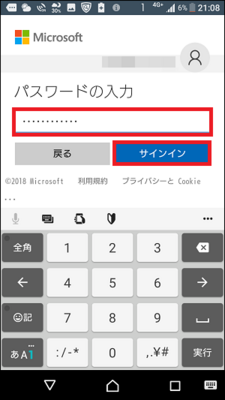
8)現在表示中のWebページを開くPCを選択します。
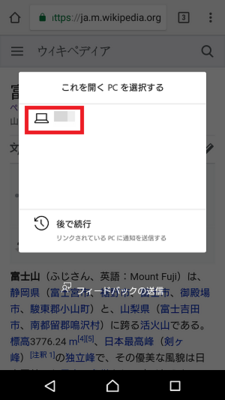
9)数分すると、スマホで開いていたWebページが、PCの画面上で自動的に起動されたBing上に表示されます。
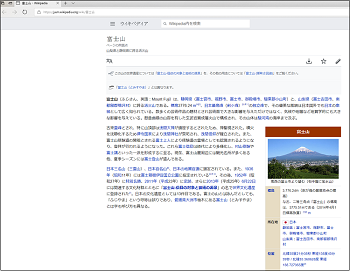
Fluent Design上、スマホと連携する-スマホとPCをリンクする(14/未定) [-Fall Creators Update]
スマホとPCを以下の手順でリンクさせます。
スマホ側では、Microsoft Launcherで検索結果が表示されている状態(Webページが表示されている)とします。
PCではWindows10を起動します。
1)まずは、共有エクスペリエンスを設定します。
[スタート]ボタン→[設定]→[システム]を順にクリックします。
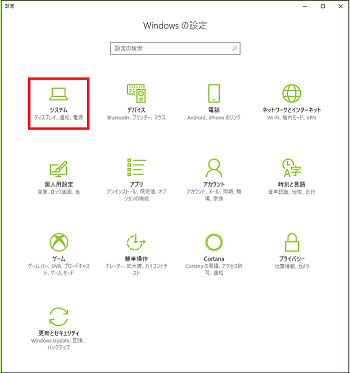
2)[共有エクスペリエンス]の項目を選択し、スイッチを「オン」にし、[自分のデバイスのみ]を選択します。
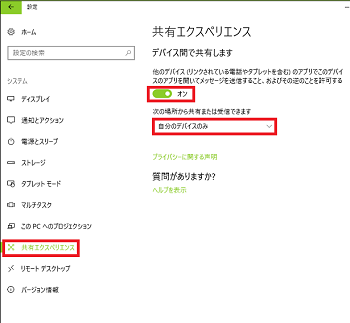
3)[設定]の画面から[電話]をクリックします。
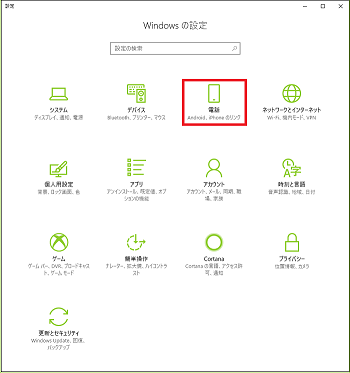
4)[電話の追加]をクリックします。
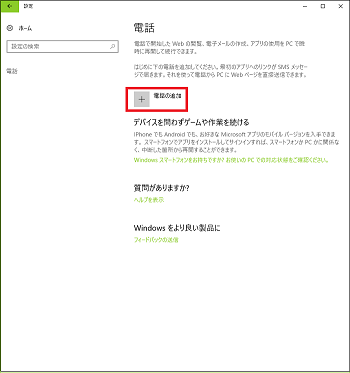
5)スマホの「電話番号」をキー入力し、[送信]をクリックします。
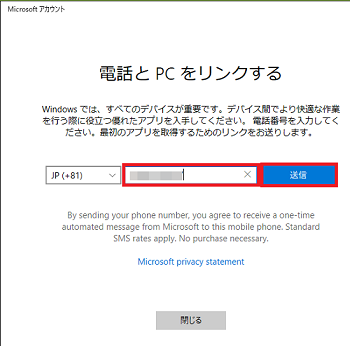
6)スマホの画面に表示されるリンク文字をクリックします。
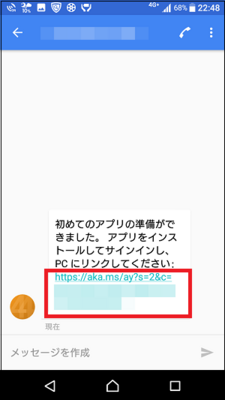
7)現在表示中のWebページを開くPCを選択します。
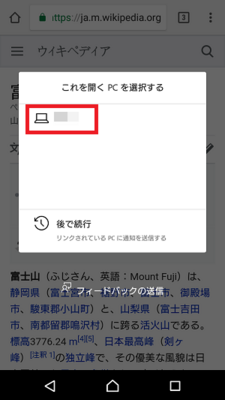
8)PCの設定画面にはリンク先のスマホの機種名が表示されることを確認します。
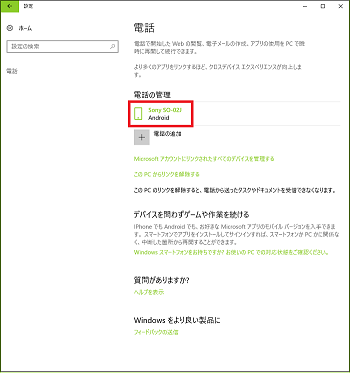
数分すると、スマホで開いていたWebページが、PCの画面上で自動的に起動されたBing上に表示されます。
スマホ側では、Microsoft Launcherで検索結果が表示されている状態(Webページが表示されている)とします。
PCではWindows10を起動します。
1)まずは、共有エクスペリエンスを設定します。
[スタート]ボタン→[設定]→[システム]を順にクリックします。
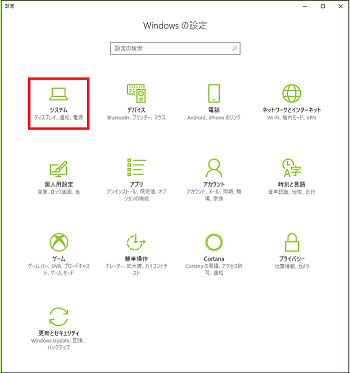
2)[共有エクスペリエンス]の項目を選択し、スイッチを「オン」にし、[自分のデバイスのみ]を選択します。
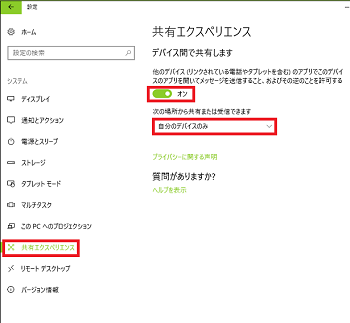
3)[設定]の画面から[電話]をクリックします。
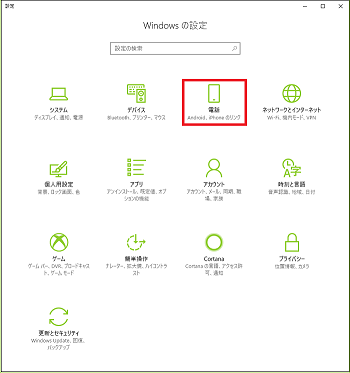
4)[電話の追加]をクリックします。
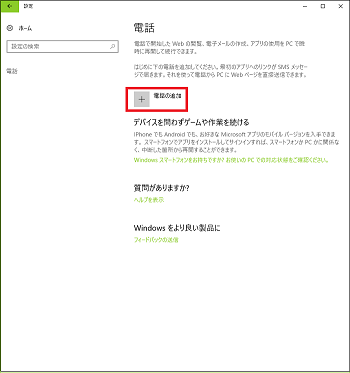
5)スマホの「電話番号」をキー入力し、[送信]をクリックします。
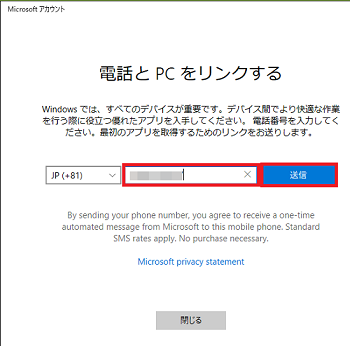
6)スマホの画面に表示されるリンク文字をクリックします。
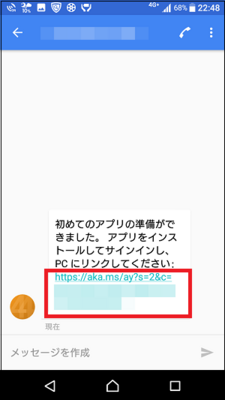
7)現在表示中のWebページを開くPCを選択します。
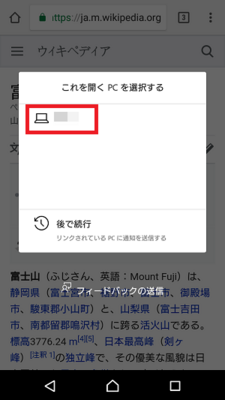
8)PCの設定画面にはリンク先のスマホの機種名が表示されることを確認します。
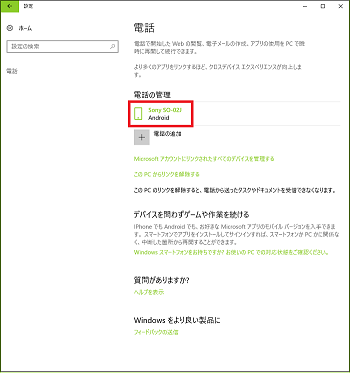
数分すると、スマホで開いていたWebページが、PCの画面上で自動的に起動されたBing上に表示されます。
Fluent Design上、スマホと連携する-スマホとPCをリンクする(13/未定) [-Fall Creators Update]
Android端末のスマホとパソコンを連携するために、スマホとPCをリンクさせる必要があります。
Microsoft Launcherの設定が終わったら、先ずは始めてみましょう!
1)[さあ始めましょう]をタップします。
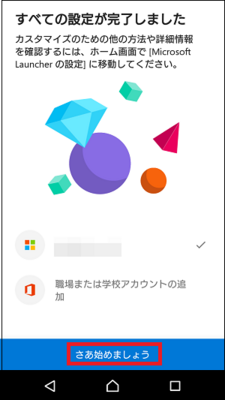
2)好みのホーム画面を選べます。ここでは[Microsoft Launcher]をタップします。
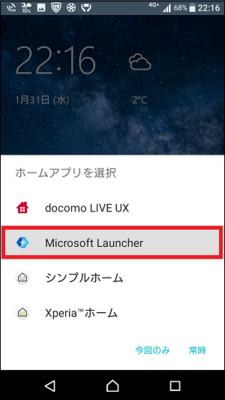
3)Webページを相手のPCと共有したい場合、 [検索]をタップして、キーワード検索します(例:富士山)。※この検索エンジンは「Bing」です。
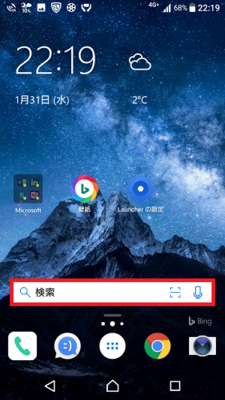
4)検索結果が表示されたら、 「画面右上隅の点が縦に3つ並んだアイコン」をタップします。
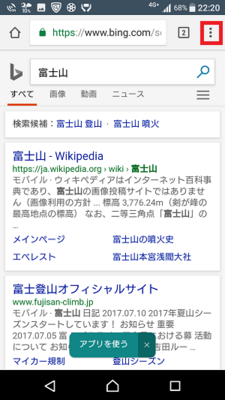
5)[共有]をタップします。
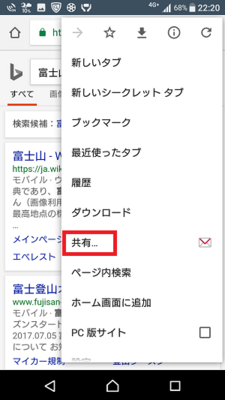
6)連携するPCを選ぶには、スマホの電話を通じてPCとリンクするようです。画面上に書かれているように、PC側の[設定]から、先ずはスマホ(電話)とPCをリンクしてください。
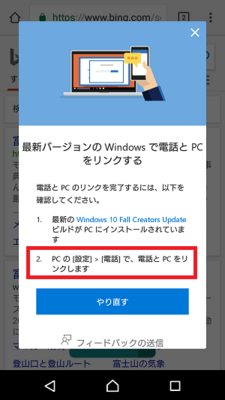
Microsoft Launcherの設定が終わったら、先ずは始めてみましょう!
1)[さあ始めましょう]をタップします。
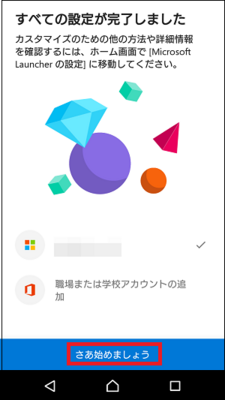
2)好みのホーム画面を選べます。ここでは[Microsoft Launcher]をタップします。
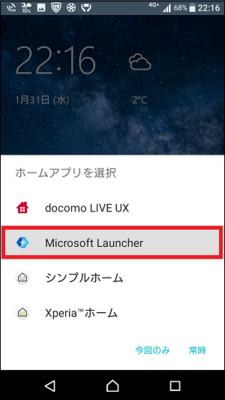
3)Webページを相手のPCと共有したい場合、 [検索]をタップして、キーワード検索します(例:富士山)。※この検索エンジンは「Bing」です。
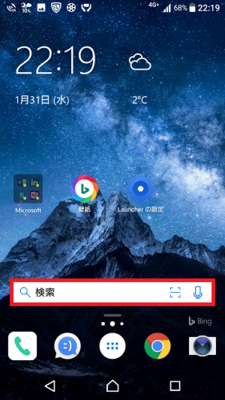
4)検索結果が表示されたら、 「画面右上隅の点が縦に3つ並んだアイコン」をタップします。
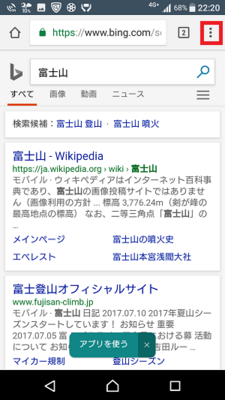
5)[共有]をタップします。
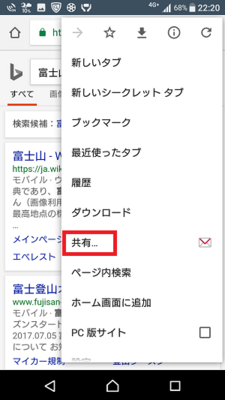
6)連携するPCを選ぶには、スマホの電話を通じてPCとリンクするようです。画面上に書かれているように、PC側の[設定]から、先ずはスマホ(電話)とPCをリンクしてください。
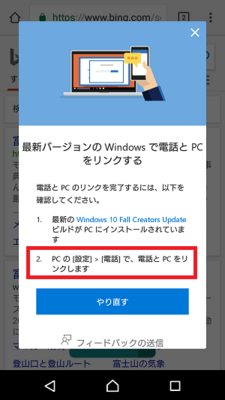
Fluent Design上、スマホと連携する-Microsoft Launcherの設定(12/未定) [-Fall Creators Update]
Android端末のスマホにとパソコンを連携するために、Microsoft Launcherをインストールしたら、次はAndroid端末側のMicrosoft Launcherを設定します。
1)[はじめましょう]をタップします。
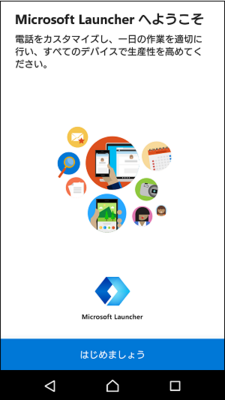
2)アクセントカラーや壁紙を選んで、[次へ]をタップします。
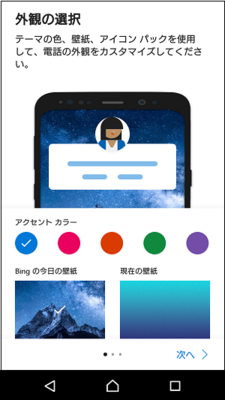
3)連絡先へのアクセスが必要なので、[許可]をタップします。
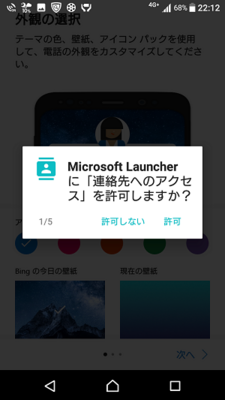
4)通話の発信と管理も必要なので、[許可]をタップします。
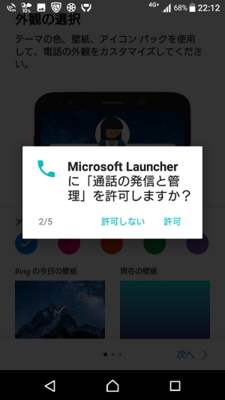
5)SMSメッセージの送信と表示も必要なので、[許可]をタップします。
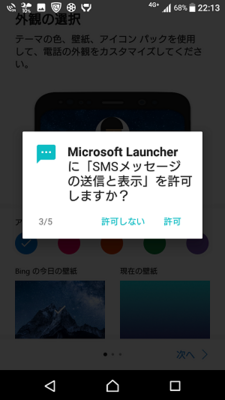
6) [許可]をタップします。
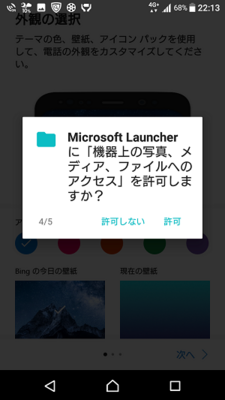
7)この機器の位置情報へのアクセスは必要なので、[許可]をタップします。
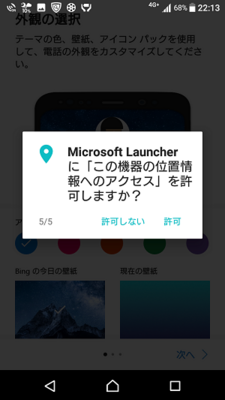
8)[Microsoftアカウントでサインイン]をタップします。
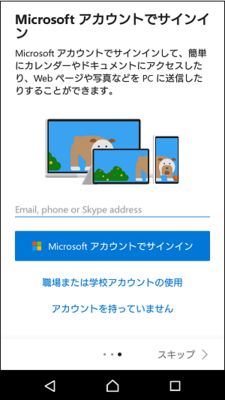
9)[新しいホーム画面]をタップします。
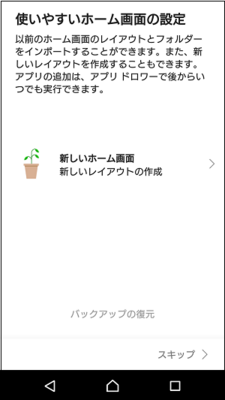
10)「すべての設定が完了しました」を確認します。
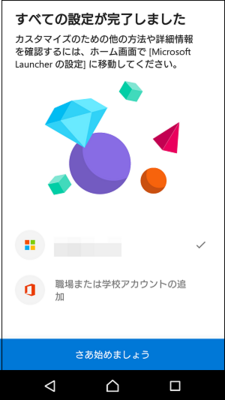
これで、Microsoft Launcherの設定は完了です。
1)[はじめましょう]をタップします。
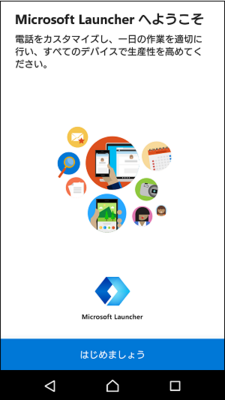
2)アクセントカラーや壁紙を選んで、[次へ]をタップします。
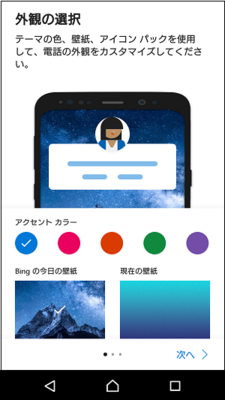
3)連絡先へのアクセスが必要なので、[許可]をタップします。
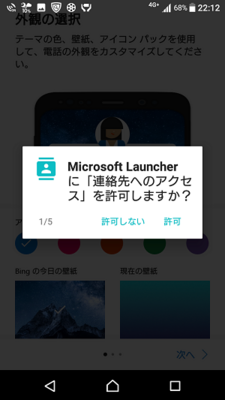
4)通話の発信と管理も必要なので、[許可]をタップします。
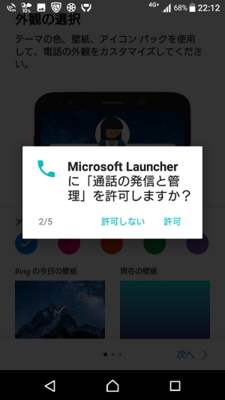
5)SMSメッセージの送信と表示も必要なので、[許可]をタップします。
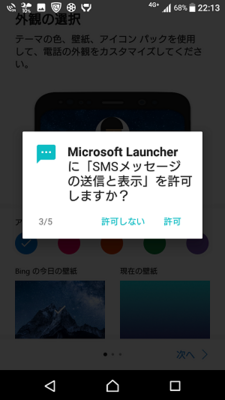
6) [許可]をタップします。
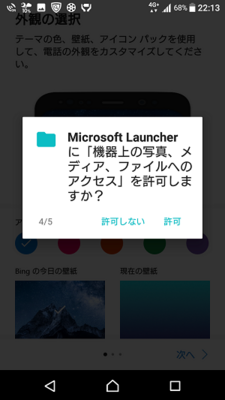
7)この機器の位置情報へのアクセスは必要なので、[許可]をタップします。
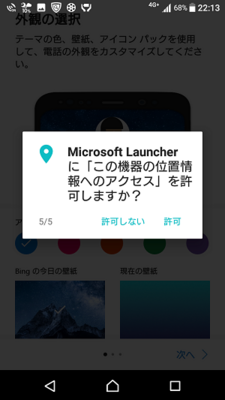
8)[Microsoftアカウントでサインイン]をタップします。
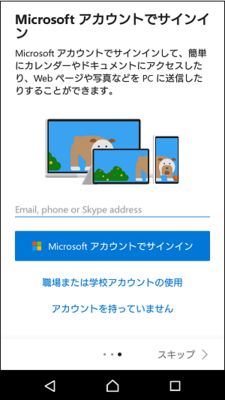
9)[新しいホーム画面]をタップします。
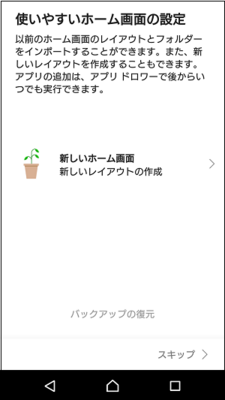
10)「すべての設定が完了しました」を確認します。
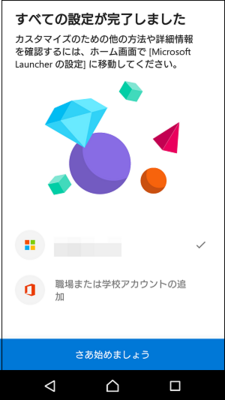
これで、Microsoft Launcherの設定は完了です。
Fluent Design上、スマホと連携する-Microsoft Launcherのインストール(11/未定) [-Fall Creators Update]
Android端末のスマホに「Microsoft Launcher」というアプリをインストールすると、例えば、スマホで閲覧しているWebページのURLを起動中のPCへ送信できるようになります。
先ずは、スマホにMicrosoft Launcherをインストールします。
1)スマホのGoogle PlayからMicrosoft Launcherを検索します。
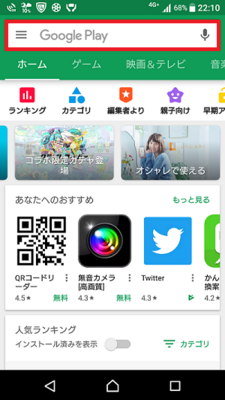
2)[インストール]をタップします。
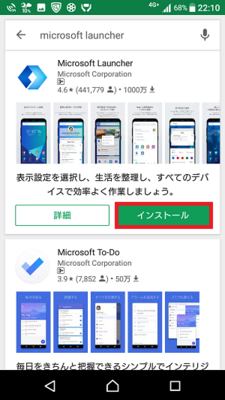
3)[次へ]をタップします。
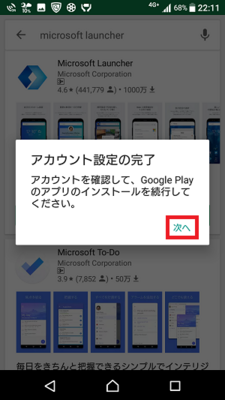
4)お支払いオプションは追加しないで、[スキップ]をタップします。
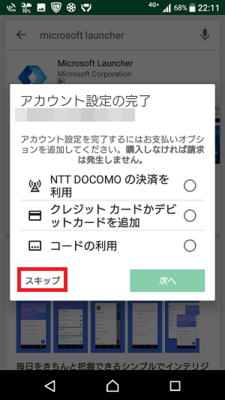
5)[開く]をタップします。
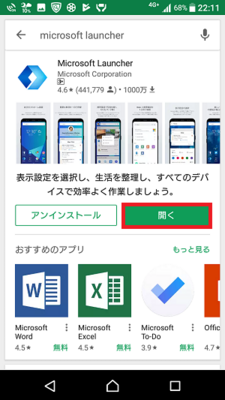
6)「Microsoft Launcherへようこそ」画面が表示されたらインストールは完了です。
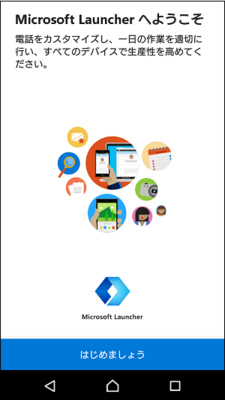
先ずは、スマホにMicrosoft Launcherをインストールします。
1)スマホのGoogle PlayからMicrosoft Launcherを検索します。
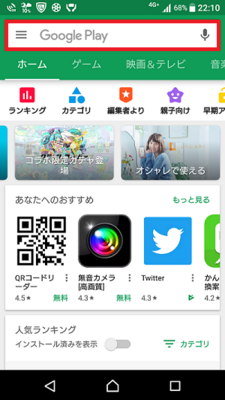
2)[インストール]をタップします。
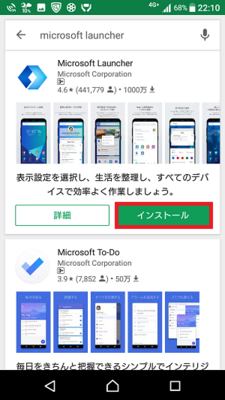
3)[次へ]をタップします。
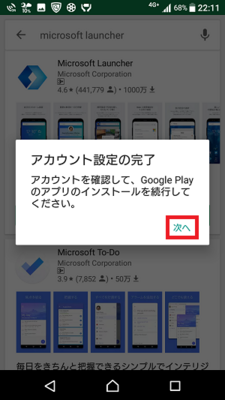
4)お支払いオプションは追加しないで、[スキップ]をタップします。
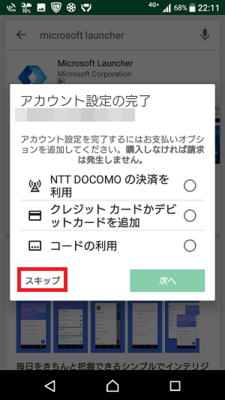
5)[開く]をタップします。
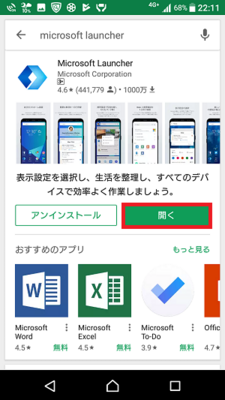
6)「Microsoft Launcherへようこそ」画面が表示されたらインストールは完了です。
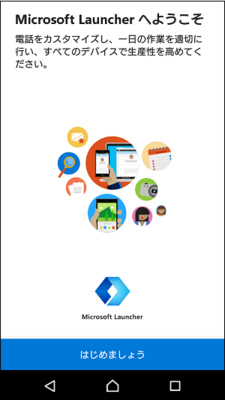
Fluent Design上、Peopleをタスクバーに表示(10/未定) [-Fall Creators Update]
いちいちスタートメニューからPeople(連絡先アプリ)を起動しなくても、タスクバーにPeopleアイコンを表示/非表示させることができるようになりました。
もちろん、従来もスタートメニューからPeopleを選んでタスクバーへピン留めすることはできましたが、不要になったらタスクバーから削除する必要がありました。
タスクバーにPeopleアイコンを表示/非表示させることや、スタートメニューからPeopleを選んでタスクバーへピン留めすることの手間はそんなに変わりません。
選択肢が増えたといったところでしょうか!
1)タスクバーを右クリックし、表示されたメニューから[Peopleボタンを表示]をクリックします。
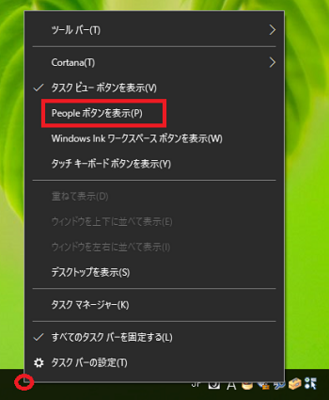
タスクバーに赤の枠で示すPeopleアイコンが表示されます。

2)より詳細な設定を行う場合は、タスクバーを右クリックし、表示されたメニューから[タスクバーの設定]をクリックします。
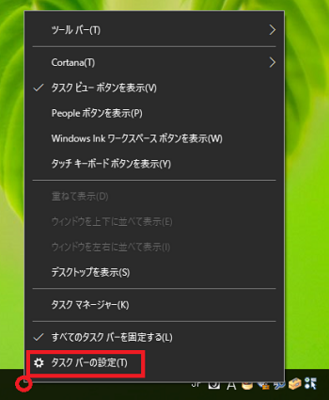
3)左側の項目で「タスクバー」が選択されているのを確認し、[People]のスイッチを「オン」にします。
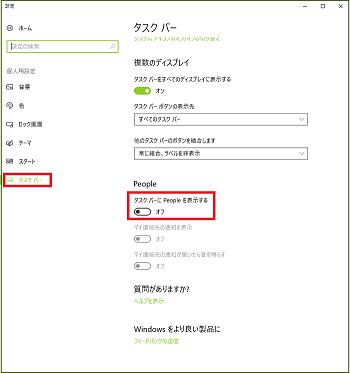
スイッチが「オン」になると同時に、「マイ連絡先の通知を表示」と「マイ連絡先の通知が届いたら音を鳴らす」のスイッチも共に「オン」になります。
これらのスイッチは、必要に応じて「オン」「オフ」をユーザーが選択できます。
4)ここで「オン」にすると、タスクバーに赤の枠で示すPeopleアイコンが表示されます。

参照
[スタート]ボタン-[設定]-[個人用設定]をたどっても[タスクバー]の項目を表示させることができます。
もちろん、従来もスタートメニューからPeopleを選んでタスクバーへピン留めすることはできましたが、不要になったらタスクバーから削除する必要がありました。
タスクバーにPeopleアイコンを表示/非表示させることや、スタートメニューからPeopleを選んでタスクバーへピン留めすることの手間はそんなに変わりません。
選択肢が増えたといったところでしょうか!
1)タスクバーを右クリックし、表示されたメニューから[Peopleボタンを表示]をクリックします。
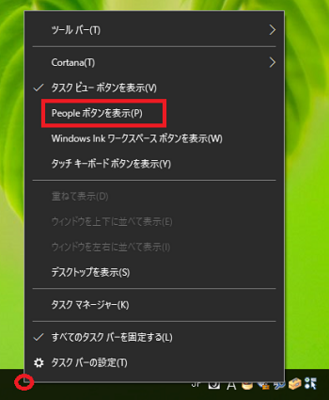
タスクバーに赤の枠で示すPeopleアイコンが表示されます。
2)より詳細な設定を行う場合は、タスクバーを右クリックし、表示されたメニューから[タスクバーの設定]をクリックします。
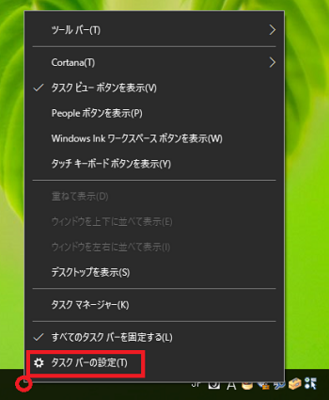
3)左側の項目で「タスクバー」が選択されているのを確認し、[People]のスイッチを「オン」にします。
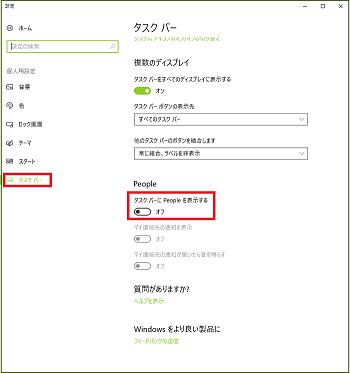
スイッチが「オン」になると同時に、「マイ連絡先の通知を表示」と「マイ連絡先の通知が届いたら音を鳴らす」のスイッチも共に「オン」になります。
これらのスイッチは、必要に応じて「オン」「オフ」をユーザーが選択できます。
4)ここで「オン」にすると、タスクバーに赤の枠で示すPeopleアイコンが表示されます。
参照
[スタート]ボタン-[設定]-[個人用設定]をたどっても[タスクバー]の項目を表示させることができます。
ストレージセンサーを使って自動的に容量を増やす(9/未定) [-Fall Creators Update]
パソコンを長く使っていると、ハードディスクの容量がいつのまにか少なくなってパソコンの動作を邪魔することになりかねません。
ハードディスクの中には、使用しなくなったソフトをアンインストールした時に削除しきれなかったファイルや、ソフトが使用していないファイルなどがかなり貯まっている場合があります。
このような場合、手動で一時ファイル(テンポラリーファイルとも言う)を削除したり、クリーンアップしたりしてハードディスクの容量を増やすことができます。
「ストレージセンサー」機能を使えば、手動で行っていたこれらの作業を自動で行ってくれるようになります。
1)[スタート]ボタン-[設定]-[システム]-[ストレージ]を順に辿って、[ストレージセンサー]のスイッチを「オン」にします。
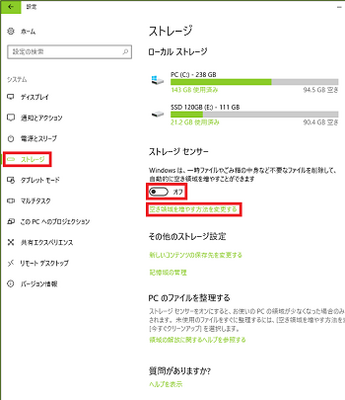
2)ストレージセンサー機能を使って空き容量を増やす方法を変更したい時は、上記画面上の[空き容量を増やす方法を変更する]をクリックします。
[ストレージセンサー]
スイッチが「オフ」の場合は、「オン」にします。
[一時ファイル]
必要に応じてチェックボックスを選択します。
[今すぐ空き容量を増やす]
必要に応じてチェックボックスを選択したり、[今すぐクリーンアップ]をクリックすると直ちにクリーンアップ(一時ファイルや不要なファイルを削除)が開始されたりします。
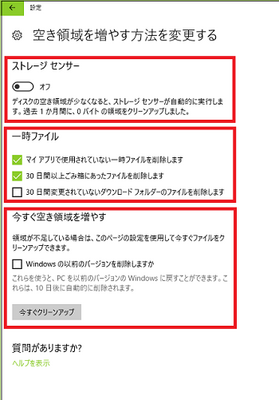
ハードディスクの中には、使用しなくなったソフトをアンインストールした時に削除しきれなかったファイルや、ソフトが使用していないファイルなどがかなり貯まっている場合があります。
このような場合、手動で一時ファイル(テンポラリーファイルとも言う)を削除したり、クリーンアップしたりしてハードディスクの容量を増やすことができます。
「ストレージセンサー」機能を使えば、手動で行っていたこれらの作業を自動で行ってくれるようになります。
1)[スタート]ボタン-[設定]-[システム]-[ストレージ]を順に辿って、[ストレージセンサー]のスイッチを「オン」にします。
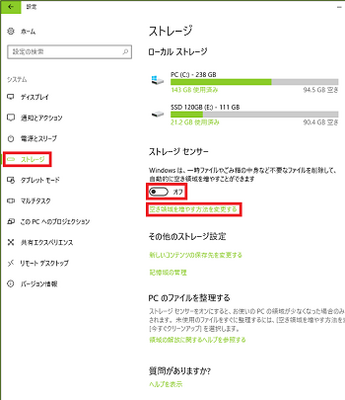
2)ストレージセンサー機能を使って空き容量を増やす方法を変更したい時は、上記画面上の[空き容量を増やす方法を変更する]をクリックします。
[ストレージセンサー]
スイッチが「オフ」の場合は、「オン」にします。
[一時ファイル]
必要に応じてチェックボックスを選択します。
[今すぐ空き容量を増やす]
必要に応じてチェックボックスを選択したり、[今すぐクリーンアップ]をクリックすると直ちにクリーンアップ(一時ファイルや不要なファイルを削除)が開始されたりします。
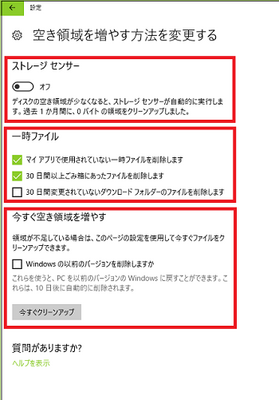
Fluent Design上でOneDriveファイルの復元(8/未定) [-Fall Creators Update]
Fluent Design上でOneDriveファイルのオンデマンドを有効へ(7/未定) [-Fall Creators Update]
Fluent Design上でOneDriveファイルのオンデマンド(6/未定) [-Fall Creators Update]
Fluent Design上で、OneDriveでのファイルのオンデマンドが可能になります。
「ファイルのオンデマンド」とは、利用したいファイルをオンライン上のOneDriveにだけおいて置いたり、またはローカルパソコンにダウンロードしたりすることをユーザーの意志で可能にすることです。
例えば、ローカルパソコンにファイルが保存されていれば、パソコンがネットからオフラインの状態の時でもファイルを利用することができます。
しかし、ローカルパソコンのHDDの容量が残り少なってきた場合、ファイルをオンライン上のOneDriveにだけ保存しておき、利用したいファイルだけダウンロードすればHDDの容量不足をカバーすることができるようになります。
言い換えれば、ファイルをオンライン上のOneDriveに置くか、必要に応じてローカルパソコンにダウンロードして利用するか、常にローカルパソコンに置くかをユーザーが自分の意志で決めることをファイルのオンデマンドと呼んでいます。
OneDriveにあるすべてのファイルはエクスプローラで表示させることができます。
以下は、ローカルパソコンのOneDriveフォルダ(例:研究開発)の中身を表示させたところです。
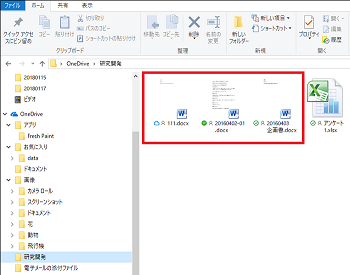
ユーザーがオンデマンドで利用するファイルの状態は以下の3種類です。
1)オンラインのみのファイル
オンライン上のOneDriveにだけファイルが存在する状態です。ファイル名の先頭には赤枠で示すアイコンが表示されます。
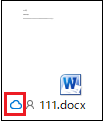
・このファイルはローカルパソコンでの容量は占有しません。(ローカルパソコンで利用できません。)
・ファイルを開くまでローカルパソコンへダウンロードされません。(ファイルを開くことではじめてダウンロードされます。)
・ローカルパソコンがインターネットに接続されていない時は、ファイルを開くことはできません。
2)ローカルで利用可能なファイル
ファイルを開くことでローカルパソコンにダウンロードされ、利用できるようになります。ファイル名の先頭には赤枠で示すアイコンが表示されます。
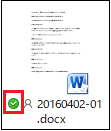
・ローカルパソコンがインターネットに接続されていなくてもファイルを利用できます。
・ファイルをオンラインOneDriveに戻すことができます。
3)常に利用可能なファイル
ローカルパソコンがインターネットに接続されていなくても(オフラインでも)、常に利用することができます。ファイル名の先頭には赤枠で示すアイコンが表示されます。
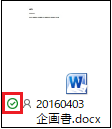
・ローカルパソコンがオフラインの時でも、ファイルがローカルパソコン内の容量を占有します。
HDD容量の多いデスクトップパソコンなどではファイルのオンデマンドの恩恵はあまり感じないかもしれませんが、HDD容量の比較的少ないタブレット等では便利かもしれません。
ファイルの状態を変更させる場合は、そのファイルを右クリックして表示されたメニューから「このデバイス上で常に保持する」や「空き容量を増やす」を選択します。
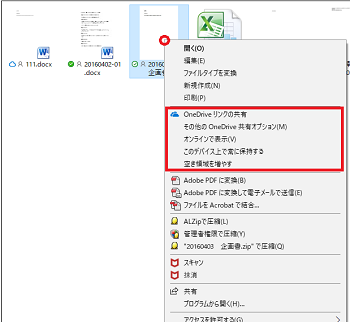
・「オンラインのみのファイル」や「ローカルで利用可能なファイル」から「常に利用可能なファイル」に変更する場合、メニューから「このデバイス上で常に保持する」を選択します。
・「常に利用可能なファイル」や「ローカルで利用可能なファイル」から「オンラインのみのファイル」に変更する場合、メニューから「空き容量を増やす」を選択します。
「ファイルのオンデマンド」とは、利用したいファイルをオンライン上のOneDriveにだけおいて置いたり、またはローカルパソコンにダウンロードしたりすることをユーザーの意志で可能にすることです。
例えば、ローカルパソコンにファイルが保存されていれば、パソコンがネットからオフラインの状態の時でもファイルを利用することができます。
しかし、ローカルパソコンのHDDの容量が残り少なってきた場合、ファイルをオンライン上のOneDriveにだけ保存しておき、利用したいファイルだけダウンロードすればHDDの容量不足をカバーすることができるようになります。
言い換えれば、ファイルをオンライン上のOneDriveに置くか、必要に応じてローカルパソコンにダウンロードして利用するか、常にローカルパソコンに置くかをユーザーが自分の意志で決めることをファイルのオンデマンドと呼んでいます。
OneDriveにあるすべてのファイルはエクスプローラで表示させることができます。
以下は、ローカルパソコンのOneDriveフォルダ(例:研究開発)の中身を表示させたところです。
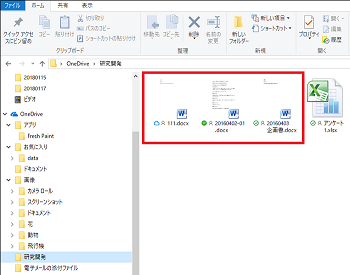
ユーザーがオンデマンドで利用するファイルの状態は以下の3種類です。
1)オンラインのみのファイル
オンライン上のOneDriveにだけファイルが存在する状態です。ファイル名の先頭には赤枠で示すアイコンが表示されます。
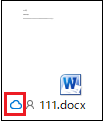
・このファイルはローカルパソコンでの容量は占有しません。(ローカルパソコンで利用できません。)
・ファイルを開くまでローカルパソコンへダウンロードされません。(ファイルを開くことではじめてダウンロードされます。)
・ローカルパソコンがインターネットに接続されていない時は、ファイルを開くことはできません。
2)ローカルで利用可能なファイル
ファイルを開くことでローカルパソコンにダウンロードされ、利用できるようになります。ファイル名の先頭には赤枠で示すアイコンが表示されます。
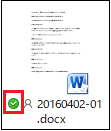
・ローカルパソコンがインターネットに接続されていなくてもファイルを利用できます。
・ファイルをオンラインOneDriveに戻すことができます。
3)常に利用可能なファイル
ローカルパソコンがインターネットに接続されていなくても(オフラインでも)、常に利用することができます。ファイル名の先頭には赤枠で示すアイコンが表示されます。
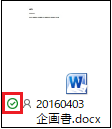
・ローカルパソコンがオフラインの時でも、ファイルがローカルパソコン内の容量を占有します。
HDD容量の多いデスクトップパソコンなどではファイルのオンデマンドの恩恵はあまり感じないかもしれませんが、HDD容量の比較的少ないタブレット等では便利かもしれません。
ファイルの状態を変更させる場合は、そのファイルを右クリックして表示されたメニューから「このデバイス上で常に保持する」や「空き容量を増やす」を選択します。
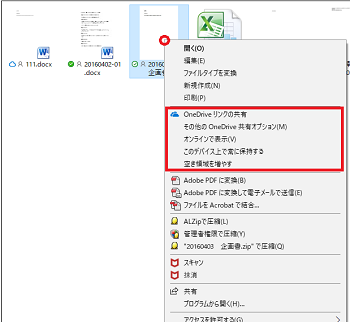
・「オンラインのみのファイル」や「ローカルで利用可能なファイル」から「常に利用可能なファイル」に変更する場合、メニューから「このデバイス上で常に保持する」を選択します。
・「常に利用可能なファイル」や「ローカルで利用可能なファイル」から「オンラインのみのファイル」に変更する場合、メニューから「空き容量を増やす」を選択します。