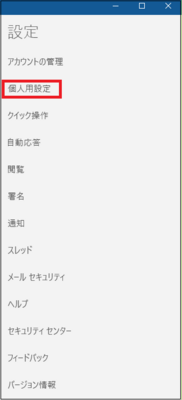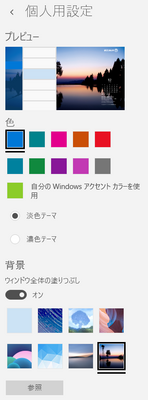メール閲覧時に行う動作の設定事項(11/18) [-メールを使う]
メールを閲覧した時に「開封済み」にしたり、「開封までのタイミング時間」を設定したり、メール本文に埋め込まれている画像を表示するかしないかを選択したりできます。
設定操作は以下の通りです。
(1) スタート画面からメールを起動します。
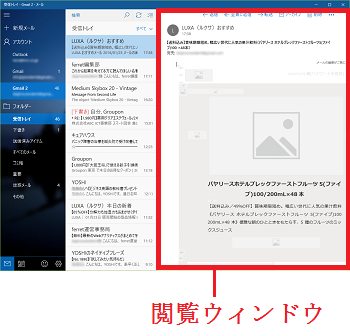
(2) をクリックし、表示された「設定画面」から[閲覧]をクリックします。
をクリックし、表示された「設定画面」から[閲覧]をクリックします。
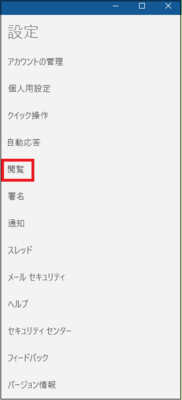
(※ 閲覧画面が表示されます。)
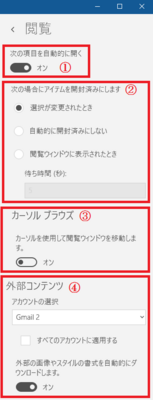
(3) ①の「次の項目を自動的に開く」では、スイッチをクリックする度に「オン」と「オフ」を繰り返します。
(※ 「次の項目」が何を指すか不明ですが、閲覧は基本的に開くものなのでデフォルトの「オン」のままとしておきます。)
(4) ②の「次の場合にアイテムを開封済みにします」では、開封するタイミングを設定します。
未開封の状態は、メールタイトルの左端に青い縦のバーが表示されます。
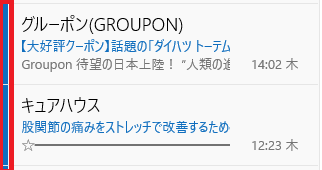
開封済みになると、メールタイトルの左端の青い縦のバーが消えます。
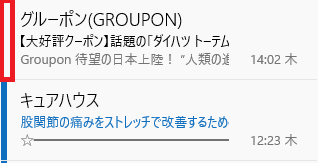
・選択したメール(閲覧ウィンドウを開いているメール)を開封済みにする時は、[選択が変更されたとき]をクリックします。
・選択したメール(閲覧ウィンドウを開いているメール)を開封済みにしない時は、[自動的に開封済みにしない]をクリックします。メールの選択が変更されても、変更前のメールは開封済みになりません。
・選択したメールが閲覧ウィンドウに表示されてから開封済みにするまでの待ち時間を設定する時は、[閲覧ウィンドウに表示されたとき]をクリックし、「待ち時間(秒)」をキー入力します。
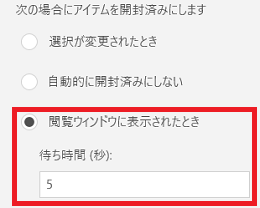
(5) ③の「カーソルブラウズ」では、スイッチを「オン」にすると閲覧ウィンドウ上に「マウスカーソル」が表示され、マウスカーソルを使ってメールの閲覧が可能です。
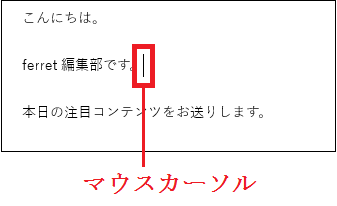
(※ スイッチが「オフ」の時は「マウスカーソル」は表示されません。メールの閲覧は可能です。)
(6) ④の「外部コンテンツ」では、メール本文中に埋め込まれた画像やテキストスタイルの書式の表示/非表示を設定します。
設定するアカウントを複数のアカウントから選択する時は、 をクリックし、メニューから設定するアカウントをクリックします。
をクリックし、メニューから設定するアカウントをクリックします。
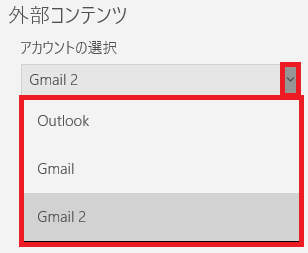
すべてのアカウントに対して設定する時は、[すべてのアカウントに適用する]にチェックを付けます。さらに、メール本文中の画像やテキストスタイルの書式を読み込む時は、「外部の画像やスタイルの書式を自動的にダウンロードします。」のスイッチを「オン」にします。
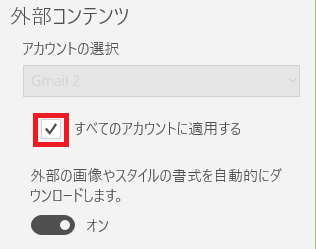
(7) メール本文中の画像やテキストスタイルの書式を読み込まずに(表示させない)時は、「外部の画像やスタイルの書式を自動的にダウンロードします。」のスイッチを「オフ」にします。
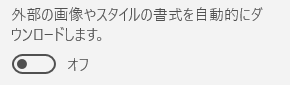
(※ 画像やテキストスタイルの書式などを通じてウィルス感染が心配な場合は「オフ」に設定します。安全だと分かった時点で、 [Ctrl]キーを押しながら画像をクリックすると、非表示だった画像が表示されます。同時に書式も表示されるようです。)
(※ マウスカーソルを画像の上に移動すると、「Ctrlを押しながらクリックしてリンク先を表示」と表示されます。当方の操作では、Ctrlを押さなくてもクリックするだけでリンク先の画像が表示されました。)
設定操作は以下の通りです。
(1) スタート画面からメールを起動します。
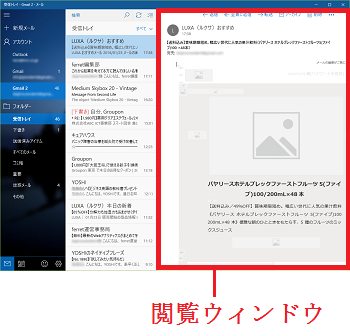
(2)
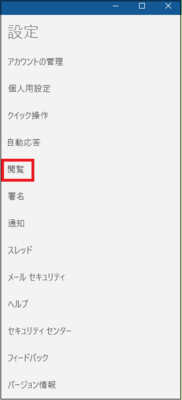
(※ 閲覧画面が表示されます。)
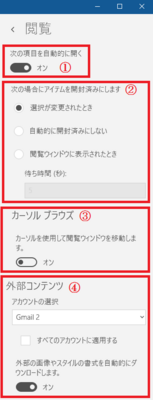
(3) ①の「次の項目を自動的に開く」では、スイッチをクリックする度に「オン」と「オフ」を繰り返します。
(※ 「次の項目」が何を指すか不明ですが、閲覧は基本的に開くものなのでデフォルトの「オン」のままとしておきます。)
(4) ②の「次の場合にアイテムを開封済みにします」では、開封するタイミングを設定します。
未開封の状態は、メールタイトルの左端に青い縦のバーが表示されます。
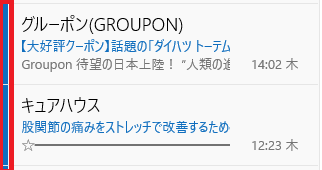
開封済みになると、メールタイトルの左端の青い縦のバーが消えます。
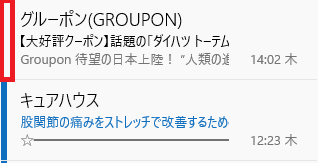
・選択したメール(閲覧ウィンドウを開いているメール)を開封済みにする時は、[選択が変更されたとき]をクリックします。
・選択したメール(閲覧ウィンドウを開いているメール)を開封済みにしない時は、[自動的に開封済みにしない]をクリックします。メールの選択が変更されても、変更前のメールは開封済みになりません。
・選択したメールが閲覧ウィンドウに表示されてから開封済みにするまでの待ち時間を設定する時は、[閲覧ウィンドウに表示されたとき]をクリックし、「待ち時間(秒)」をキー入力します。
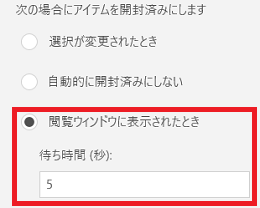
(5) ③の「カーソルブラウズ」では、スイッチを「オン」にすると閲覧ウィンドウ上に「マウスカーソル」が表示され、マウスカーソルを使ってメールの閲覧が可能です。
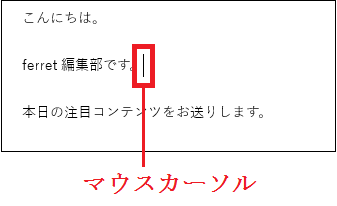
(※ スイッチが「オフ」の時は「マウスカーソル」は表示されません。メールの閲覧は可能です。)
(6) ④の「外部コンテンツ」では、メール本文中に埋め込まれた画像やテキストスタイルの書式の表示/非表示を設定します。
設定するアカウントを複数のアカウントから選択する時は、
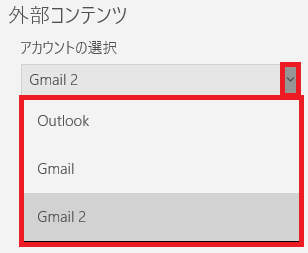
すべてのアカウントに対して設定する時は、[すべてのアカウントに適用する]にチェックを付けます。さらに、メール本文中の画像やテキストスタイルの書式を読み込む時は、「外部の画像やスタイルの書式を自動的にダウンロードします。」のスイッチを「オン」にします。
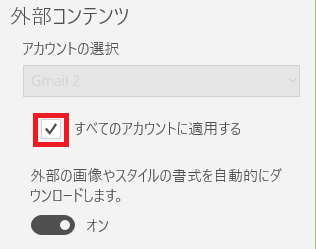
(7) メール本文中の画像やテキストスタイルの書式を読み込まずに(表示させない)時は、「外部の画像やスタイルの書式を自動的にダウンロードします。」のスイッチを「オフ」にします。
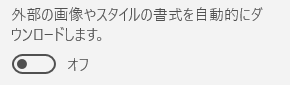
(※ 画像やテキストスタイルの書式などを通じてウィルス感染が心配な場合は「オフ」に設定します。安全だと分かった時点で、 [Ctrl]キーを押しながら画像をクリックすると、非表示だった画像が表示されます。同時に書式も表示されるようです。)
(※ マウスカーソルを画像の上に移動すると、「Ctrlを押しながらクリックしてリンク先を表示」と表示されます。当方の操作では、Ctrlを押さなくてもクリックするだけでリンク先の画像が表示されました。)
メールの背景を自分好みに変更する(12/18) [-メールを使う]
メールをクイック操作する(13/18) [-メールを使う]
スマートフォンやタブレットでは、指を画面に触れた状態で滑らせる操作のことを「スワイプ」(swipe)と呼びます。
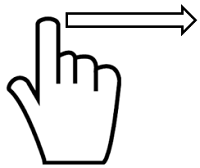
パソコンには「スワイプ」という操作がないのですが、パソコンでは「ポイント」(押さえる)という表現を使っているのではないかと思います。
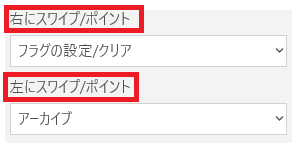
メールアプリでは、「スワイプ/ポイント」の設定を「クイック操作」の中で設定します。
設定操作は以下の通りです。
(1) スタート画面からメールを起動します。
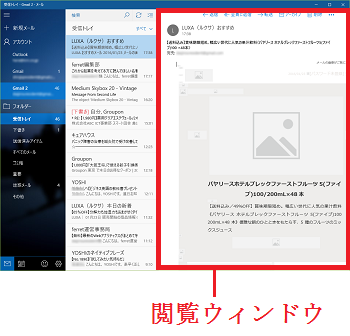
(2) をクリックし、表示された「設定画面」から[クイック操作]をクリックします。
をクリックし、表示された「設定画面」から[クイック操作]をクリックします。
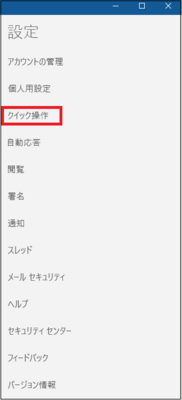
(※ クイック操作の画面が表示されます。これは、アカウントが「Gmnail2」の時、スワイプの操作を「オン」にし、画面に置いた指を右にスワイプすると「フラグ」(旗のマーク)を設定し、フラグのあるメールを指で右にスワイプすると「フラグ」を解除する(クリアする)という設定です。また、画面に置いた指を左にスワイプすると「アーカイブ」する(「すべてのメール」フィルダに移動する)という設定です。)
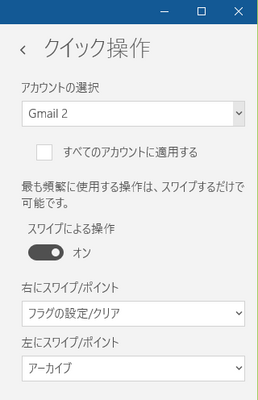
(※ パソコンでは、マウスで「ポイントする」(押さえる)ということになるのでしょう。「右にスワイプ/ポイント」で「フラグの設定/クリア」を選択すると、メールタイトルには「ゴミ箱」マークの右に「フラグ」マークが表示されます。「左にスワイプ/ポイント」で「アーカイブ」を選択すると、メールタイトルには「ゴミ箱」マークの左に「アーカイブ」マークが表示されます。)
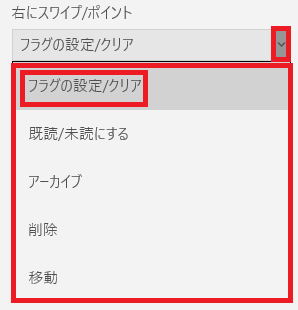
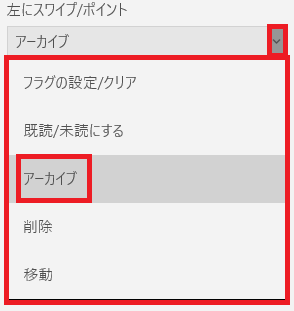


(3) 「右にスワイプ/ポイント」と「左にスワイプ/ポイント」も共に「削除」を選択すると、メールタイトルにはゴミ箱マークしか表示されません。
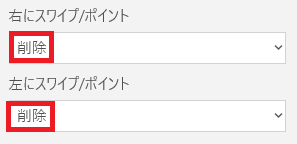


【参考】
・「フラグ」マークをクリックした時は、以下のようにタイトルの背景の色が黄色になり、フラグマークだけが表示されます。こうすることで、他のメールとの区別がつきます。

・「スワイプによる操作」のスイッチを「オフ」にすると、理屈では「スワイプ」や「ポイント」の操作はできないはずですが、メールタイトルにはスイッチを「オフ」にする前の 「右にスワイプ/ポイント」と「左にスワイプ/ポイント」の状態に従ったマークが表示されます。
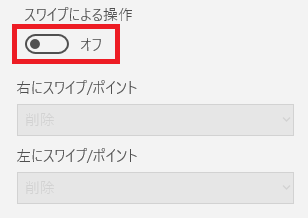
理屈通りではないので気になるところです。
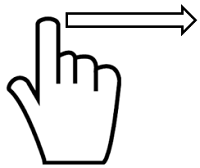
パソコンには「スワイプ」という操作がないのですが、パソコンでは「ポイント」(押さえる)という表現を使っているのではないかと思います。
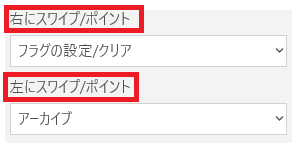
メールアプリでは、「スワイプ/ポイント」の設定を「クイック操作」の中で設定します。
設定操作は以下の通りです。
(1) スタート画面からメールを起動します。
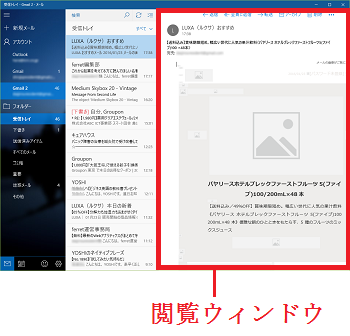
(2)
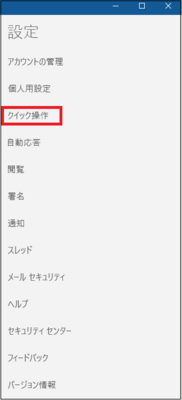
(※ クイック操作の画面が表示されます。これは、アカウントが「Gmnail2」の時、スワイプの操作を「オン」にし、画面に置いた指を右にスワイプすると「フラグ」(旗のマーク)を設定し、フラグのあるメールを指で右にスワイプすると「フラグ」を解除する(クリアする)という設定です。また、画面に置いた指を左にスワイプすると「アーカイブ」する(「すべてのメール」フィルダに移動する)という設定です。)
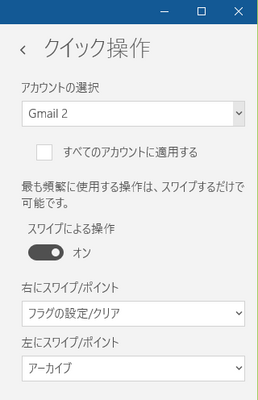
(※ パソコンでは、マウスで「ポイントする」(押さえる)ということになるのでしょう。「右にスワイプ/ポイント」で「フラグの設定/クリア」を選択すると、メールタイトルには「ゴミ箱」マークの右に「フラグ」マークが表示されます。「左にスワイプ/ポイント」で「アーカイブ」を選択すると、メールタイトルには「ゴミ箱」マークの左に「アーカイブ」マークが表示されます。)
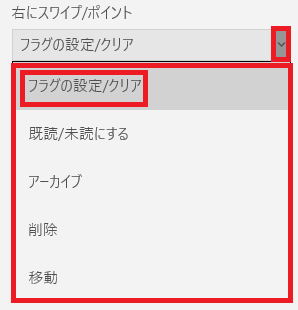
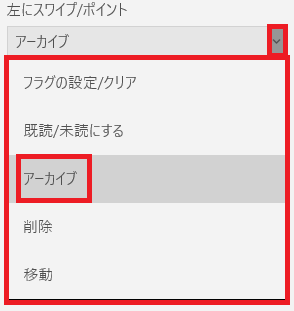


(3) 「右にスワイプ/ポイント」と「左にスワイプ/ポイント」も共に「削除」を選択すると、メールタイトルにはゴミ箱マークしか表示されません。
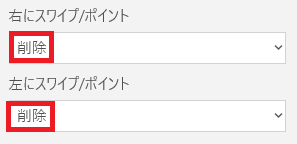


【参考】
・「フラグ」マークをクリックした時は、以下のようにタイトルの背景の色が黄色になり、フラグマークだけが表示されます。こうすることで、他のメールとの区別がつきます。

・「スワイプによる操作」のスイッチを「オフ」にすると、理屈では「スワイプ」や「ポイント」の操作はできないはずですが、メールタイトルにはスイッチを「オフ」にする前の 「右にスワイプ/ポイント」と「左にスワイプ/ポイント」の状態に従ったマークが表示されます。
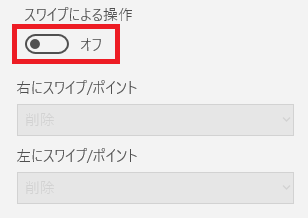
理屈通りではないので気になるところです。
メール受信時に通知バーを表示させる(14/18) [-メールを使う]
メールを受信した時に受信したことを「アクションセンター」に表示させ、さらに画面下部のタスクトレイの上あたりに通知バーを表示させたり、メールを受信したことを音で知らせたりできます。
設定の操作は以下の通りです。
(1) スタート画面からメールを起動します。
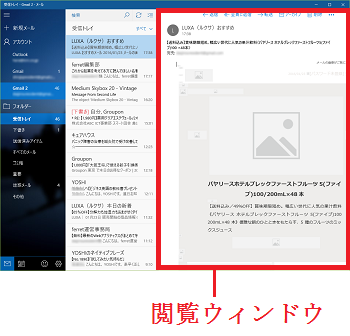
(2) メールの画面から、 をクリックします。
をクリックします。
(3) 設定画面から[通知]をクリックします。
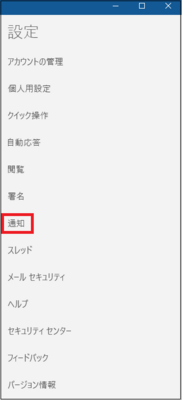
(※ 通知の設定画面が表示されます。)
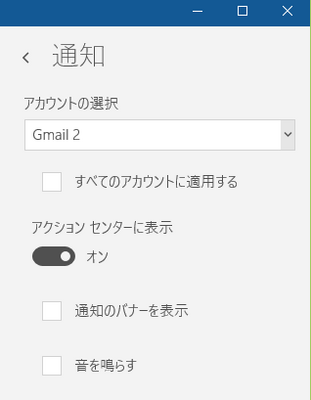
(4) アカウントの選択(例:Gmail2)を確認し、「アクションセンターに表示」のスイッチを「オン」にし、「通知のバーを表示」と「音を鳴らす」にチェックを付けます。
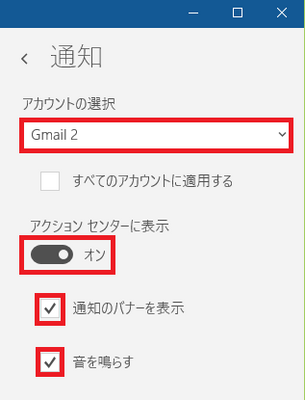
(※ メールを受信した時、メール画面では「メールタイトル」に「閲覧ウィンドウ」が表示され、「アクションセンター」にメールの受信履歴や画面右下には「ピロローーン」という音と共に「通知バー」が表示されます。)
[メールタイトル]
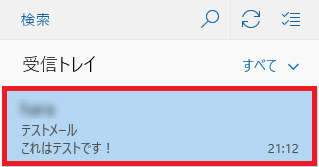
[閲覧ウィンドウ]
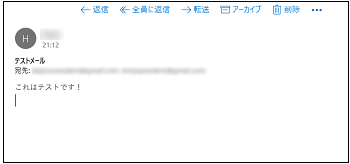
[アクションセンター メールの受信履歴]
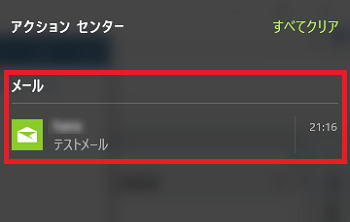
[通知バー]
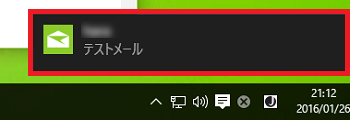
(5) アカウントを選択する時は、 をクリックし、メニューから希望するアカウントをクリックします。
をクリックし、メニューから希望するアカウントをクリックします。
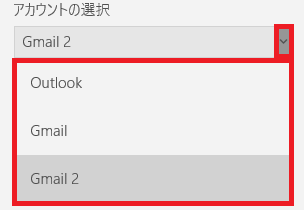
(※ メールアプリに登録しているすべてのアカウントに適用したい時は、[すべてのアカウントに適用する]にチェックを付けます。)
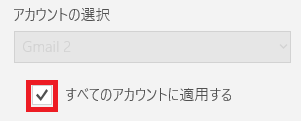
(6) 「アクションセンターへの表示」「通知バーの表示」「音を鳴らす」ことなどを希望しない時は、[アクションセンターに表示]のスイッチを「オフ」にします。
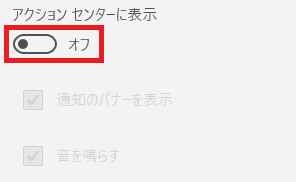
設定の操作は以下の通りです。
(1) スタート画面からメールを起動します。
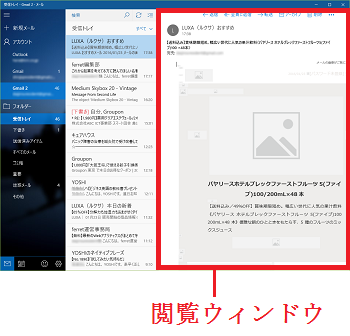
(2) メールの画面から、
(3) 設定画面から[通知]をクリックします。
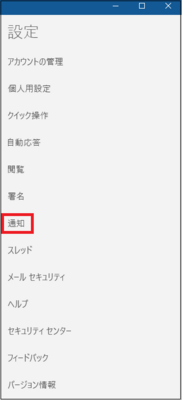
(※ 通知の設定画面が表示されます。)
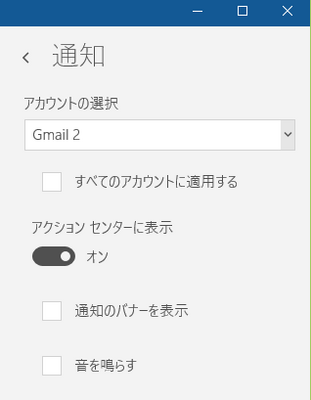
(4) アカウントの選択(例:Gmail2)を確認し、「アクションセンターに表示」のスイッチを「オン」にし、「通知のバーを表示」と「音を鳴らす」にチェックを付けます。
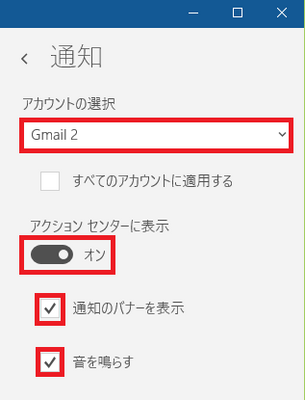
(※ メールを受信した時、メール画面では「メールタイトル」に「閲覧ウィンドウ」が表示され、「アクションセンター」にメールの受信履歴や画面右下には「ピロローーン」という音と共に「通知バー」が表示されます。)
[メールタイトル]
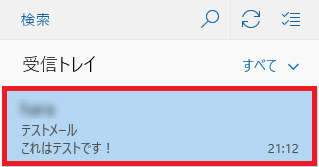
[閲覧ウィンドウ]
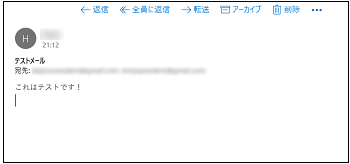
[アクションセンター メールの受信履歴]
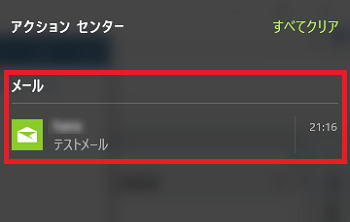
[通知バー]
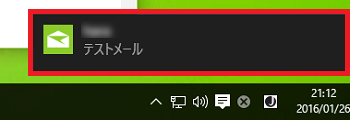
(5) アカウントを選択する時は、
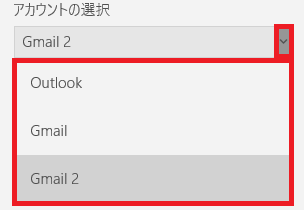
(※ メールアプリに登録しているすべてのアカウントに適用したい時は、[すべてのアカウントに適用する]にチェックを付けます。)
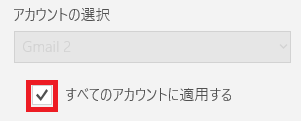
(6) 「アクションセンターへの表示」「通知バーの表示」「音を鳴らす」ことなどを希望しない時は、[アクションセンターに表示]のスイッチを「オフ」にします。
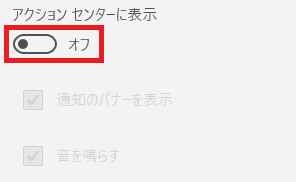
メールをスレッド別に整理する(15/18) [-メールを使う]
アカウントのフォルダ内のメールはスレッド別に整理できます。
「スレッド(thread)」は簡単に「スレ」とも呼ばれ、主に電子掲示板の中でやり取りされる記事の投稿(レスポンス)の集まりのことです。「レス」(レスポンスの略称)の集まりが「スレ」とも言えます。
電子掲示板で「スレッドを立てる」とは、特定の話題について最初に記事を投稿することです。
メールで言えば、特定の話題(件名)について最初にメールを送信することを「スレッドを立てる」と呼び、返信メール(レスポンス)の集まりが「スレッド」ということになるでしょう。
スレッド別に整理する操作は以下の通りです。
(1) スタート画面からメールを起動します。
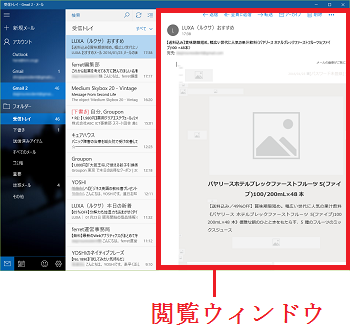
(2) をクリックし、設定画面から[スレッド]をクリックします。
をクリックし、設定画面から[スレッド]をクリックします。
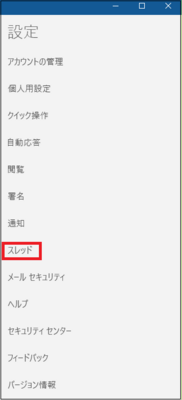
(※ 選択されたアカウント名と「メッセージをスレッド別に整理して表示します。」のスイッチが表示され、スイッチのデフォルトは「オン」です。スイッチが「オン」の時はスレッド別に整理され、スイッチが「オフ」の時はスレッド別に整理されないで別々のフォルダに整理されます。以下の例では、「Gmail2」のアカウントのメール(またはメッセージ)をスレッド別に整理して表示するように設定しています。)
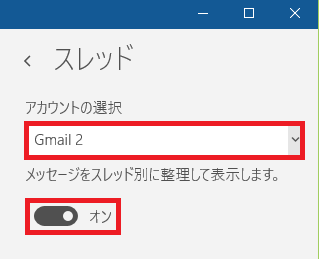
(3) スレッドは、フォルダ内のメール(またはメッセージ)一覧に表示されます。
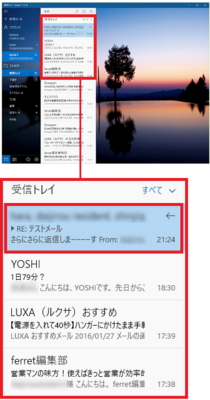
(※ メール(またはメッセージ)の件名の左端に表示されている「三角マーク」がスレッドを表します。)
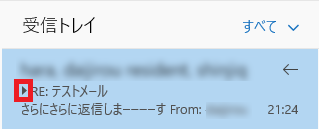
(※ 「三角マーク」の付いたメール(またはメッセージ)をクリックすると、スレッドの中身が開きます(表示されます)。)
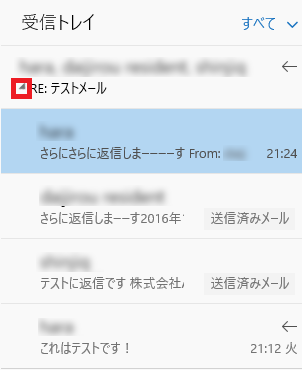
(4) スレッド別に整理しない時は、スイッチをクリックして「オフ」にします。
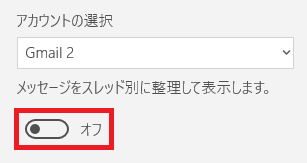
(※メール(またはメッセージ)の一覧には、「三角マーク」無しの独立したメール(またはメッセージ)が表示されます。)
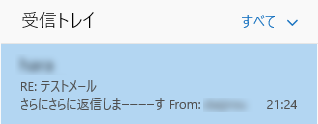
【参考】
・「メッセージをスレッド別に整理して表示します。」のスイッチが「オン」の時は、受信したメールに対して返信する時の「下書き」がスレッドになります。
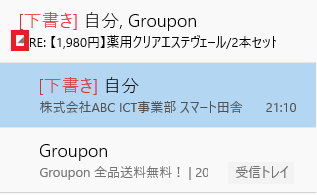
・メール(またはメッセージ)をスレッド別に整理するアカウントをメニューから選択できます。
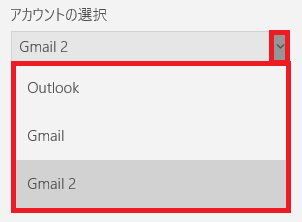
・メール(またはメッセージ)が別々のフォルダに整理されてしまうと関連性が分かりづらくなってしまうので、スレッド別に整理することをお勧めします。
「スレッド(thread)」は簡単に「スレ」とも呼ばれ、主に電子掲示板の中でやり取りされる記事の投稿(レスポンス)の集まりのことです。「レス」(レスポンスの略称)の集まりが「スレ」とも言えます。
電子掲示板で「スレッドを立てる」とは、特定の話題について最初に記事を投稿することです。
メールで言えば、特定の話題(件名)について最初にメールを送信することを「スレッドを立てる」と呼び、返信メール(レスポンス)の集まりが「スレッド」ということになるでしょう。
スレッド別に整理する操作は以下の通りです。
(1) スタート画面からメールを起動します。
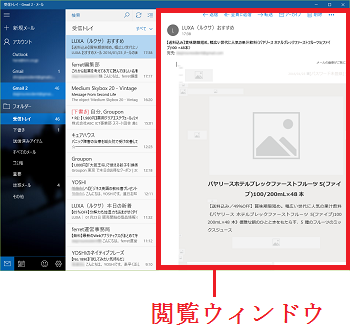
(2)
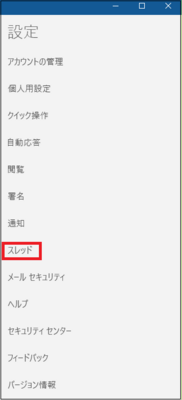
(※ 選択されたアカウント名と「メッセージをスレッド別に整理して表示します。」のスイッチが表示され、スイッチのデフォルトは「オン」です。スイッチが「オン」の時はスレッド別に整理され、スイッチが「オフ」の時はスレッド別に整理されないで別々のフォルダに整理されます。以下の例では、「Gmail2」のアカウントのメール(またはメッセージ)をスレッド別に整理して表示するように設定しています。)
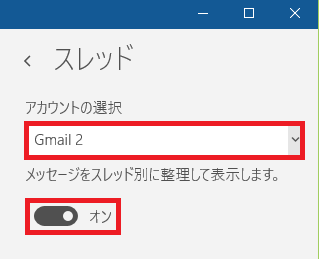
(3) スレッドは、フォルダ内のメール(またはメッセージ)一覧に表示されます。
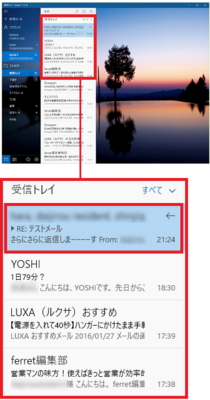
(※ メール(またはメッセージ)の件名の左端に表示されている「三角マーク」がスレッドを表します。)
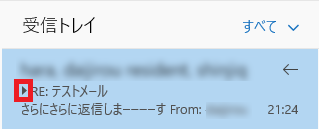
(※ 「三角マーク」の付いたメール(またはメッセージ)をクリックすると、スレッドの中身が開きます(表示されます)。)
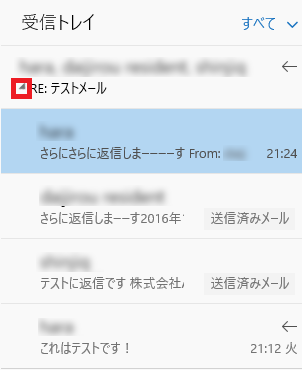
(4) スレッド別に整理しない時は、スイッチをクリックして「オフ」にします。
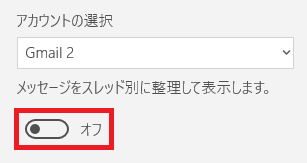
(※メール(またはメッセージ)の一覧には、「三角マーク」無しの独立したメール(またはメッセージ)が表示されます。)
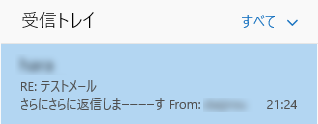
【参考】
・「メッセージをスレッド別に整理して表示します。」のスイッチが「オン」の時は、受信したメールに対して返信する時の「下書き」がスレッドになります。
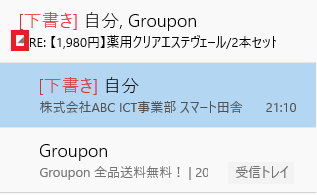
・メール(またはメッセージ)をスレッド別に整理するアカウントをメニューから選択できます。
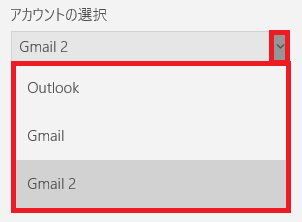
・メール(またはメッセージ)が別々のフォルダに整理されてしまうと関連性が分かりづらくなってしまうので、スレッド別に整理することをお勧めします。
メールセキュリティの設定(16/18) [-メールを使う]
メールセキュリティが何を指すものなのか不明です。
(1) スタート画面からメールを起動します。
(2) メール画面から をクリックします。
をクリックします。
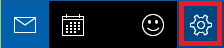
(3) 設定画面から[メールセキュリティ]をクリックします。
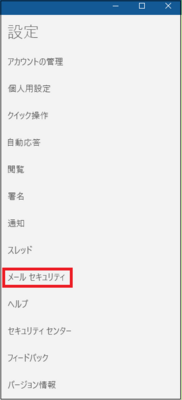
(※ 「この設定はどのアカウントにも適用できません。」と表示されます。私が登録しているアカウントはOutlook.comにログインするMicrosoftアカウント(独自ドメインのメールアドレス)とGoogleアカウントが2つ(Gmail)の合計3つですが、いずれのアカウントも適用できないってことみたいです^^; 「この設定」とは「メールセキュリティ」を指すと思いますが、そもそも「メールセキュリティ」が何なのか不明です!)
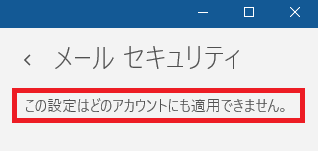
(※ 「メールセキュリティ」を適用できるアカウントを登録した時わかるかも・・・)
(1) スタート画面からメールを起動します。
(2) メール画面から
(3) 設定画面から[メールセキュリティ]をクリックします。
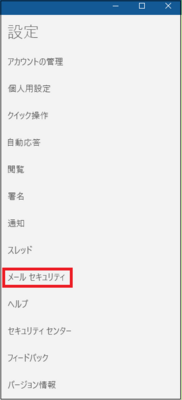
(※ 「この設定はどのアカウントにも適用できません。」と表示されます。私が登録しているアカウントはOutlook.comにログインするMicrosoftアカウント(独自ドメインのメールアドレス)とGoogleアカウントが2つ(Gmail)の合計3つですが、いずれのアカウントも適用できないってことみたいです^^; 「この設定」とは「メールセキュリティ」を指すと思いますが、そもそも「メールセキュリティ」が何なのか不明です!)
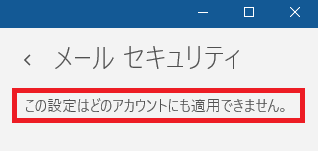
(※ 「メールセキュリティ」を適用できるアカウントを登録した時わかるかも・・・)
メールの診断ログの設定(17/18) [-メールを使う]
診断ログの目的やログの保存先が不明です。
(1) スタート画面からメールを起動します。
(2) メール画面から をクリックします。
をクリックします。
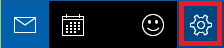
(3) 設定画面から[ヘルプ]をクリックします。
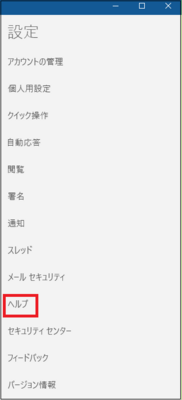
(※ [ヘルプを開く]をクリックすると、既定のブラウザが開き、Windows10のメールとカレンダーに関するFAQのページが表示されます。)
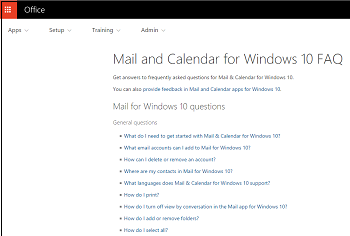
(※ 「診断ログ」はデフォルトでは「オン」ですが、詳細な診断ログを有効にするとはどういう意味だろう。診断ログを残すことなのだろうか? だとすれば、そのログはどこに保存されるのだろうか・・・など様々不明です! また、「クライアントセッションID」は「診断ログ」と何か関係があるのだろうか・・・、ここは不明なことだらけです^^;)
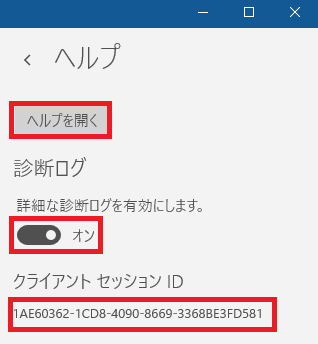
(※「診断ログ」のスイッチはデフォルトのまま「オン」にしておきます。)
(1) スタート画面からメールを起動します。
(2) メール画面から
(3) 設定画面から[ヘルプ]をクリックします。
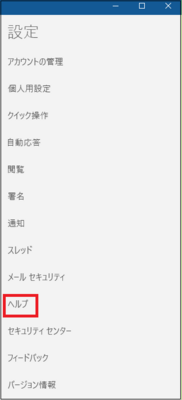
(※ [ヘルプを開く]をクリックすると、既定のブラウザが開き、Windows10のメールとカレンダーに関するFAQのページが表示されます。)
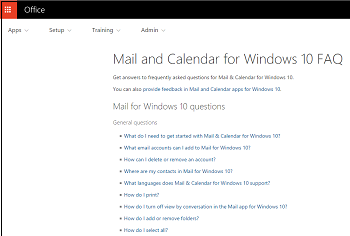
(※ 「診断ログ」はデフォルトでは「オン」ですが、詳細な診断ログを有効にするとはどういう意味だろう。診断ログを残すことなのだろうか? だとすれば、そのログはどこに保存されるのだろうか・・・など様々不明です! また、「クライアントセッションID」は「診断ログ」と何か関係があるのだろうか・・・、ここは不明なことだらけです^^;)
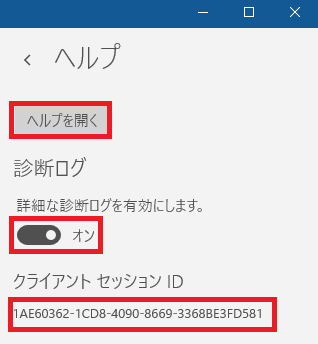
(※「診断ログ」のスイッチはデフォルトのまま「オン」にしておきます。)
メールのセキュリティセンターの設定(18/18) [-メールを使う]
セキュリティセンターが何を意味するものなのか不明です。
(1) スタート画面からメールを起動します。
(2) メール画面から をクリックします。
をクリックします。
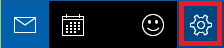
(3) 設定画面から[セキュリティセンター]をクリックします。
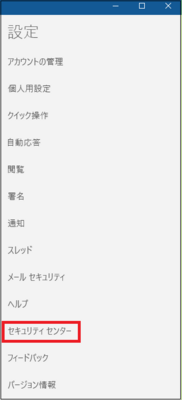
(※ ローカルの関連コンテンツを有効にするとはどういう意味だろう。OfficeをMicrosoftのオンラインサービスに接続と書かれているが、ここは「メール」なのでOfficeとは関係ないと思うのだが・・・)
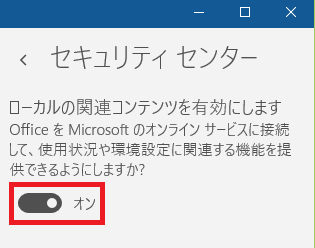
(※ たぶん、ここのメールはOfficeとは無関係なので、「オン」でも「オフ」でも良いと思いますが、デフォルトの「オン」のままにしておきます。)
(1) スタート画面からメールを起動します。
(2) メール画面から
(3) 設定画面から[セキュリティセンター]をクリックします。
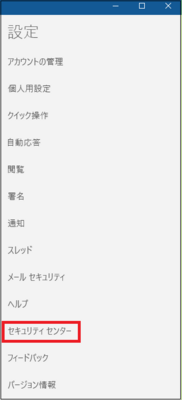
(※ ローカルの関連コンテンツを有効にするとはどういう意味だろう。OfficeをMicrosoftのオンラインサービスに接続と書かれているが、ここは「メール」なのでOfficeとは関係ないと思うのだが・・・)
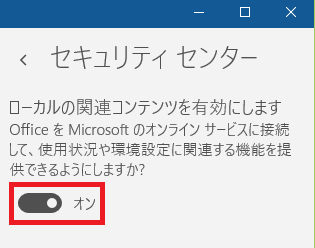
(※ たぶん、ここのメールはOfficeとは無関係なので、「オン」でも「オフ」でも良いと思いますが、デフォルトの「オン」のままにしておきます。)
タグ:セキュリティセンター メール